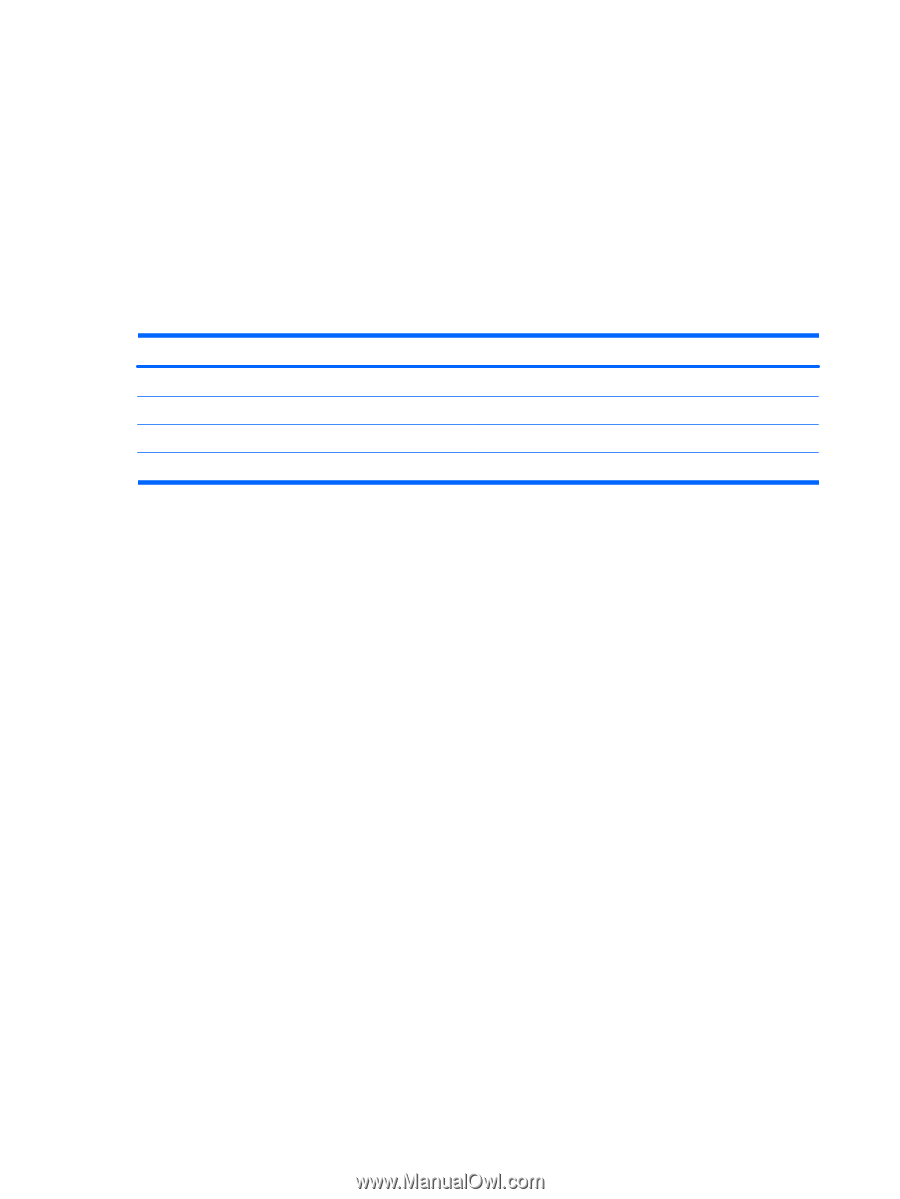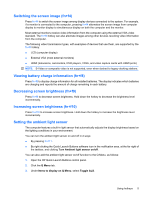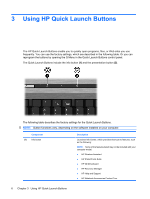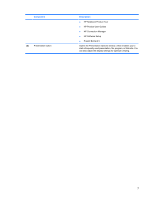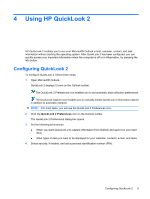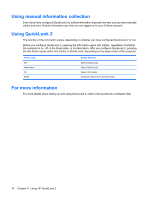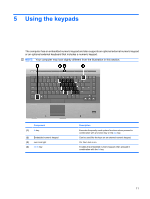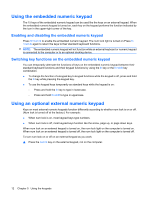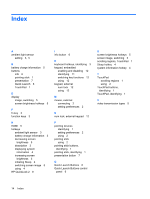HP 8530p Pointing Devices and Keyboard - Windows Vista - Page 14
Using manual information collection, Using QuickLook 2, For more information
 |
UPC - 884962209325
View all HP 8530p manuals
Add to My Manuals
Save this manual to your list of manuals |
Page 14 highlights
Using manual information collection Even if you have configured QuickLook 2 to collect information at preset intervals, you can also manually collect and save Outlook information any time you are logged on to your Outlook account. Using QuickLook 2 The function of the info button varies, depending on whether you have configured QuickLook 2 or not. Before you configure QuickLook 2, pressing the info button opens Info Center, regardless of whether the computer is on, off, in the Sleep state, or in Hibernation. After you configure QuickLook 2, pressing the info button opens either Info Center or QuickLook2, depending on the power state of the computer. Power state Off Hibernation On Sleep Button behavior Opens QuickLook2 Opens QuickLook2 Opens Info Center Computer returns to its previous state For more information For more details about setting up and using QuickLook 2, refer to the QuickLook 2 software Help. 10 Chapter 4 Using HP QuickLook 2