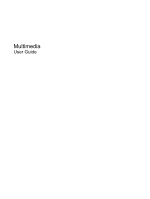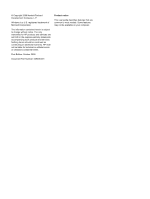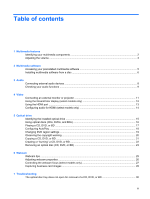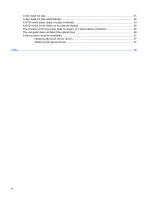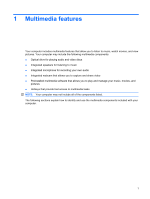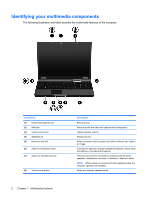HP 8730w Multimedia - Windows 7
HP 8730w - EliteBook Mobile Workstation Manual
 |
UPC - 884962212455
View all HP 8730w manuals
Add to My Manuals
Save this manual to your list of manuals |
HP 8730w manual content summary:
- HP 8730w | Multimedia - Windows 7 - Page 1
Multimedia User Guide - HP 8730w | Multimedia - Windows 7 - Page 2
© Copyright 2009 Hewlett-Packard Development Company, L.P. Windows is a U.S. registered trademark of Microsoft Corporation. The information contained herein is subject to change without notice. The only warranties for HP products and services are set forth in the express warranty statements - HP 8730w | Multimedia - Windows 7 - Page 3
Audio Connecting external audio devices ...8 Checking your audio functions ...9 4 Video Connecting an external monitor or projector 11 Using the DreamColor display (select models only 27 Capturing business card images ...28 7 Troubleshooting The optical disc tray does not open for removal of a CD - HP 8730w | Multimedia - Windows 7 - Page 4
is not visible on an external display 34 The process of burning a disc does not begin, or it stops before completion 35 The computer does not detect the optical drive 36 A device driver must be reinstalled ...37 Obtaining Microsoft device drivers 37 Obtaining HP device drivers 37 Index ...38 iv - HP 8730w | Multimedia - Windows 7 - Page 5
may include the following multimedia components: ● Optical drive for playing audio and video discs ● Integrated speakers for listening to music ● Integrated microphone for recording your own audio ● Integrated webcam that allows you to capture and share video ● - HP 8730w | Multimedia - Windows 7 - Page 6
card in position so that the webcam can capture an image. Connects an optional computer headset microphone, stereo array microphone, or monaural microphone. Produces sound when connected to optional powered stereo speakers, headphones, ear buds, a headset, or television audio. NOTE: When a device - HP 8730w | Multimedia - Windows 7 - Page 7
slide your finger across the volume scroll zone (2) from left to right. ● Windows® volume control: a. Click the Speakers icon in the notification area, at the by clicking the Mute Speakers icon. If the Speakers icon is not displayed in the notification area, follow these steps to add it: a. Right - HP 8730w | Multimedia - Windows 7 - Page 8
2 Multimedia software Your computer includes preinstalled multimedia software that allows you to play music, watch movies, and view pictures. The following sections provide details about preinstalled multimedia software. 4 Chapter 2 Multimedia software - HP 8730w | Multimedia - Windows 7 - Page 9
and then open the multimedia program you want to use. NOTE: Some programs may be located in subfolders. NOTE: For details about using software included with the computer, refer to the software manufacturer's instructions, which may be provided with the software, on disc, or on the manufacturer's Web - HP 8730w | Multimedia - Windows 7 - Page 10
multimedia software from a CD or DVD, follow these steps: 1. Insert the disc into the optical drive. 2. When the installation wizard opens, follow the on-screen instructions. 3. Restart the computer if you are prompted to do so. 6 Chapter 2 Multimedia software - HP 8730w | Multimedia - Windows 7 - Page 11
or connected external speakers ● Record sound using the internal microphone or connect an external microphone ● Download music from the Internet ● Create multimedia presentations using audio and images ● Transmit sound and images with instant messaging programs ● Stream radio programs (select models - HP 8730w | Multimedia - Windows 7 - Page 12
(Cable connectors are normally color-coded to match the corresponding jacks on the computer.) ● Be sure to install any drivers required by the external device. NOTE: A driver is a required program that acts like a translator between the device and the programs that use the device. 8 Chapter 3 Audio - HP 8730w | Multimedia - Windows 7 - Page 13
Checking your audio functions To check the system sound on your computer, follow these steps: 1. Select Start > Control Panel. 2. Click Hardware and Sound. 3. Click Sound. 4. When the Sound window opens, click the Sounds tab. Under Program Events, select any sound event, such as a beep or alarm, and - HP 8730w | Multimedia - Windows 7 - Page 14
4 Video Your computer enables you to use a variety of video features: ● Watch movies ● Play games over the Internet ● Edit pictures and video to create presentations ● Connect external video devices 10 Chapter 4 Video - HP 8730w | Multimedia - Windows 7 - Page 15
monitor or projector The external monitor port connects an external display device such as an external monitor or a projector to the computer. ▲ To connect a display device, connect the device cable to the external monitor port. NOTE: If a properly connected external display device does not display - HP 8730w | Multimedia - Windows 7 - Page 16
with the HP DreamColor display include the preinstalled HP Mobile Display Assistant software. You can use this program to adjust display color settings such as preset color space, white point/color temperature, and luminance/brightness. ▲ To access Mobile Display Assistant, click the Mobile Display - HP 8730w | Multimedia - Windows 7 - Page 17
's instructions. 3. Press fn+f4 to switch the image between the display devices connected to the computer. NOTE: A device connected to the HDMI port will continue to play the audio on the computer speakers. To play the audio through the HDMI device, you must manually switch the audio to that device - HP 8730w | Multimedia - Windows 7 - Page 18
icon in the notification area, at the far right of the taskbar, and then click Playback devices. 2. On the Playback tab, click Digital Output device (HDMI). 3. Click Set Default, and then click OK. To return audio to the computer speakers, follow these steps: 1. Right-click the Speakers icon in the - HP 8730w | Multimedia - Windows 7 - Page 19
You will see a list of all the devices installed on your computer, including your optical drive However, double-layer discs burned with this drive may not be compatible with many existing single-layer DVD drives and players. ● DVD supported by your computer. Identifying the installed optical drive 15 - HP 8730w | Multimedia - Windows 7 - Page 20
the optical drives listed may not be supported by your computer. The listed drives are not necessarily all of the supported optical drives. Some optical drives can also Yes Yes DL Drive *Includes DVD+R DL, DVD±RW/R, and DVD-RAM. Write label to LightScribe CD or DVD Write to BD R/RE No No - HP 8730w | Multimedia - Windows 7 - Page 21
AutoPlay dialog box opens. It prompts you to select how you want to use the media content. NOTE: For best results, be sure that your AC adapter is plugged into an external power source while playing a BD. Playing a CD, DVD, or BD 17 - HP 8730w | Multimedia - Windows 7 - Page 22
Configuring AutoPlay 1. Select Start > Default Programs > Change AutoPlay settings. 2. Confirm that the Use AutoPlay for all media and devices check box is selected. 3. Click Choose a default, and then select one of the available options for each media type listed. NOTE: Choose WinDVD to play - HP 8730w | Multimedia - Windows 7 - Page 23
on the DVD drive. The number of region changes remaining is displayed on the DVD Region tab. To change settings through the operating system: 1. Select Start > Control Panel > System and Security > Device Manager. NOTE: Windows includes the User Account Control feature to improve the security of - HP 8730w | Multimedia - Windows 7 - Page 24
the computer to a reliable external power source. Do not write to a disc while the computer is running on battery power. Before writing to a disc, software included with the computer, refer to the software manufacturer's instructions, which may be provided with the software, on disc, or on - HP 8730w | Multimedia - Windows 7 - Page 25
Copying a CD, DVD, or BD 1. Select Start > All Programs > Roxio > Creator Business. NOTE: If this is the first time you have used Roxio, you must accept the program license agreement before you can complete this process. 2. In the right pane, click Copy Disc. 3. Insert the disc you want to copy into - HP 8730w | Multimedia - Windows 7 - Page 26
-RW is generally best for burning data files or for testing audio or video recordings before you burn them to a CD or DVD that cannot be changed. ● DVD players used in home systems usually do not support all DVD formats. Refer to the user guide that came with your DVD player for a list of - HP 8730w | Multimedia - Windows 7 - Page 27
Removing an optical disc (CD, DVD, or BD) 1. Press the release button (1) on the drive bezel to release the disc tray, and then gently pull out the tray (2) until it stops. 2. Remove the disc (3) from the tray by gently pressing down on the spindle while lifting the outer edges of the disc. Hold the - HP 8730w | Multimedia - Windows 7 - Page 28
back webcam video. ● Audio-Record and play back audio. ● Streaming video-Use with instant message software solutions that support UVC (Universal Video Class) cameras. ● Snapshots-Take still photos. ● HP Presto! Bizcard (select models only)-Use to transform business cards into a usable database of - HP 8730w | Multimedia - Windows 7 - Page 29
. To permanently resolve the problem, reconfigure the firewall as necessary, and adjust the policies and settings of other intrusion detection systems. For additional information, contact your network administrator or IT department. ● Whenever possible, place bright light sources behind the webcam - HP 8730w | Multimedia - Windows 7 - Page 30
webcam properties You can adjust the following webcam properties: ● Brightness-Controls the amount of light that is incorporated into the image. A higher brightness setting creates a brighter image; a lower brightness setting creates a darker image. ● Contrast-Controls the difference between - HP 8730w | Multimedia - Windows 7 - Page 31
can control the webcam focus by selecting Start > All Programs > HP Webcam Application > HP Webcam > Settings > Options. The following focus options are available range (select models only). NOTE: The Bizcard reader (select models only) operates on the macro setting. Controlling the webcam focus (select - HP 8730w | Multimedia - Windows 7 - Page 32
and Recognize. - or - To capture information from several business cards, select File > Snap Cards and Recognize. The Preview window opens. 3. Insert a business card into the business card slot on the front of the computer (1), and slide the card to the right (2) to center it under the webcam. NOTE - HP 8730w | Multimedia - Windows 7 - Page 33
and the webcam light turns off. Repeat this step to capture additional business cards. 6. When you have finished capturing business card information, remove the business card from the slot and raise the display. 7. If you have captured information from only one business card, review the information - HP 8730w | Multimedia - Windows 7 - Page 34
7 Troubleshooting The following sections describe several common issues and resolutions. The optical disc tray does not open for removal of a CD, DVD, or BD , tilt the disc carefully as you remove it. 4. Close the disc tray and place the disc in a protective case. 30 Chapter 7 Troubleshooting - HP 8730w | Multimedia - Windows 7 - Page 35
◦ The playback window in the multimedia program may close. To return to playing the disc, click the Play button in your multimedia program to restart the disc. In rare cases, you may need to exit the program and then restart it. ● Increase system resources: Turn off external devices such as printers - HP 8730w | Multimedia - Windows 7 - Page 36
A disc does not play automatically 1. Select Start > Default Programs > Change AutoPlay settings. 2. Confirm that the Use AutoPlay for all media and devices check box is selected. 3. Click Save. A CD, DVD, or BD should now start automatically when it is inserted into the optical drive. 32 Chapter 7 - HP 8730w | Multimedia - Windows 7 - Page 37
scratched or damaged. ● Clean the disc. ● Conserve system resources by trying the following suggestions: ◦ Log off the Monitor tab. 3. Click High Color (16 bit), if this setting is not already selected. 4. Click OK. ◦ Disconnect external devices, such as a printer, scanner, camera, or handheld device - HP 8730w | Multimedia - Windows 7 - Page 38
Specify a primary display and a secondary display. NOTE: When using both displays, the DVD image will not appear on any display designated as the secondary display. To get information about a multimedia question not covered in this guide, select Start > Help and Support. 34 Chapter 7 Troubleshooting - HP 8730w | Multimedia - Windows 7 - Page 39
you are using the right kind of disc for your drive. See your user guides for more information about disc types. ● Be sure that the disc is inserted hard drive. ● Reinstall the disc-burning device driver located in the DVD/CD-ROM drives category in Device Manager. The process of burning a disc does - HP 8730w | Multimedia - Windows 7 - Page 40
tasks: ● Update driver software ● Disable ● Uninstall ● Click Properties to see if the device is working properly. ◦ The Properties window provides details about the device to help you troubleshoot issues. ◦ Click the Driver tab to update, disable, or uninstall drivers for this device. 36 Chapter - HP 8730w | Multimedia - Windows 7 - Page 41
Check for updates. 3. Follow the on-screen instructions. Obtaining HP device drivers To use the HP Web site to obtain HP device drivers: 1. Open your Internet browser, and go to http://www.hp.com/support. 2. Select your country or region. 3. Click the option for software and driver downloads, and - HP 8730w | Multimedia - Windows 7 - Page 42
5 installing 6 mute button 3 O optical disc removing 23 optical drive 15 P ports HDMI 13 ports, external monitor 11 projector, connecting 11 R region codes, DVD 19 S software business card reader 28 speakers 2 T tips, webcam 25 troubleshooting autoplay 32 device drivers 37 disc burning 35 38 Index - HP 8730w | Multimedia - Windows 7 - Page 43
play 31 DVD movie play 33 external display 34 optical disc tray 30 optical drive detection 36 U using the webcam 24 V video, using 10 volume mute button 3 volume scroll zone 3 volume, adjusting 3 W webcam adjusting properties 26 capturing business cards 28 controlling the focus 27 identifying 2 tips - HP 8730w | Multimedia - Windows 7 - Page 44
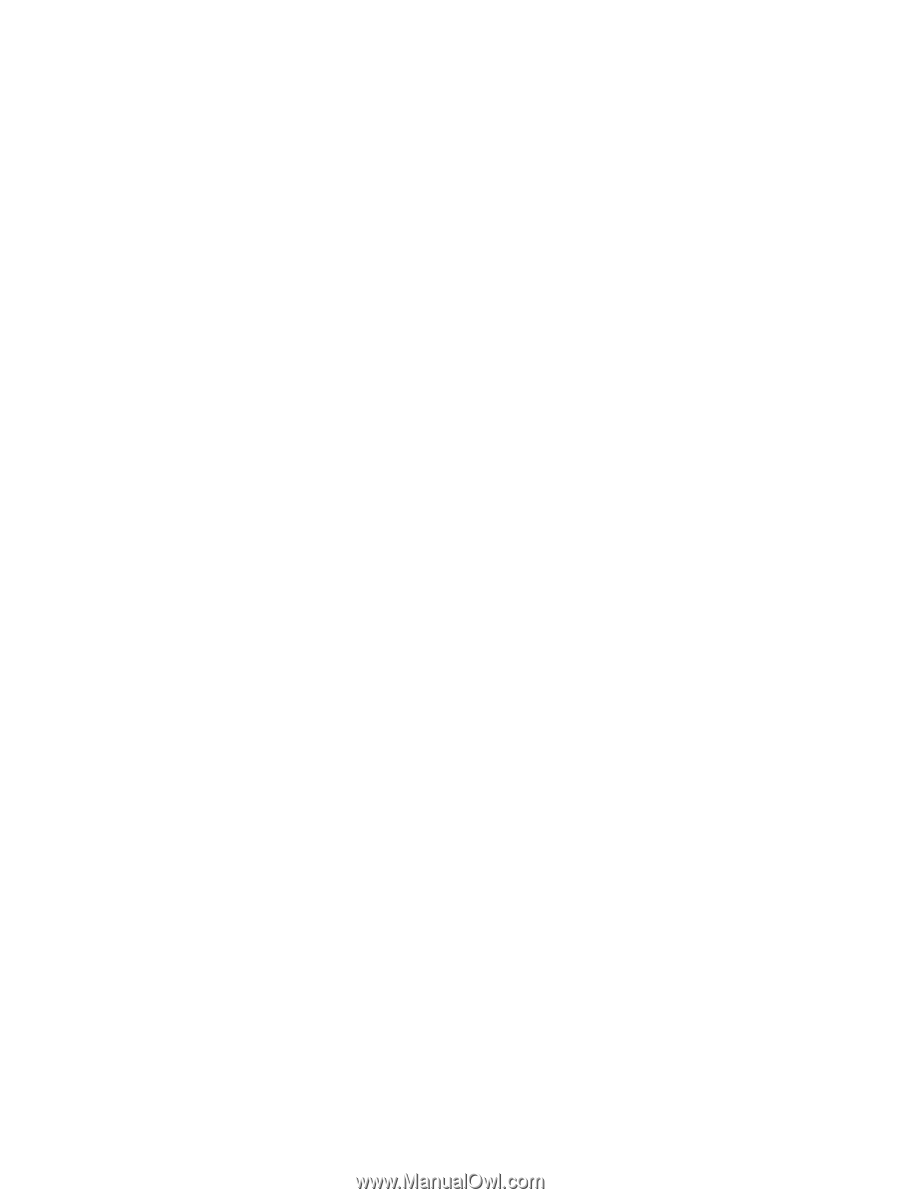
Multimedia
User Guide