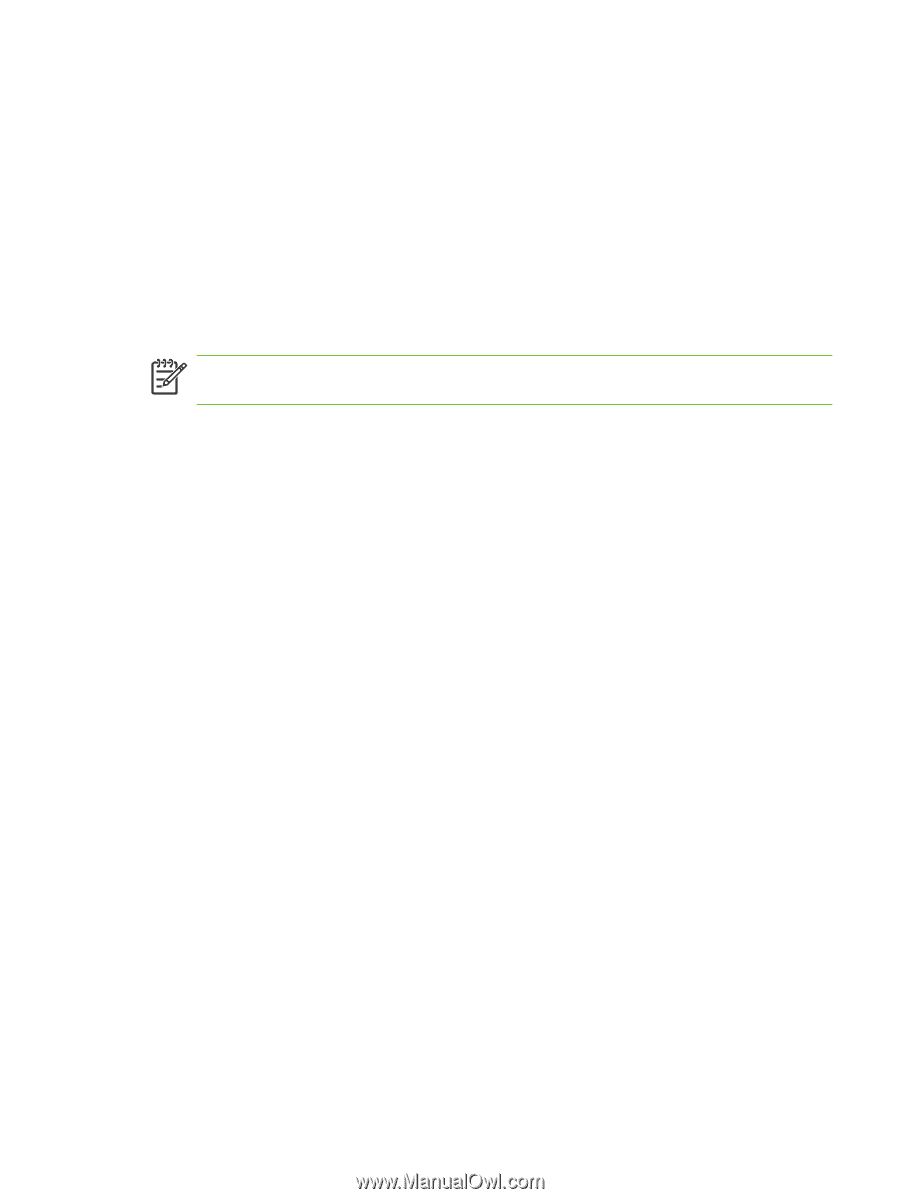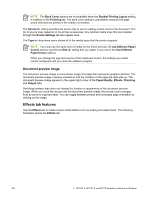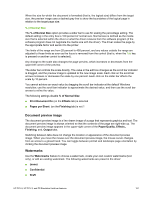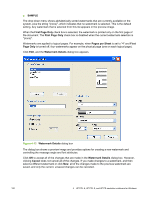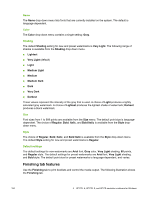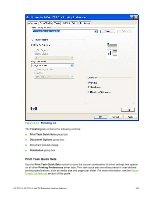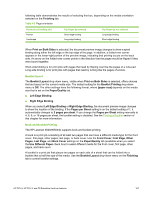HP 9040 HP LaserJet 9040mfp/9050mfp - Software Technical Reference (external) - Page 209
Current watermarks, Watermark Message, Message Angle, Font Attributes
 |
UPC - 829160792927
View all HP 9040 manuals
Add to My Manuals
Save this manual to your list of manuals |
Page 209 highlights
Current watermarks The Current Watermarks group box contains a list of available watermarks, both predefined watermarks that are available in the driver and any new watermarks you have created. To create a new watermark, click New. The new watermark appears in the Current Watermarks list and in the Watermark Message edit box as "Untitled" until you name it. The name that you type in the Watermark Message field appears in the Current Watermarks group box in the Watermark Details dialog box and in the Watermarks group box on the Effects tab. To name the new watermark, type the selected watermark text in the Watermark Message edit box. To delete a watermark, select the watermark in the Current Watermarks list and click Delete. A warning appears asking whether you are sure you want to delete the selected item. Click Cancel if you want to keep the watermark. Click OK to delete the selected watermark. NOTE You can have no more that 30 watermarks in the Current Watermarks list at one time. When you reach the limit of 30 watermarks, the New button is disabled. To edit an existing watermark, select the watermark in the Current Watermarks list. If you change the Watermark Message for that watermark, you are, in effect, creating a new watermark. Watermark Message The Watermark Message is also the name that identifies the watermark in the Current Watermarks list, except when more than one watermark has the same message. For example, you might want several different watermarks with the message DRAFT, each with a different typeface or font size. When this occurs, the string is appended with a space, a pound sign, and a number (for example, Draft #2). When a number is added, the number two is used first, but if the resulting name is also in the list, then the number increases until the name is unique (Draft #3, Draft #4, and so on). Message Angle Use the controls in the Message Angle group box to print the watermark in different orientations on the page. The settings are Diagonal, Horizontal, or Angle (custom). The default is Diagonal. All three settings automatically center the watermark string within the page; the selection of a particular setting affects only the angle of the string placement. Diagonal places the text along a line that spans the lower-left to upper-right corners of the page. Horizontal places the text along a line that spans the mid-left and mid-right edges of the page. Angle places the text at the specified angle across the page. Font Attributes Use the controls in the Font Attributes group box to change the font and the shading, size, and style of the font. The Font Attributes group box contains the following controls. ■ Name drop-down menu ■ Shading drop-down menu ■ Size spin box ■ Style drop-down menu HP PCL 6, HP PCL 5, and PS Emulation Unidriver features 193