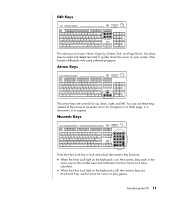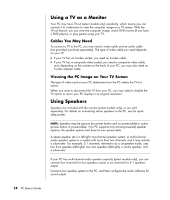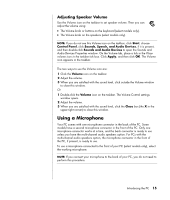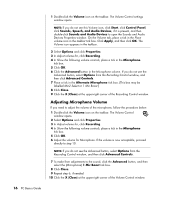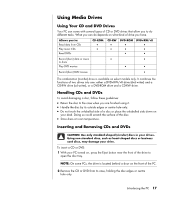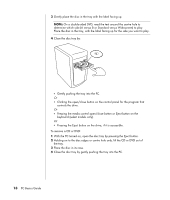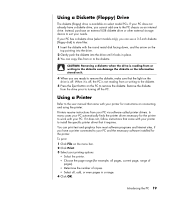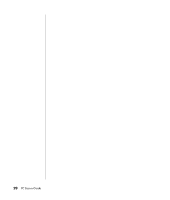HP A1310n PC Basics Guide - Page 22
Adjusting Microphone Volume
 |
View all HP A1310n manuals
Add to My Manuals
Save this manual to your list of manuals |
Page 22 highlights
1 Double-click the Volume icon on the taskbar. The Volume Control settings window opens. NOTE: If you do not see this Volume icon, click Start, click Control Panel, click Sounds, Speech, and Audio Devices, if it is present, and then double-click Sounds and Audio Devices to open the Sounds and Audio Devices Properties window. On the Volume tab, place a tick in the Place volume icon in the taskbar tick box. Click Apply, and then click OK. The Volume icon appears in the taskbar. 2 Select Options and click Properties. 3 In Adjust volume for, click Recording. 4 In Show the following volume controls, place a tick in the Microphone tick box. 5 Click OK. 6 Click the Advanced button in the Microphone column. If you do not see the Advanced button, select Options from the Recording Control window, and then click Advanced Controls. 7 Place a tick in the Alternate Microphone tick box. (This box may be labelled Mic2 Select or 1 Mic Boost.) 8 Click Close. 9 Click the X (Close) at the upper-right corner of the Recording Control window. Adjusting Microphone Volume If you need to adjust the volume of the microphone, follow the procedure below: 1 Double-click the Volume icon on the taskbar. The Volume Control window opens. 2 Select Options and click Properties. 3 In Adjust volume for, click Recording. 4 In Show the following volume controls, place a tick in the Microphone tick box. 5 Click OK. 6 Adjust the volume for Microphone. If the volume is now acceptable, proceed directly to step 10. NOTE: If you do not see the Advanced button, select Options from the Recording Control window, and then click Advanced Controls. 7 To make finer adjustments to the sound, click the Advanced button, and then select the (Microphone) 1 Mic Boost tick box. 8 Click Close. 9 Repeat step 6, if needed. 10 Click the X (Close) at the upper-right corner of the Volume Control window. 16 PC Basics Guide