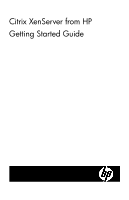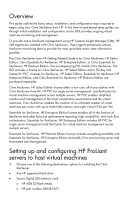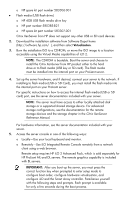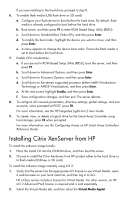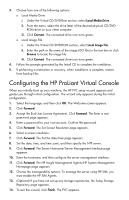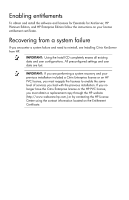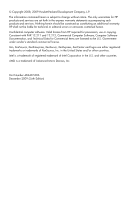HP BL680c Citrix XenServer from HP Getting Started Guide - Page 5
Configuring the HP ProLiant Virtual Console
 |
UPC - 884420396314
View all HP BL680c manuals
Add to My Manuals
Save this manual to your list of manuals |
Page 5 highlights
3. Choose from one of the following options: o Local Media Drive i. Under the Virtual CD/DVD-Rom section, select Local Media Drive. ii. From the menu, select the drive letter of the desired physical CD/DVDROM drive on your client computer. iii. Click Connect. The connected drive icon turns green. o Local Image File i. Under the Virtual CD/DVD-ROM section, select Local Image File. ii. Enter the path or file name of the image (ISO file) in the text box or click Browse to locate the image file. iii. Click Connect. The connected drive icon turns green. 4. Follow the prompts generated by the Install CD to complete the installation. 5. If performing a restoration or recovery, when installation is complete, restore from backup files. Configuring the HP ProLiant Virtual Console When you initially boot up your machine, the HP PVC setup wizard appears and guides you through initial configuration. The wizard only appears during the initial configuration. 1. Select the language, and then click OK. The Welcome screen appears. 2. Click Forward. 3. Accept the End User License Agreement. Click Forward. The Enter a root password page appears. 4. Enter a password for your root account. Confirm the password. 5. Click Forward. The Set Screen Resolution page appears. 6. Select a screen resolution. 7. Click Forward. The Set the date/time page appears. 8. Set the date, time, and time zone, and then specify the NTP server. 9. Click Forward. The Server Hostname/Server Management Interface page appears. 10. Enter the hostname, and then configure the server management interface. 11. Click Forward. The HP Insight Management Agents/HP System Management Homepage page appears. 12. Choose the manageability options. To manage the server using HP SIM, you must enable the HP SIM Agents. 13. (Optional) If you have not set up any storage repositories, the Setup Storage Repository page appears. 14. To exit the wizard, click Finish. The PVC appears.