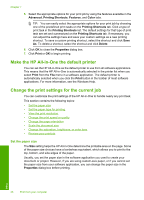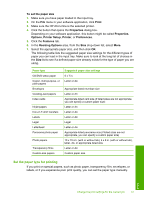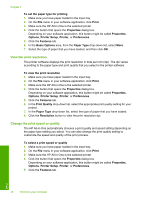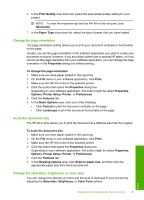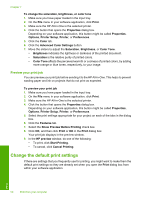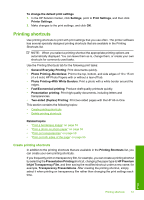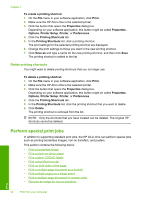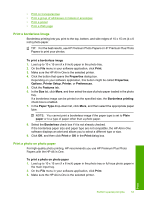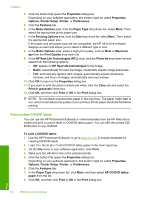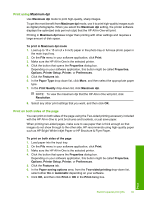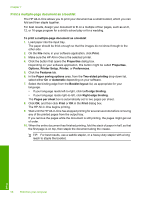HP C6280 User Manual - Page 52
Printing shortcuts, Photo Printing-With White Borders - solution center
 |
UPC - 883585008193
View all HP C6280 manuals
Add to My Manuals
Save this manual to your list of manuals |
Page 52 highlights
To change the default print settings 1. In the HP Solution Center, click Settings, point to Print Settings, and then click Printer Settings. 2. Make changes to the print settings, and click OK. Printing shortcuts Use printing shortcuts to print with print settings that you use often. The printer software has several specially designed printing shortcuts that are available in the Printing Shortcuts list. NOTE: When you select a printing shortcut the appropriate printing options are automatically displayed. You can leave them as is, change them, or create your own shortcuts for commonly used tasks. Use the Printing Shortcuts tab for the following print tasks: • General Everyday Printing: Print documents quickly. • Photo Printing-Borderless: Print to the top, bottom, and side edges of 10 x 15 cm (4 x 6 inch) HP Photo Papers with or without a tear-off tab. • Photo Printing-With White Borders: Print a photo with a white border around the edges. • Fast/Economical printing: Produce draft-quality printouts quickly. • Presentation printing: Print high-quality documents, including letters and transparencies. • Two-sided (Duplex) Printing: Print two-sided pages with the HP All-in-One. This section contains the following topics: • Create printing shortcuts • Delete printing shortcuts Related topics • "Print a borderless image" on page 53 • "Print a photo on photo paper" on page 53 • "Print on transparencies" on page 59 • "Print on both sides of the page" on page 55 Create printing shortcuts In addition to the printing shortcuts that are available in the Printing Shortcuts list, you can create your own printing shortcuts. If you frequently print on transparency film, for example, you can create a printing shortcut by selecting the Presentation Printing shortcut, changing the paper type to HP Premium Inkjet Transparency Film, and then saving the modified shortcut under a new name; for example, Transparency Presentations. After creating the printing shortcut, simply select it when printing on transparency film rather than changing the print settings each time. Print Printing shortcuts 51