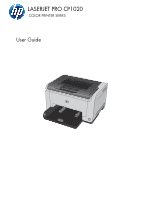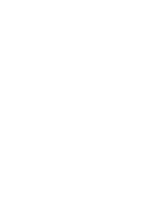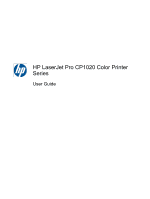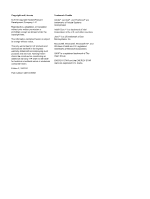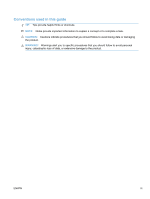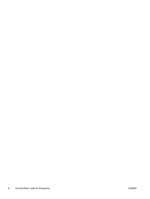HP CE914A#BGJ HP LaserJet Pro CP1020 - User Guide
HP CE914A#BGJ Manual
 |
View all HP CE914A#BGJ manuals
Add to My Manuals
Save this manual to your list of manuals |
HP CE914A#BGJ manual content summary:
- HP CE914A#BGJ | HP LaserJet Pro CP1020 - User Guide - Page 1
LASERJET PRO CP1020 COLOR PRINTER SERIES User Guide - HP CE914A#BGJ | HP LaserJet Pro CP1020 - User Guide - Page 2
- HP CE914A#BGJ | HP LaserJet Pro CP1020 - User Guide - Page 3
HP LaserJet Pro CP1020 Color Printer Series User Guide - HP CE914A#BGJ | HP LaserJet Pro CP1020 - User Guide - Page 4
to change without notice. The only warranties for HP products and services are set forth in the express warranty statements accompanying such products and services. Nothing herein should be construed as constituting an additional warranty. HP shall not be liable for technical or editorial errors - HP CE914A#BGJ | HP LaserJet Pro CP1020 - User Guide - Page 5
Conventions used in this guide TIP: Tips provide helpful hints or shortcuts. NOTE: Notes provide important information to explain a concept or to complete a task. CAUTION: Cautions indicate procedures that you should follow to avoid losing data or damaging the product. WARNING! Warnings alert you to - HP CE914A#BGJ | HP LaserJet Pro CP1020 - User Guide - Page 6
iv Conventions used in this guide ENWW - HP CE914A#BGJ | HP LaserJet Pro CP1020 - User Guide - Page 7
number and model number location 5 Control panel layout ...6 2 Software for Windows ...7 Supported operating systems for Windows 8 Supported printer drivers for Windows 8 Change print job settings for Windows 9 Change printer-driver settings for Windows 10 Change the settings for all print jobs - HP CE914A#BGJ | HP LaserJet Pro CP1020 - User Guide - Page 8
with Mac 20 Print multiple pages on one sheet of paper with Mac 20 Print on both sides of the page (duplex) with Mac 21 Set the color options with Mac 21 4 Connect the product ...23 Supported network operating systems (network models only 24 Printer sharing disclaimer 24 Connect with USB ...25 - HP CE914A#BGJ | HP LaserJet Pro CP1020 - User Guide - Page 9
at estimated end of life 79 Manage print cartridges and imaging drums 80 Replacement instructions 82 Clean the product ...90 Clean the paper path ...90 Clean the exterior ...90 Product updates ...90 9 Solve problems ...91 Self help ...92 Solve problems checklist ...93 Step 1: Make sure that the - HP CE914A#BGJ | HP LaserJet Pro CP1020 - User Guide - Page 10
Use the correct paper type setting in the printer driver 111 Adjust color settings in the printer driver 112 Use paper that meets HP specifications 113 Print a cleaning page ...114 Calibrate the product to align colors 114 Check the print cartridges 114 The product does not print or it prints - HP CE914A#BGJ | HP LaserJet Pro CP1020 - User Guide - Page 11
B Service and support ...131 Hewlett-Packard limited warranty statement 132 HP's Premium Protection Warranty: LaserJet print cartridge limited warranty statement 134 HP's LaserJet imaging drum limited warranty statement for replacement imaging drums 135 Data stored on the print cartridge and - HP CE914A#BGJ | HP LaserJet Pro CP1020 - User Guide - Page 12
(Japan 152 Power cord instructions 152 Power cord statement (Japan 152 EMC statement (Korea 152 Laser statement for Finland 153 GS statement (Germany 153 Substances Table (China 154 Restriction on Hazardous Substances statement (Turkey 154 Additional statements for wireless products 155 FCC - HP CE914A#BGJ | HP LaserJet Pro CP1020 - User Guide - Page 13
1 Product basics ● Product comparison ● Environmental features ● Accessibility features ● Product views ENWW 1 - HP CE914A#BGJ | HP LaserJet Pro CP1020 - User Guide - Page 14
Product comparison HP LaserJet Pro CP1025 CE913A HP LaserJet Pro CP1025nw CE914A ● Speed: Prints up to 16 A4-size pages per minute (ppm) or 17 HP LaserJet Pro CP1025 plus: letter-size ppm monochrome and 4 ppm color ● Connectivity: 802.11b/g/n wireless networking, built-in ● Tray: 150 sheets of - HP CE914A#BGJ | HP LaserJet Pro CP1020 - User Guide - Page 15
Accessibility features The product includes several features that aid users with accessibility issues. ● Online user guide that is compatible with text screen-readers. ● Print cartridges and the imaging drum can be installed and removed by using one hand. ● All doors and covers can be opened by - HP CE914A#BGJ | HP LaserJet Pro CP1020 - User Guide - Page 16
Product views Product front view 1 6 2 5 3 4 1 Output bin 2 Control panel 3 Power button 4 Main-input tray 5 Front cover (provides access to the imaging drum) 6 Print cartridge door (provides access to the cyan, magenta, yellow, and black print cartridges) 4 Chapter 1 Product basics ENWW - HP CE914A#BGJ | HP LaserJet Pro CP1020 - User Guide - Page 17
Product back view 2 1 3 4 5 1 Kensington lock 2 Rear jam-access door 3 HP internal network port (network models only) 4 USB port 5 Power receptacle Serial number and model number location The label that contains the product and serial numbers - HP CE914A#BGJ | HP LaserJet Pro CP1020 - User Guide - Page 18
Protected Setup (WPS) (network models only). The light indicates the state of the wireless connection. 2-5 Cartridge buttons and lights When the print cartridge door is closed, press the button to access the print cartridge of the corresponding color. The light indicates the state of the print - HP CE914A#BGJ | HP LaserJet Pro CP1020 - User Guide - Page 19
2 Software for Windows ● Supported operating systems for Windows ● Supported printer drivers for Windows ● Change print job settings for Windows ● Change printer-driver settings for Windows ● Remove software for Windows ● Supported utilities for Windows (network models only) ENWW 7 - HP CE914A#BGJ | HP LaserJet Pro CP1020 - User Guide - Page 20
bit and 64-bit) ● Windows Vista (32-bit and 64-bit) ● Windows XP (32-bit, Service Pack 2) ● Windows Server 2003 (32-bit, Service Pack 3) ● Windows Server 2008 (32-bit and 64-bit) Supported printer drivers for Windows The product comes with software for Windows that allows the computer to communicate - HP CE914A#BGJ | HP LaserJet Pro CP1020 - User Guide - Page 21
Change print job settings for Windows Tool for changing the settings Method for changing the settings Duration of changes Software program settings Printer Properties in the software program On the File menu in the software These settings are in effect for program, click Page Setup or a the - HP CE914A#BGJ | HP LaserJet Pro CP1020 - User Guide - Page 22
for all print jobs 1. Windows XP, Windows Server 2003, and Windows Server 2008 (using the default Start menu view): Click Start, and then click Printers and Faxes. Windows XP, Windows Server 2003, and Windows Server 2008 (using the Classic Start menu view): Click Start, click Settings, and then - HP CE914A#BGJ | HP LaserJet Pro CP1020 - User Guide - Page 23
1. Click Start, and then click Programs. 2. Click HP, and then click the product name. 3. Click Uninstall, and then follow the onscreen instructions to remove the software. Windows Vista and Windows 7 1. Click Start, and then click All Programs. 2. Click HP, and then click the product name. 3. Click - HP CE914A#BGJ | HP LaserJet Pro CP1020 - User Guide - Page 24
Supported utilities for Windows (network models only) ● HP Embedded Web Server (The HP EWS is only accessible when the product is network connected, not when the product is connected via USB.) 12 Chapter 2 Software for Windows ENWW - HP CE914A#BGJ | HP LaserJet Pro CP1020 - User Guide - Page 25
3 Use the product with Mac ● Software for Mac ● Print with Mac ENWW 13 - HP CE914A#BGJ | HP LaserJet Pro CP1020 - User Guide - Page 26
OS X 10.6, Intel Core Processor Macs are supported. Supported printer drivers for Mac The HP LaserJet software installer provides PostScript® Printer Description (PPD) files, and Printer Dialog Extensions (PDEs) for use with Mac OS X computers. The HP printer PPD and PDE files, in combination with - HP CE914A#BGJ | HP LaserJet Pro CP1020 - User Guide - Page 27
page. 4. Find the IP address on the configuration report. LASERJET PROFESSIONAL Install the software 1. Quit all programs on the computer. 2. Install the software from the CD. 3. Click the HP Installer icon, and follow the onscreen instructions. 4. On the Congratulations screen, click the OK button - HP CE914A#BGJ | HP LaserJet Pro CP1020 - User Guide - Page 28
wireless network name or service set identifier (SSID). ● Determine the security password or encryption key for the wireless network. Connect the product to a wireless network using WPS If your wireless router supports screen instructions. When prompted, select the Connect through a wireless network - HP CE914A#BGJ | HP LaserJet Pro CP1020 - User Guide - Page 29
from the list of devices, and then click the Uninstall button. 6. After the software is uninstalled, restart the computer and empty the Trash. Change printer-driver settings for Mac Change the settings for all print jobs Change the default settings for all until the software program is closed print - HP CE914A#BGJ | HP LaserJet Pro CP1020 - User Guide - Page 30
printer driver. You can use the HP Utility when the product uses a universal serial bus (USB) cable or is connected to a TCP/IP-based network. Open the HP Utility ▲ From the dock, click HP product firmware. ● Display the color usage page. Supported utilities for Mac HP Embedded Web Server The product - HP CE914A#BGJ | HP LaserJet Pro CP1020 - User Guide - Page 31
box, and then select the size from the drop-down list. Create and use printing presets with Mac Use printing presets to save the current printer driver settings for reuse. ENWW Print with Mac 19 - HP CE914A#BGJ | HP LaserJet Pro CP1020 - User Guide - Page 32
3. In the Presets menu, select the printing preset. NOTE: To use printer-driver default settings, select the standard option. Print a cover page with the standard option from the Cover Page Type menu. Print multiple pages on one sheet of paper with Mac 1. On the File menu, click the Print option. - HP CE914A#BGJ | HP LaserJet Pro CP1020 - User Guide - Page 33
sheet. 6. From the Borders menu, select the type of border to print around each page on the sheet Manual Duplex tab or open the Manual Duplex menu. 4. Click the Manual Duplex box, and select a binding option. 5. Click the Print button. Follow the instructions the Color Options menu or the Color/ - HP CE914A#BGJ | HP LaserJet Pro CP1020 - User Guide - Page 34
22 Chapter 3 Use the product with Mac ENWW - HP CE914A#BGJ | HP LaserJet Pro CP1020 - User Guide - Page 35
4 Connect the product ● Supported network operating systems (network models only) ● Connect with USB ● Connect to a network (network models only) ENWW 23 - HP CE914A#BGJ | HP LaserJet Pro CP1020 - User Guide - Page 36
for wireless printing: ● Windows 7 (32-bit and 64-bit) ● Windows Vista (32-bit and 64-bit) ● Windows XP (32-bit, Service Pack 2) ● Windows Server 2003 (32-bit, Service Pack 3) ● Windows Server 2008 (32-bit and 64-bit) ● Mac OS X v10.5 and v10.6 Printer sharing disclaimer HP does not support peer - HP CE914A#BGJ | HP LaserJet Pro CP1020 - User Guide - Page 37
Connect with USB This product supports a USB 2.0 connection. Use an A-to-B type USB cable. HP recommends using a cable that is no longer than 2 m (6.5 ft). CAUTION: Do not connect the USB cable until the installation software prompts you to connect it. - HP CE914A#BGJ | HP LaserJet Pro CP1020 - User Guide - Page 38
to a network (network models only) The product can connect to wired or wireless networks. NOTE: You cannot connect to a wired and wireless network simultaneously. Wired connections take precedence. Supported network protocols To connect a networking-equipped product to a network, you need a network - HP CE914A#BGJ | HP LaserJet Pro CP1020 - User Guide - Page 39
complete the following tasks: ● Obtain the wireless network name or service set identifier (SSID). ● Determine the security password or encryption key for the wireless network. Connect the product to a wireless network using WPS If your wireless router supports Wi-Fi Protected Setup (WPS), this is - HP CE914A#BGJ | HP LaserJet Pro CP1020 - User Guide - Page 40
address. 2. Install the software from the CD. 3. Follow the on-screen instructions. 4. When prompted, select the Connect through a wireless network option, and then click the Next button. 5. From the list of available printers, select the printer that has the correct IP address. Disconnect from the - HP CE914A#BGJ | HP LaserJet Pro CP1020 - User Guide - Page 41
as filing cabinets, and other electromagnetic devices, such as microwaves and cordless telephones. These objects can disrupt radio signals. ● Keep the wireless devices away from large masonry structures and other building structures. These objects can absorb radio waves and lower signal strength - HP CE914A#BGJ | HP LaserJet Pro CP1020 - User Guide - Page 42
same subnet and channel ● The same 802.11b/g security settings Wireless security To make your wireless network easy to distinguish from other wireless networks, use a unique network name (SSID) for your wireless router. Your wireless router might have a default network name, which is typically the - HP CE914A#BGJ | HP LaserJet Pro CP1020 - User Guide - Page 43
users from accessing your network, turn on WPA or WEP data encryption. ● Wired Equivalent Privacy (WEP): WEP is the . The HP Embedded Web Server opens. 6. Click the Networking tab, and select the Wireless Configuration link from the left pane. 7. Select the option to enable wireless networking, and - HP CE914A#BGJ | HP LaserJet Pro CP1020 - User Guide - Page 44
xxxx::xxxx:xxxx:xxxx:xxxx 2. To open the HP Embedded Web Server, type the IP address (IPv4) into the address line of a Web browser. For IPv6, use the protocol established by the Web browser - HP CE914A#BGJ | HP LaserJet Pro CP1020 - User Guide - Page 45
5 Paper and print media ● Understand paper use ● Change the printer driver to match the paper type and size ● Supported paper sizes ● Supported paper types ● Load paper trays ENWW 33 - HP CE914A#BGJ | HP LaserJet Pro CP1020 - User Guide - Page 46
paper or print media, be sure to set the type and size in the printer driver to obtain the best results. CAUTION: HP LaserJet products use fusers to bond dry toner particles to the paper in very precise dots. HP laser paper is designed to withstand this extreme heat. Using inkjet paper could damage - HP CE914A#BGJ | HP LaserJet Pro CP1020 - User Guide - Page 47
and meets the weight specifications for this product. ● Use only glossy or coated paper that is approved for use in laser printers. Do not ● Do not use paper that is heavier than the recommended media specification for this product unless it is HP paper that has been approved for use in this - HP CE914A#BGJ | HP LaserJet Pro CP1020 - User Guide - Page 48
match the paper type and size NOTE: If you change the page settings in the software program, those settings override any settings in the printer driver. 1. On the File menu in the software program, click Print. 2. Select the product, and then click the Properties or Preferences button. 3. Click the - HP CE914A#BGJ | HP LaserJet Pro CP1020 - User Guide - Page 49
5 in) Maximum: 216 x 356 mm (8.5 x 14.0 in) NOTE: When defining custom sizes using the printer driver, always specify the short edge of the page as the width and the long edge as the length. Table 5-2 Supported envelopes and postcards Size Dimensions Envelope #10 105 x 241 mm (4.13 x 9.49 in - HP CE914A#BGJ | HP LaserJet Pro CP1020 - User Guide - Page 50
Table 5-2 Supported envelopes and postcards (continued) Size Dimensions Double Japan Postcard Rotated 148 x 200 mm (5.83 x 7.87 in) Double Postcard (JIS) Custom Minimum: 76 x 127 mm (3 x 5 in) Maximum: 216 x 356 mm (8.5 x 14.0 in) NOTE: When defining custom sizes using the printer driver, - HP CE914A#BGJ | HP LaserJet Pro CP1020 - User Guide - Page 51
types For a complete list of specific HP-brand paper that this product supports, go to www.hp.com/support/ ljcp1020series. ● Everyday ◦ Plain ◦ Glossy cards ● Other ◦ Color laser transparency ◦ Labels ◦ Letterhead ◦ Envelope ◦ Heavy envelope ◦ Preprinted ◦ Prepunched ENWW Supported paper types 39 - HP CE914A#BGJ | HP LaserJet Pro CP1020 - User Guide - Page 52
◦ Colored ◦ Rough ◦ Heavy rough ◦ HP Tough paper 40 Chapter 5 Paper and print media ENWW - HP CE914A#BGJ | HP LaserJet Pro CP1020 - User Guide - Page 53
stack of new paper. Do not fan the paper. This reduces jams by preventing multiple sheets of paper from feeding through the product at one time. NOTE: When printing on small sizes top forward in the input tray. 2. Adjust the guides until they are snug against the paper. ENWW Load paper trays 41 - HP CE914A#BGJ | HP LaserJet Pro CP1020 - User Guide - Page 54
Postcards Glossy Specifications 60-220 g/m2 (16-59 lb) Print quality is assured for HP media. 60-90 g/m2 (16-24 lb) 0.12-0.13 mm (0.0047-.0.0051 in) -176 g/m2 (36-47 lb) 130-220 g/m2 (35-59 lb) Capacity 150 sheets of 75 g/m2 (20 lb) Up to 10 envelopes Up to 50 transparencies Paper orientation - HP CE914A#BGJ | HP LaserJet Pro CP1020 - User Guide - Page 55
6 Print tasks ● Cancel a print job with Windows ● Basic print tasks with Windows ● Additional print tasks with Windows ENWW 43 - HP CE914A#BGJ | HP LaserJet Pro CP1020 - User Guide - Page 56
print queue (computer memory) or print spooler, delete the job there. ◦ Windows XP, Server 2003, or Server 2008: Click Start, click Settings, and then click Printers and Faxes. Double-click the product icon to open the window, right-click the print job that you want to cancel, and then click Cancel - HP CE914A#BGJ | HP LaserJet Pro CP1020 - User Guide - Page 57
software programs do not have a File menu. See the documentation for your software program to learn how to open the print dialog. Open the printer driver with Windows 1. On the File menu in the software program, click Print. 2. Select the product, and then click the Properties or Preferences button - HP CE914A#BGJ | HP LaserJet Pro CP1020 - User Guide - Page 58
Change the number of print copies with Windows 1. On the File menu in the software program, click Print. 2. Select the product, and then select the number of copies. Save custom print settings for reuse with Windows Use a printing shortcut with Windows 1. On the File menu in the software program, - HP CE914A#BGJ | HP LaserJet Pro CP1020 - User Guide - Page 59
one of the shortcuts, and then click the OK button. NOTE: When you select a shortcut, the corresponding settings change on the other tabs in the printer driver. Create printing shortcuts 1. On the File menu in the software program, click Print. ENWW Basic print tasks with Windows 47 - HP CE914A#BGJ | HP LaserJet Pro CP1020 - User Guide - Page 60
2. Select the product, and then click the Properties or Preferences button. 3. Click the Printing Shortcuts tab. 4. Select an existing shortcut as a base. NOTE: Always select a shortcut before adjusting any of the settings on the right side of the screen. If you adjust the settings and then select a - HP CE914A#BGJ | HP LaserJet Pro CP1020 - User Guide - Page 61
5. Select the print options for the new shortcut. NOTE: You can select the print options on this tab or on any other tab in the printer driver. After selecting options on other tabs, return to the Printing Shortcuts tab before continuing with the next step. 6. Click the Save As button. 7. Type a - HP CE914A#BGJ | HP LaserJet Pro CP1020 - User Guide - Page 62
best describes your paper, and then click the paper type that you are using. Print on both sides (duplex) with Windows Print on both sides manually 1. Load paper face-up in the input tray. 50 Chapter 6 Print tasks ENWW - HP CE914A#BGJ | HP LaserJet Pro CP1020 - User Guide - Page 63
2. On the File menu in the software program, click Print. 3. Select the product, and then click the Properties or Preferences button. 4. Click the Finishing tab. ENWW Basic print tasks with Windows 51 - HP CE914A#BGJ | HP LaserJet Pro CP1020 - User Guide - Page 64
5. Select the Print on Both Sides (Manually) check box. Click the OK button to print the first side of the job. 6. the job. If at the product, press the Resume button. Print multiple pages per sheet with Windows 1. On the File menu in the software program, click Print. 52 Chapter 6 Print tasks ENWW - HP CE914A#BGJ | HP LaserJet Pro CP1020 - User Guide - Page 65
2. Select the product, and then click the Properties or Preferences button. 3. Click the Finishing tab. ENWW Basic print tasks with Windows 53 - HP CE914A#BGJ | HP LaserJet Pro CP1020 - User Guide - Page 66
4. Select the number of pages per sheet from the Pages Per Sheet drop-down list. 5. Select the correct Print Page Borders, Page Order, and Orientation options. Select page orientation with Windows 1. On the File menu in the software program, click Print. 54 Chapter 6 Print tasks ENWW - HP CE914A#BGJ | HP LaserJet Pro CP1020 - User Guide - Page 67
2. Select the product, and then click the Properties or Preferences button. 3. Click the Finishing tab. 4. In the Orientation area, select the Portrait or Landscape option. To print the page image upside down, select the Rotated option. ENWW Basic print tasks with Windows 55 - HP CE914A#BGJ | HP LaserJet Pro CP1020 - User Guide - Page 68
in the software program, click Print. 2. Select the product, and then click the Properties or Preferences button. 3. Click the Color tab. 4. In the Color Options area, click the Manual option, and then click the Settings button. 5. Adjust the general settings for Edge Control, and settings for text - HP CE914A#BGJ | HP LaserJet Pro CP1020 - User Guide - Page 69
Additional print tasks with Windows Print colored text as black (grayscale) with Windows 1. On the File menu in the software program, click Print. 2. Select the product, and then click the Properties or - HP CE914A#BGJ | HP LaserJet Pro CP1020 - User Guide - Page 70
Print on preprinted letterhead or forms with Windows 1. On the File menu in the software program, click Print. 2. Select the product, and then click the Properties or Preferences button. 3. Click the Paper/Quality tab. 58 Chapter 6 Print tasks ENWW - HP CE914A#BGJ | HP LaserJet Pro CP1020 - User Guide - Page 71
4. From the Type is drop-down list, click the More... option. 5. Select the Other option. 6. Select the option for the type of paper you are using, and click the OK button. ENWW Additional print tasks with Windows 59 - HP CE914A#BGJ | HP LaserJet Pro CP1020 - User Guide - Page 72
Print on special paper, labels, or transparencies with Windows 1. On the File menu in the software program, click Print. 2. Select the product, and then click the Properties or Preferences button. 3. Click the Paper/Quality tab. 60 Chapter 6 Print tasks ENWW - HP CE914A#BGJ | HP LaserJet Pro CP1020 - User Guide - Page 73
4. From the Type is drop-down list, click the More... option. 5. Select the category of paper types that best describes your paper. NOTE: Labels and transparencies are in the list of Other options. 6. Select the option for the type of paper you are using, and click the OK button. ENWW Additional - HP CE914A#BGJ | HP LaserJet Pro CP1020 - User Guide - Page 74
Print the first or last page on different paper with Windows 1. On the File menu in the software program, click Print. 2. Select the product, and then click the Properties or Preferences button. 62 Chapter 6 Print tasks ENWW - HP CE914A#BGJ | HP LaserJet Pro CP1020 - User Guide - Page 75
3. Click the Paper/Quality tab. 4. Click the Use different paper check box, and then select the necessary settings for the front cover, other pages, and back cover. Scale a document to fit page size with Windows 1. On the File menu in the software program, click Print. ENWW Additional print tasks - HP CE914A#BGJ | HP LaserJet Pro CP1020 - User Guide - Page 76
2. Select the product, and then click the Properties or Preferences button. 3. Click the Effects tab. 4. Select the Print Document On option, and then select a size from the drop-down list. 64 Chapter 6 Print tasks ENWW - HP CE914A#BGJ | HP LaserJet Pro CP1020 - User Guide - Page 77
Add a watermark to a document with Windows 1. On the File menu in the software program, click Print. 2. Select the product, and then click the Properties or Preferences button. 3. Click the Effects tab. 4. Select a watermark from the Watermarks drop-down list. Or, to add a new watermark to the list, - HP CE914A#BGJ | HP LaserJet Pro CP1020 - User Guide - Page 78
3. Click the Finishing tab. 4. Click the Print on Both Sides (Manually) check box. 5. In the Booklet Printing drop-down list, select a binding option. The Pages Per Sheet option automatically changes to 2 Pages Per Sheet. 66 Chapter 6 Print tasks ENWW - HP CE914A#BGJ | HP LaserJet Pro CP1020 - User Guide - Page 79
7 Color ● Adjust color ● Match colors ENWW 67 - HP CE914A#BGJ | HP LaserJet Pro CP1020 - User Guide - Page 80
printer driver. Change the color theme for a print job 1. On the File menu in the software program, click Print. 2. Click Properties or Preferences. 3. Click the Color tab. 4. Select a color theme from the Color Themes drop-down list. ● Default (sRGB): This theme sets the product to print RGB data - HP CE914A#BGJ | HP LaserJet Pro CP1020 - User Guide - Page 81
in black and shades of gray. Use this option to print color documents for photocopying or faxing. You can also use this option to print draft copies or to save color toner. 6. Click the OK button. Manual color options Use manual color options to adjust the Neutral Grays, Halftone, and Edge Control - HP CE914A#BGJ | HP LaserJet Pro CP1020 - User Guide - Page 82
and black) by using only black toner. This guarantees neutral colors without a color cast. This setting is best for documents and grayscale viewgraphs. ● 4-Color generates neutral colors (grays and black) by combining all four toner colors. This method produces smoother gradients and transitions - HP CE914A#BGJ | HP LaserJet Pro CP1020 - User Guide - Page 83
) process. Several factors can influence your ability to match printed colors to those on your monitor: ● Print media ● Printer colorants (inks or toners, for example) ● Printing process (inkjet, press, or laser technology, for example) ● Overhead lighting ● Personal differences in perception of - HP CE914A#BGJ | HP LaserJet Pro CP1020 - User Guide - Page 84
72 Chapter 7 Color ENWW - HP CE914A#BGJ | HP LaserJet Pro CP1020 - User Guide - Page 85
8 Manage and maintain the product ● Print information pages ● Use the HP Embedded Web Server (network models only) ● Product security features ● Economy settings ● Manage supplies and accessories ● Clean the product ● Product updates ENWW 73 - HP CE914A#BGJ | HP LaserJet Pro CP1020 - User Guide - Page 86
cartridge life remaining ● Warranty status of print cartridges and imaging drum ● Part numbers for HP print cartridges ● Number of pages printed ● Information about ordering new HP print cartridges and recycling used HP print cartridges page on the Services tab in the Printer Preferences. ● Press - HP CE914A#BGJ | HP LaserJet Pro CP1020 - User Guide - Page 87
device (such as an HP LaserJet product) or in firmware, HP Embedded Web Server, type the IP address or host name of the product in the address field of a supported Web browser. To find the IP address, print a configuration page. Select Print configuration page on the Services tab in the Printer - HP CE914A#BGJ | HP LaserJet Pro CP1020 - User Guide - Page 88
When an HP supply has reached "Very Low", HP's Premium Protection system defaults for the product. ● Service: Allows you to start the ● Support button: Provides a link to the product support page. The Support button network, always consult with the printer administrator before changing settings on - HP CE914A#BGJ | HP LaserJet Pro CP1020 - User Guide - Page 89
Product security features The product supports security standards and recommended protocols that help you keep the product secure, protect critical information on your network, and simplify the way you monitor and maintain the product. For in-depth information about HP's secure imaging and printing - HP CE914A#BGJ | HP LaserJet Pro CP1020 - User Guide - Page 90
Economy settings Set Auto-On/Auto-Off mode Auto-On\Auto-Off is an energy-saving feature of this product. After a user-specified time period, the product automatically reduces its power consumption. The product returns to the ready state when a button is pressed or a print job is received. NOTE: - HP CE914A#BGJ | HP LaserJet Pro CP1020 - User Guide - Page 91
no longer acceptable. Print-quality problems may occur when using a supply that is at its estimated end of life. The supply does not need to be replaced now unless the print quality is no longer acceptable. Once an HP print cartridge has reached "Very Low", HP's Premium Protection Warranty on that - HP CE914A#BGJ | HP LaserJet Pro CP1020 - User Guide - Page 92
, either new or remanufactured. NOTE: Non-HP Laser Print Cartridge Use For HP printer products, the use of a non-HP toner cartridge or imaging drum, or a refilled toner cartridge, does not affect either the warranty to the customer or any HP support contract with the customer. However, if product - HP CE914A#BGJ | HP LaserJet Pro CP1020 - User Guide - Page 93
Imaging drum layout 12 1 Imaging drum E-label 2 Plastic shield ENWW Manage supplies and accessories 81 - HP CE914A#BGJ | HP LaserJet Pro CP1020 - User Guide - Page 94
Replacement instructions Replace the print cartridges When a print cartridge approaches the end of its useful life, you can continue printing with the current print cartridge until it no longer yields acceptable print quality. Once an HP print cartridge has reached "very low", HP's Premium - HP CE914A#BGJ | HP LaserJet Pro CP1020 - User Guide - Page 95
To prevent damage to the print cartridge, hold the print cartridge at each end. Do not touch the roller on the print cartridge. 5. Grasp both sides of the print cartridge and gently rock the print cartridge to distribute the toner evenly inside the print cartridge. 6. Remove the tape from the print - HP CE914A#BGJ | HP LaserJet Pro CP1020 - User Guide - Page 96
by the center handle and insert into the product. NOTE: Compare the color label on the print cartridge to the color label in the carousel slot to make sure the print cartridge color matches the carousel position. CAUTION: If toner gets on your clothing, wipe it off with a dry cloth and wash - HP CE914A#BGJ | HP LaserJet Pro CP1020 - User Guide - Page 97
to clean the fuser. This cleaning page process takes two minutes to complete. 10. When printing, if you receive the status alert message Wrong Cartridge in Slot, remove the print cartridge from the specified slot and compare the color label on the print cartridge to the color label in the - HP CE914A#BGJ | HP LaserJet Pro CP1020 - User Guide - Page 98
supplies status page when the imaging drum reaches approximately 30% of its estimated remaining life. HP's Premium Protection Warranty applies only to the print cartridges for the product. 1. Open the print cartridge door. 2. Open the front cover. 86 Chapter 8 Manage and maintain the product ENWW - HP CE914A#BGJ | HP LaserJet Pro CP1020 - User Guide - Page 99
3. Lift the two levers that hold the imaging drum. 4. Remove the old imaging drum. 5. Remove the new imaging drum from the packaging. Place the used imaging drum in the bag and box for recycling. ENWW Manage supplies and accessories 87 - HP CE914A#BGJ | HP LaserJet Pro CP1020 - User Guide - Page 100
drum to light. Cover it with a piece of paper. CAUTION: Do not touch the green roller. Fingerprints on the imaging drum can cause print-quality problems. 7. Insert the new imaging drum in the product. 8. Lower the two levers that hold the imaging drum. 88 Chapter 8 Manage and maintain the product - HP CE914A#BGJ | HP LaserJet Pro CP1020 - User Guide - Page 101
9. Close the front cover. 10. Close the print cartridge door. NOTE: After closing the print cartridge door, the Ready light and Attention light will flash. Allow up to three minutes for the product to calibrate. ENWW Manage supplies and accessories 89 - HP CE914A#BGJ | HP LaserJet Pro CP1020 - User Guide - Page 102
transparency to remove dust and toner from the paper path. Do not use bond or rough paper. NOTE: For best results use a sheet of LaserJet transparency. If you do and firmware updates and installation instructions for this product are available at www.hp.com/support/ljcp1020series. Click Downloads and - HP CE914A#BGJ | HP LaserJet Pro CP1020 - User Guide - Page 103
● Self help ● Solve problems checklist ● Factors that affect product performance ● Restore factory settings ● The product does not print or it prints slowly ● Solve connectivity problems ● Solve wireless network problems ● Solve product software problems ● Solve common Mac problems ENWW 91 - HP CE914A#BGJ | HP LaserJet Pro CP1020 - User Guide - Page 104
on the CD that came with the product or in the HP Program folder on your computer. The HP Help and Learn Center is a product help tool that provides easy access to product information, HP product Web support, troubleshooting, and regulatory and safety information. Several Quick Reference Topics for - HP CE914A#BGJ | HP LaserJet Pro CP1020 - User Guide - Page 105
to solve a problem with the product. ● Step 1: Make sure that the product is set up correctly ● Step 2: Check the cabling or wireless connection (network cartridge is installed correctly. 5. If none of these measures restores power, contact HP Customer Care. Step 2: Check the cabling or wireless - HP CE914A#BGJ | HP LaserJet Pro CP1020 - User Guide - Page 106
Services tab in the Printer Preferences. 2. If the page does not print, verify that the input tray contains paper. 3. If the page jams in the product, clear the jam. Step 7: Check the supplies Print a supplies status page and check the estimated remaining life of the print cartridges - HP CE914A#BGJ | HP LaserJet Pro CP1020 - User Guide - Page 107
Factors that affect product performance Several factors affect the time it takes to print a job: ● The use of special paper (such as transparencies, heavy paper, and custom-size paper) ● Product processing and download time ● The complexity and size of graphics ● The speed of the computer you are - HP CE914A#BGJ | HP LaserJet Pro CP1020 - User Guide - Page 108
seconds. The Attention light turns on. 3. Release the Resume button. The Attention and Ready lights cycle while the product restores factory defaults. 96 Chapter 9 Solve problems ENWW - HP CE914A#BGJ | HP LaserJet Pro CP1020 - User Guide - Page 109
in the ready state. No action is required. The product is ready to receive a print job. Ready light blinks. The product is receiving or processing data. No action is required. The product is receiving or processing a print job. ENWW Interpret control panel light patterns 97 - HP CE914A#BGJ | HP LaserJet Pro CP1020 - User Guide - Page 110
the error persists, contact HP customer support. Clear the jam. Cartridge light blinks. The print cartridge has rotated and is now accessible. The print cartridge is missing or is not installed correctly. Access the print cartridge. Install the print cartridge. 98 Chapter 9 Solve problems ENWW - HP CE914A#BGJ | HP LaserJet Pro CP1020 - User Guide - Page 111
print quality is no longer acceptable. Non-HP print cartridge in use and is very No action is required. low. Table 9-3 Wireless light patterns Light status State of the product Wireless light is off. The wireless connection is turned off. Wireless light blinks. The Ethernet is connected. The - HP CE914A#BGJ | HP LaserJet Pro CP1020 - User Guide - Page 112
the information in the following table to solve these problems. Alert message Black Cartridge Low Black Cartridge Very Low Calibrating Cartridge Memory Error on Cool Down Mode Cyan Cartridge Low Description Recommended action The print cartridge is nearing the estimated end of its useful - HP CE914A#BGJ | HP LaserJet Pro CP1020 - User Guide - Page 113
be defects in materials or workmanship in the supply under the HP Print Cartridge Warranty Statement. Turn off the product and disconnect the power open. The product has experienced an error with the fuser. If the message persists, contact HP support. Close the door. Turn off the product and - HP CE914A#BGJ | HP LaserJet Pro CP1020 - User Guide - Page 114
Color> Cartridge Jam in ( indicates the area where the jam has occurred) Load Paper Magenta Cartridge Low Magenta Cartridge Very Low Manual contact HP support. Load print media into the tray. The product indicates when a print cartridge level is low. Actual cartridge life - HP CE914A#BGJ | HP LaserJet Pro CP1020 - User Guide - Page 115
HP Cartridge Not Connected Page Too Complex Printer Mispick Printing Rear Access Door Open Replace cartridge Scanner Error Description Recommended action A non-HP supply has been installed. This message appears until an HP the message persists, contact HP support. The product is - HP CE914A#BGJ | HP LaserJet Pro CP1020 - User Guide - Page 116
and features depending on supply status will not be available Service or repairs that are required as a result of using non-HP supplies are not covered under HP warranty. A print cartridge is installed in the incorrect slot. The print cartridge is nearing the estimated end of its useful life. To - HP CE914A#BGJ | HP LaserJet Pro CP1020 - User Guide - Page 117
of paper. Adjust the guides so they are touching the paper stack without bending it. 4. Check the product control panel to see if the product is waiting for you to acknowledge a prompt to feed the paper manually. Load paper, and continue. The product picks up multiple sheets of paper If the product - HP CE914A#BGJ | HP LaserJet Pro CP1020 - User Guide - Page 118
Clear jams 106 Chapter 9 Solve problems ENWW - HP CE914A#BGJ | HP LaserJet Pro CP1020 - User Guide - Page 119
Jam locations Jams can occur in these locations: 1 2 3 1 Output bin 2 Rear door 3 Input tray Loose toner might remain in the product after a jam. This problem typically resolves itself after a few sheets have been printed. Clear jams from the output bin CAUTION: Do not use sharp objects, - HP CE914A#BGJ | HP LaserJet Pro CP1020 - User Guide - Page 120
1. With both hands, grasp the paper, and carefully pull it free from the product. 2. Open and close the print cartridge door to reset the product. Clear jams from the rear door 1. Open the rear door. 108 Chapter 9 Solve problems ENWW - HP CE914A#BGJ | HP LaserJet Pro CP1020 - User Guide - Page 121
2. With both hands, grasp the paper, and carefully pull it free from the product. 3. Close the rear door. Clear jams from the input tray 1. Remove the paper from the input tray. ENWW Paper feeds incorrectly or becomes jammed 109 - HP CE914A#BGJ | HP LaserJet Pro CP1020 - User Guide - Page 122
2. With both hands, grasp the paper, and carefully pull it free from the product. 3. Open and close the print cartridge door to reset the product. 110 Chapter 9 Solve problems ENWW - HP CE914A#BGJ | HP LaserJet Pro CP1020 - User Guide - Page 123
● Use paper that meets HP specifications ● Print a cleaning page ● Calibrate the product to align colors ● Check the print cartridges Use the correct paper type setting in the printer driver Check the paper type setting if you are having any of the following problems: ● Toner is smearing on the - HP CE914A#BGJ | HP LaserJet Pro CP1020 - User Guide - Page 124
printer driver Change the color theme for a print job 1. On the File menu in the software program, click Print. 2. Click Properties or Preferences. 3. Click the Color tab. 4. Select a color theme from the Color Themes drop-down list. ● Default (sRGB): This theme sets the product to print RGB data - HP CE914A#BGJ | HP LaserJet Pro CP1020 - User Guide - Page 125
following problems: ● The printing is too light or seems faded in areas. ● Specks of toner are on the printed pages. ● Toner is smearing on the printed pages. ● Printed characters seem misformed. ● Printed pages are curled. Always use a paper type and weight that this product supports. In addition - HP CE914A#BGJ | HP LaserJet Pro CP1020 - User Guide - Page 126
clean the product. Calibrate the product to align colors If you experience any print-quality problems, calibrate the product. 1. Make sure that the print cartridge, print the Supplies Status Page to find the part number for the correct genuine HP print cartridge. 114 Chapter 9 Solve problems ENWW - HP CE914A#BGJ | HP LaserJet Pro CP1020 - User Guide - Page 127
satisfied with the print quality, replace the cartridge with a genuine HP cartridge that has the words "HP" or "Hewlett-Packard" on it, or has the HP logo on it. 1. The status alert message cartridge Very Low (or Replace Color Cartridge, if the printer has been customer configured to stop at - HP CE914A#BGJ | HP LaserJet Pro CP1020 - User Guide - Page 128
for HP print cartridges ● Number of pages printed ● Information about ordering new HP print cartridges and recycling used HP print cartridges ● The imaging drum's estimated life remaining and installation date display if less than 30% of its estimated life remains. 116 Chapter 9 Solve problems - HP CE914A#BGJ | HP LaserJet Pro CP1020 - User Guide - Page 129
the Print PQ Troubleshooting Page button. This page contains five bands of color, which are divided into four groups as indicated in the following illustration. By examining each group, you can isolate the problem to a particular print cartridge. Section 1 2 3 4 Print-cartridge Yellow Cyan Black - HP CE914A#BGJ | HP LaserJet Pro CP1020 - User Guide - Page 130
, replace the imaging drum. Repeating defects If defects repeat at any of the following intervals on the page, a print cartridge or the imaging drum might be damaged. ● 22 mm (print cartridge) ● 26 mm (imaging drum) ● 29 mm (print cartridge) ● 94 mm (imaging drum) 118 Chapter 9 Solve problems ENWW - HP CE914A#BGJ | HP LaserJet Pro CP1020 - User Guide - Page 131
4. Install the HP software from the CD that came with the product. Using generic printer drivers can cause delays problem. 6. If your computer or the product is connected to a wireless network specifications, go to this Web site: www.hp.com/support/ljcp1020series. 2. When you configure the product - HP CE914A#BGJ | HP LaserJet Pro CP1020 - User Guide - Page 132
the problem continues, try a different cable or port on the hub. The computer is using the incorrect IP address for the product 1. Open the printer you installed the product using the HP standard TCP/IP port, select the box labeled Always print to this printer, even if its IP address changes - HP CE914A#BGJ | HP LaserJet Pro CP1020 - User Guide - Page 133
problems Verify that any new software programs are correctly installed and that they use the correct printer driver printer drivers, and the network redirection. 2. Verify that the operating system is configured correctly. The product is disabled, or other network settings are incorrect 1. Review - HP CE914A#BGJ | HP LaserJet Pro CP1020 - User Guide - Page 134
Solve wireless network problems Wireless connectivity checklist ● Make sure the network cable is not connected. ● The product and the wireless router are turned on and have power. Also make sure the wireless radio in the product is turned on. ● The service set identifier (SSID) is correct. Print a - HP CE914A#BGJ | HP LaserJet Pro CP1020 - User Guide - Page 135
service set identifier (SSID) on the configuration page to the SSID in the printer configuration for your computer. 3. If the numbers are not the same, the devices are not connecting to the same network. Reconfigure the wireless wireless wireless networks list ● Make sure the wireless wireless network - HP CE914A#BGJ | HP LaserJet Pro CP1020 - User Guide - Page 136
the service set identifier (SSID) on the configuration report to the SSID in the printer configuration for your computer. c. If the numbers are not the same, the devices are not connecting to the same network. Reconfigure the wireless setup for your product. 124 Chapter 9 Solve problems ENWW - HP CE914A#BGJ | HP LaserJet Pro CP1020 - User Guide - Page 137
Solve product software problems Problem A printer driver for the product is not visible in the Printer folder An error message was displayed during the Try a new cable. ● If trying to connect through a wireless connection, make sure the network cable is not connected. ENWW Solve product software - HP CE914A#BGJ | HP LaserJet Pro CP1020 - User Guide - Page 138
Solve common Mac problems ● The printer driver is not listed in the Print & Fax list ● The product name does not appear in the product list in the Print & Fax list ● The printer driver does not automatically set up the selected product in the Print & Fax list ● A print job was not sent to the - HP CE914A#BGJ | HP LaserJet Pro CP1020 - User Guide - Page 139
troubleshooting ▲ Make sure that your Mac operating system is Mac OS X 10.5 or later. Hardware troubleshooting You are using a generic printer driver when using a USB connection If you connected the generic printer driver instead of the driver for this product. 1. Delete the generic printer driver. - HP CE914A#BGJ | HP LaserJet Pro CP1020 - User Guide - Page 140
128 Chapter 9 Solve problems ENWW - HP CE914A#BGJ | HP LaserJet Pro CP1020 - User Guide - Page 141
A Supplies and accessories ● Order parts, accessories, and supplies ● Part numbers ENWW 129 - HP CE914A#BGJ | HP LaserJet Pro CP1020 - User Guide - Page 142
service or support provider. Part numbers The following list of accessories was current at the time of printing. Ordering information and availability of the accessories might change during the life of the product. Print cartridges Item HP LaserJet print cartridge Cartridge number 126A Color - HP CE914A#BGJ | HP LaserJet Pro CP1020 - User Guide - Page 143
B Service and support ● Hewlett-Packard limited warranty statement ● HP's Premium Protection Warranty: LaserJet print cartridge limited warranty statement ● HP's LaserJet imaging drum limited warranty statement for replacement imaging drums ● Data stored on the print cartridge and imaging drum ● End - HP CE914A#BGJ | HP LaserJet Pro CP1020 - User Guide - Page 144
warranty is valid in any country/region or locality where HP has a support presence for this product and where HP has marketed this product. The level of warranty service you receive may vary according to local standards. HP will not alter form, fit or function of the product to make it operate - HP CE914A#BGJ | HP LaserJet Pro CP1020 - User Guide - Page 145
TO THE MANDATORY STATUTORY RIGHTS APPLICABLE TO THE SALE OF THIS PRODUCT TO YOU. ENWW Hewlett-Packard limited warranty statement 133 - HP CE914A#BGJ | HP LaserJet Pro CP1020 - User Guide - Page 146
environmental specifications for the printer product or (c) exhibit wear from ordinary use. To obtain warranty service, please return the product to place of purchase (with a written description of the problem and print samples) or contact HP customer support. At HP's option, HP will either replace - HP CE914A#BGJ | HP LaserJet Pro CP1020 - User Guide - Page 147
printer product or (c) exhibit wear from ordinary use. To obtain warranty service, please return the product to place of purchase (with a written description of the problem, print samples, and a copy of the configuration and supplies status page) or contact HP customer support. At HP's option, HP - HP CE914A#BGJ | HP LaserJet Pro CP1020 - User Guide - Page 148
and the product model. This information helps HP design future products to meet our customers' printing needs. The data collected from the print cartridge and imaging drum memory chip does not inoperable, the memory chip cannot be used in an HP product. 136 Appendix B Service and support ENWW - HP CE914A#BGJ | HP LaserJet Pro CP1020 - User Guide - Page 149
HP or its suppliers for the Software, including a license agreement in online documentation. The term "Software" may include (i) associated media, (ii) a user guide PRICE; IF THE SOFTWARE IS INSTALLED ON OR MADE AVAILABLE WITH ANOTHER HP check the product support pages of HP's website (hp.com) to - HP CE914A#BGJ | HP LaserJet Pro CP1020 - User Guide - Page 150
applicable law. 7. CONSENT TO USE OF DATA. HP and its affiliates may collect and use technical information you provide in relation to (i) your Use of the Software or the HP Product, or (ii) the provision of support services related to the Software or the HP Product. All such information will be - HP CE914A#BGJ | HP LaserJet Pro CP1020 - User Guide - Page 151
PROCUREMENT OF SUBSTITUTE GOODS OR SERVICES; LOSS OF USE, DATA, OR PROFITS; OR BUSINESS problem description ready. Get 24-hour Internet support Get support for products used with a Macintosh computer Download software utilities, drivers, and electronic information Order additional HP service - HP CE914A#BGJ | HP LaserJet Pro CP1020 - User Guide - Page 152
any optional accessories. 3. If possible, include print samples and 50 to 100 sheets of paper that did not print correctly. 4. In the U.S., call HP Customer Care to request new packing material. In other areas, use the original packing material, if possible. 140 Appendix B Service and support ENWW - HP CE914A#BGJ | HP LaserJet Pro CP1020 - User Guide - Page 153
C Specifications ● Physical specifications ● Power consumption, electrical specifications, and acoustic emissions ● Environmental specifications ENWW 141 - HP CE914A#BGJ | HP LaserJet Pro CP1020 - User Guide - Page 154
specifications1 Specification HP LaserJet Pro CP1020 Color Printer Series Product weight 11.6 kg (25.6 lb) Product height 222.8 mm (8.77 in) Product depth 410.2 mm (16.15 in) Product width 399.6 mm (15.73 in) 1 Values are based on preliminary data. See www.hp.com/support/ljcp1020series - HP CE914A#BGJ | HP LaserJet Pro CP1020 - User Guide - Page 155
D Regulatory information ● FCC regulations ● Environmental product stewardship program ● Declaration of conformity (base models) ● Declaration of conformity (wireless models) ● Safety statements ● Additional statements for wireless products ENWW 143 - HP CE914A#BGJ | HP LaserJet Pro CP1020 - User Guide - Page 156
equipment is not installed and used in accordance with the instructions, it may cause harmful interference to radio communications. However TV technician. NOTE: Any changes or modifications to the printer that are not expressly approved by HP could void the user's authority to operate this equipment - HP CE914A#BGJ | HP LaserJet Pro CP1020 - User Guide - Page 157
and instructions are included in every new HP LaserJet print cartridge and supplies package. You help reduce the toll on the environment further when you return multiple cartridges together rather than separately. HP is committed to providing inventive, high-quality products and services that - HP CE914A#BGJ | HP LaserJet Pro CP1020 - User Guide - Page 158
The enclosed label in the HP LaserJet toner cartridge box is for the return and recycling of one or more HP LaserJet print cartridges after use. Please follow the applicable instructions below. Multiple returns (more than one cartridge) 1. Package each HP LaserJet print cartridge in its original box - HP CE914A#BGJ | HP LaserJet Pro CP1020 - User Guide - Page 159
can be found at: www.hp.com/go/reach. Material Safety Data Sheet (MSDS) Material Safety Data Sheets (MSDS) for supplies containing chemical substances (for example, toner) can be obtained by accessing the HP Web site at www.hp.com/go/msds or www.hp.com/ hpinfo/community/environment/productinfo - HP CE914A#BGJ | HP LaserJet Pro CP1020 - User Guide - Page 160
Boulevard Boise, Idaho 83714-1021, USA declares, that the product Product Name: HP LaserJet Professional CP1025 Regulatory Model Number2) BOISB-1001-00 Product Options: ALL Print Cartridges: CE310A, CE311A, CE312A, CE313A conforms to the following Product Specifications: SAFETY: IEC - HP CE914A#BGJ | HP LaserJet Pro CP1020 - User Guide - Page 161
European Contact: USA Contact: Your Local Hewlett-Packard Sales and Service Office or Hewlett-Packard GmbH, Department HQTRE / Standards Europe, Herrenberger Strasse 140, D-71034, Böblingen (FAX: +49-7031-14-3143) www.hp.com/go/certificates Product Regulations Manager, Hewlett-Packard Company, PO - HP CE914A#BGJ | HP LaserJet Pro CP1020 - User Guide - Page 162
, Idaho 83714-1021, USA declares, that the product Product Name: HP LaserJet Professional CP1025nw Regulatory Model Number2) BOISB-1001-01 SDGOB - 0892 - (Radio Module) Product Options: ALL Print Cartridges: CE310A, CE311A, CE312A, CE313A conforms to the following Product Specifications - HP CE914A#BGJ | HP LaserJet Pro CP1020 - User Guide - Page 163
topics only: European Contact: Your Local Hewlett-Packard Sales and Service Office or Hewlett-Packard GmbH, Department HQTRE / Standards Europe, 140, D-71034, Böblingen (FAX: +49-7031-14-3143) www.hp.com/go/certificates USA Contact: Product Regulations Manager, Hewlett-Packard Company, - HP CE914A#BGJ | HP LaserJet Pro CP1020 - User Guide - Page 164
1, 1976. Compliance is mandatory for products marketed in the United States. The device is certified as a "Class 1" laser product under the U.S. Department of Health and Human Services (DHHS) Radiation Performance Standard according to the Radiation Control for Health and Safety Act of 1968. Since - HP CE914A#BGJ | HP LaserJet Pro CP1020 - User Guide - Page 165
for Finland Luokan 1 laserlaite Klass 1 Laser Apparat HP LaserJet Professional CP1025, CP1025nw, laserkirjoitin on käyttäjän kannalta turvallinen luokan 1 laserlaite. Normaalissa käytössä kirjoittimen suojakotelointi estää lasersäteen pääsyn laitteen ulkopuolelle. Laitteen turvallisuusluokka - HP CE914A#BGJ | HP LaserJet Pro CP1020 - User Guide - Page 166
Substances Table (China) Restriction on Hazardous Substances statement (Turkey) Türkiye Cumhuriyeti: EEE Yönetmeliğine Uygundur 154 Appendix D Regulatory information ENWW - HP CE914A#BGJ | HP LaserJet Pro CP1020 - User Guide - Page 167
for radio noise emissions from digital apparatus as set out in the radio interference regulations of the Canadian Department of Communications. The internal wireless radio complies with RSS 210 of Industry Canada. Pour l´usage d´intérieur. Le présent appareil numérique n´émet pas de bruits radio - HP CE914A#BGJ | HP LaserJet Pro CP1020 - User Guide - Page 168
2400-2454 MHz frequency band (channels 1-9) may be used. For the latest requirements, see www.arcep.fr. L'utilisation de cet equipement (2.4 GHz Wireless LAN) est soumise à certaines restrictions : Cet équipement peut être utilisé à l'intérieur d'un bâtiment en utilisant toutes les fréquences de - HP CE914A#BGJ | HP LaserJet Pro CP1020 - User Guide - Page 169
152 canceling print job 19 canceling a print request (Windows) 44 cartridges non-HP 80, 103 part numbers 130 recycling 80, 145 storage 80 warranty 134 cautions iii cleaning exterior 90 paper path 90, 114 printer 90 color adjusting 68 calibrating 114 Edge Control 69 halftone options 70 manage 67 - HP CE914A#BGJ | HP LaserJet Pro CP1020 - User Guide - Page 170
HP Utility 18 installing software 14 problems, troubleshooting 126 removing software 16 supported operating systems 14 Macintosh resize documents 19 support 139 Macintosh driver settings custom-size paper 19 managing network 31 matching colors 71 material restrictions 147 Material Safety Data Sheet - HP CE914A#BGJ | HP LaserJet Pro CP1020 - User Guide - Page 171
job canceling 19 changing settings 9 print media supported 37 print quality improving 111 improving (Windows) 49 print quality page interpreting 117 printing 117 print tasks 43 printer cleaning 90 printer driver configuring wireless network 28 printer drivers (Mac) changing settings 17 settings 19 - HP CE914A#BGJ | HP LaserJet Pro CP1020 - User Guide - Page 172
printing Windows 50 print cartridges 134 product 132 watermarks adding (Windows) 65 Web sites customer support 139 fraud reports 80 Macintosh customer support 139 Material Safety Data Sheet (MSDS) 147 ordering supplies 129 Windows driver settings 10 wireless disabling 28 wireless network ad-hoc 29 - HP CE914A#BGJ | HP LaserJet Pro CP1020 - User Guide - Page 173
- HP CE914A#BGJ | HP LaserJet Pro CP1020 - User Guide - Page 174
© 2010 Hewlett-Packard Development Company, L.P. www.hp.com *CE913-90901* *CE913-90901* CE913-90901

LASERJET PRO CP1020
COLOR PRINTER SERIES
User Guide