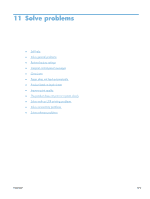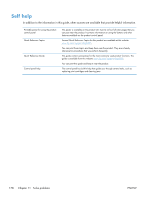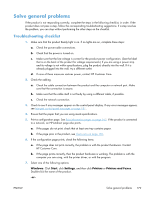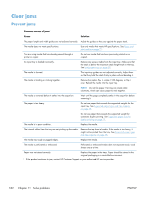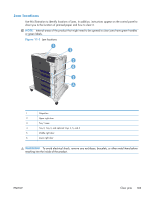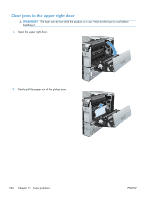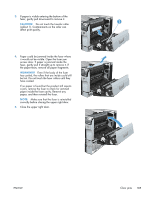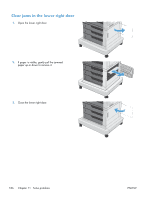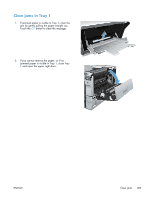HP Color LaserJet Enterprise CP5525 HP Color LaserJet Enterprise CP5520 - User - Page 198
Clear jams, Prevent jams
 |
View all HP Color LaserJet Enterprise CP5525 manuals
Add to My Manuals
Save this manual to your list of manuals |
Page 198 highlights
Clear jams Prevent jams Common causes of jams1 Cause Solution The paper length and width guides are not adjusted correctly. Adjust the guides so they are against the paper stack. The media does not meet specifications. Use only media that meets HP specifications. See Paper and print media on page 71. You are using media that has already passed through a printer or copier. Do not use media that has been previously printed on or copied. An input tray is loaded incorrectly. Remove any excess media from the input tray. Make sure that the stack is below the maximum stack height mark in the tray. See Load paper trays on page 80. The media is skewed. The input-tray guides are not adjusted correctly. Adjust them so that they hold the stack firmly in place without bending it. The media is binding or sticking together. Remove the media, flex it, rotate it 180 degrees, or flip it over. Reload the media into the input tray. NOTE: Do not fan paper. Fanning can create static electricity, which can cause paper to stick together. The media is removed before it settles into the output bin. Wait until the page completely settles in the output bin before removing it. The paper is too heavy. Do not use paper that exceeds the supported weights for the input tray. See Supported paper types and tray capacity on page 78. Do not use paper that exceeds the supported weight for automatic duplex printing. See Supported paper sizes for duplex printing on page 77. The media is in poor condition. Replace the media. The internal rollers from the tray are not picking up the media. Remove the top sheet of media. If the media is too heavy, it might not be picked from the tray. See Supported paper types and tray capacity on page 78. The media has rough or jagged edges. Replace the media. The media is perforated or embossed. Perforated or embossed media does not separate easily. Load sheets one at a time. Paper was not stored correctly. Replace the paper in the trays. Paper should be stored in the original packaging in a controlled environment. 1 If the product continues to jam, contact HP Customer Support or your authorized HP service provider. 182 Chapter 11 Solve problems ENWW