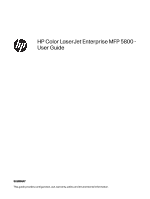HP Color LaserJet Enterprise MFP 5800 User Guide
HP Color LaserJet Enterprise MFP 5800 Manual
 |
View all HP Color LaserJet Enterprise MFP 5800 manuals
Add to My Manuals
Save this manual to your list of manuals |
HP Color LaserJet Enterprise MFP 5800 manual content summary:
- HP Color LaserJet Enterprise MFP 5800 | User Guide - Page 1
HP Color LaserJet Enterprise MFP 5800 HP Color LaserJet Enterprise Flow MFP 5800 User Guide www.hp.com/support/colorlj5800MFP - HP Color LaserJet Enterprise MFP 5800 | User Guide - Page 2
HP Color LaserJet Enterprise MFP 5800 User Guide SUMMARY This guide provides configuration, use, warranty, safety and environmental information. - HP Color LaserJet Enterprise MFP 5800 | User Guide - Page 3
to change without notice. The only warranties for HP products and services are set forth in the express warranty statements accompanying such products and services. Nothing herein should be construed as constituting an additional warranty. HP shall not be liable for technical or editorial errors - HP Color LaserJet Enterprise MFP 5800 | User Guide - Page 4
...7 Technical specifications...7 Supported operating systems ...9 Mobile Envelope orientation ...26 Load and print labels ...27 Manually feed labels...27 Label orientation ...28 3 Supplies Customer self-repair parts...31 Configure the HP toner-cartridge-protection supply settings...32 Introduction - HP Color LaserJet Enterprise MFP 5800 | User Guide - Page 5
How to print (macOS)...50 Automatically print on both sides (macOS)...50 Manually print on both sides (macOS) ...50 Print multiple pages per sheet ( ...55 Wi-Fi, Wi-Fi Direct Print, NFC, and BLE printing ...56 HP ePrint via email ...57 AirPrint ...57 Android embedded printing ...58 Print from a - HP Color LaserJet Enterprise MFP 5800 | User Guide - Page 6
to SharePoint ...91 Introduction...91 Before you begin ...91 Step one: Access the HP Embedded Web Server (EWS)...91 Step two: Enable Scan to SharePoint and create up Scan to USB Drive ...96 Introduction...97 Step one: Access the HP Embedded Web Server (EWS)...97 Step two: Enable Scan to USB Drive... - HP Color LaserJet Enterprise MFP 5800 | User Guide - Page 7
support: HP High Performance Secure Hard Disks 137 Lock the formatter ...137 Energy-conservation settings...137 Set the sleep timer and configure the printer to use 1 watt or less of power 137 Set the sleep schedule...137 HP Web Jetadmin...138 Software and firmware updates...138 9 Solve problems - HP Color LaserJet Enterprise MFP 5800 | User Guide - Page 8
control panel 140 Method two: Reset factory settings from the HP Embedded Web Server (network-connected printers only)...140 A "Cartridge the 3 Bin Stapler/Stacker ...190 Resolving color print quality problems ...194 Introduction...195 Troubleshoot print quality...195 Improve copy image quality ... - HP Color LaserJet Enterprise MFP 5800 | User Guide - Page 9
is not functioning...224 Reduce interference on a wireless network ...225 Solve fax problems ...225 Checklist for solving fax problems ...225 General fax problems ...227 Appendix A Service and support ...229 HP limited warranty statement ...229 UK, Ireland, and Malta ...230 Austria, Belgium, Germany - HP Color LaserJet Enterprise MFP 5800 | User Guide - Page 10
self-repair warranty service ...245 Customer support...245 Appendix B Environmental product stewardship program...247 Protecting the environment...247 Ozone production...247 Power consumption ...247 Toner consumption...247 Paper use...248 Plastics ...248 HP LaserJet print supplies...248 Paper - HP Color LaserJet Enterprise MFP 5800 | User Guide - Page 11
Canada ICES-003 Compliance Statement 256 VCCI statement (Japan)...256 EMC statement (Korea) ...256 EMC statement (China)...256 Power cord instructions...257 Power cord statement (Japan)...257 Laser safety...257 Laser statement for Finland...257 Nordic Statements (Denmark, Finland, Norway, Sweden - HP Color LaserJet Enterprise MFP 5800 | User Guide - Page 12
Taiwan statement ...265 Taiwan NCC statement...265 Thailand Wireless Statement ...266 Belarus ...266 RFID/NFC Statement...266 China Short Range Device Statement ...266 Index...267 xi - HP Color LaserJet Enterprise MFP 5800 | User Guide - Page 13
of publication. For current information, see Support for HP Color LaserJet Enterprise MFP 5800 For more information: HP's all-inclusive help for the printer includes the following information: ● Install and configure ● Learn and use ● Solve problems ● Download software and firmware updates ● Join - HP Color LaserJet Enterprise MFP 5800 | User Guide - Page 14
when using this product to reduce risk of injury from fire or electric shock. ● Read and understand all instructions in the user guide. ● Observe all warnings and instructions marked on the product. ● Use only a grounded electrical outlet when connecting the product to a power source. If you - HP Color LaserJet Enterprise MFP 5800 | User Guide - Page 15
Item Description 3 Automatic document feeder input tray 4 Control panel with color touchscreen display (tilts up for easier viewing) 5 Easy-access USB port Insert a USB flash drive for printing or scanning without a computer or to update the - HP Color LaserJet Enterprise MFP 5800 | User Guide - Page 16
Figure 1-7 Printer back view 1 2 3 4 5 6 Item Description 1 Local area network (LAN) Ethernet (RJ-45) network port 2 SuperSpeed USB 3.0 interface port 3 Telephone "line out" port (for attaching an extension phone, answering machine, or other device) NOTE: This port should remain covered - HP Color LaserJet Enterprise MFP 5800 | User Guide - Page 17
The Home screen provides access to the printer features and indicates the current status of the printer. NOTE: The features that appear on the Home screen can vary, depending on the printer configuration. Figure 1-8 Control-panel view 12 34 i? 5 6 8 7 Item Control 1 Reset button 2 Sign - HP Color LaserJet Enterprise MFP 5800 | User Guide - Page 18
when the optional wireless accessory is installed). ● Ethernet: View or change Ethernet connection settings. ● HP Web Services: View information to connect and print to the printer using HP Web Services (ePrint). 4 Help button Touch the Help button to open the embedded help system. The status - HP Color LaserJet Enterprise MFP 5800 | User Guide - Page 19
- #6QN30A ● 5800zf - #58R10A ● 5800 Configurable (can be custom-configured when ordered) Table 1-2 Paper handling specifications Paper handling features 5800dn 5800f Tray 1 (100-sheet capacity) Tray 2 (550-sheet capacity) Optional 550-sheet accessory tray Optional Optional Printer stand - HP Color LaserJet Enterprise MFP 5800 | User Guide - Page 20
per minute (ppm) on A4 and 45 ppm on letter-sized paper Job storage and private printing 5800dn 5800f 5800zf 5800 Configurable Table 1-5 Copy and scan specifications Copy and scan features 5800dn ADF copy/scan speed 100 images-perminute (ipm) single-sided, and 50 ipm double-sided ADF copy - HP Color LaserJet Enterprise MFP 5800 | User Guide - Page 21
Solid-state drive 512 GB FIPS Hard Disk Drive Small color touchscreen control panel Large color touchscreen control panel Fax features HP Trusted Platform Module for encrypting all data that passes through the printer 5800dn Optional Optional Optional Not included Optional 5800f Optional Optional - HP Color LaserJet Enterprise MFP 5800 | User Guide - Page 22
's all-inclusive help for the printer. NOTE: For details on client and server operating systems and for HP UPD driver support for this printer, go to www.hp.com/go/upd. Under Additional information, click the links. Table 1-8 Minimum system requirements Windows ● Internet connection ● Dedicated USB - HP Color LaserJet Enterprise MFP 5800 | User Guide - Page 23
.com/go/MobilePrinting. NOTE: Update the printer firmware to ensure all mobile printing capabilities are supported. ● Wi-Fi Direct on wireless models ● AirPrint ● Android Printing ● HP Smart app Printer dimensions Make sure your printer environment is large enough to accommodate the printer. Figure - HP Color LaserJet Enterprise MFP 5800 | User Guide - Page 24
Table 1-9 Dimensions for the printer (dn model) (continued) Measurement Printer fully closed Weight (with cartridges) 39 kg (86 lb) Figure 1-10 Printer dimensions (f and zf models) Printer fully opened 39 kg (86 lb) 1 1 2 2 3 3 Table 1-10 Dimensions for the printer (f and zf models) - HP Color LaserJet Enterprise MFP 5800 | User Guide - Page 25
Guide that came with the printer. For additional instructions, go to HP support on the web. Go to Support for HP Color LaserJet Enterprise MFP 5800 for HP's all-inclusive help for the printer, which includes the following information: ● Install and configure ● Learn and use ● Solve problems - HP Color LaserJet Enterprise MFP 5800 | User Guide - Page 26
of publication. For current information, see Support for HP Color LaserJet Enterprise MFP 5800. For more information: HP's all-inclusive help for the printer includes the following information: ● Install and configure ● Learn and use ● Solve problems ● Download software and firmware updates ● Join - HP Color LaserJet Enterprise MFP 5800 | User Guide - Page 27
1. Open Tray 1. 2. Pull out the tray extension to support the paper, if necessary. 3. Use the adjustment latch to spread the paper guides outward. 4. Load paper in the tray. Make sure that the paper fits under the fill line on the paper guides. NOTE: The maximum stack height is 10 mm (0.4 in), or - HP Color LaserJet Enterprise MFP 5800 | User Guide - Page 28
5. Using the adjustment latch, adjust the side guides so that they lightly touch the paper stack, but do not bend it. Tray 1 (multipurpose tray) paper orientation Position paper correctly in Tray 1 (multipurpose tray) - HP Color LaserJet Enterprise MFP 5800 | User Guide - Page 29
Table 2-1 Letterhead or preprinted paper - Portrait (continued) Duplex mode How to load paper Automatic 2-sided printing or with Alternative Letterhead Mode enabled Face-up Top edge leading into the printer Left side of pre-printed image leading into the printer Tray 1 (multipurpose tray) - HP Color LaserJet Enterprise MFP 5800 | User Guide - Page 30
Table 2-2 Letterhead or preprinted paper - Landscape Duplex mode 1-sided printing How to load paper Face-down Right edge of pre-printed image leading into the printer Bottom edge leading into the printer Automatic 2-sided printing or with Alternative Letterhead Mode enabled Face-up Left side of - HP Color LaserJet Enterprise MFP 5800 | User Guide - Page 31
Table 2-3 Prepunched paper - Portrait Duplex mode 1-sided printing How to load paper Face-down Holes toward the back of the printer Automatic 2-sided printing or with Alternative Letterhead Mode enabled Face-up Holes toward the back of the printer Table 2-4 Prepunched paper - Landscape Duplex - HP Color LaserJet Enterprise MFP 5800 | User Guide - Page 32
Table 2-4 Prepunched paper - Landscape (continued) Duplex mode Automatic 2-sided printing or with Alternative Letterhead Mode enabled How to load paper Face-up Holes towards the printer Load paper to Tray 2 Review the following information about loading paper to Tray 2. Load Tray 2 or the optional - HP Color LaserJet Enterprise MFP 5800 | User Guide - Page 33
down the blue lock/unlock toggle switch on the rear paper-width guide, pinching the blue adjustment latch on the front paper-width guide, and then sliding the guides to the fully open position. 3. Adjust the paper-length guide by pushing in at the bottom of the blue adjustment latch while sliding - HP Color LaserJet Enterprise MFP 5800 | User Guide - Page 34
NOTE: To prevent jams, adjust the paper guides to the correct size and do not overfill the tray. Be sure that the top of the stack is below the tray full indicator. 6. Close - HP Color LaserJet Enterprise MFP 5800 | User Guide - Page 35
Table 2-5 Letterhead or preprinted paper - Portrait Duplex mode 1-sided printing How to load paper Face-up Top edge at the back of the tray Top edge at the left side of the tray Automatic 2-sided printing or with Alternative Letterhead Mode enabled Face-down Top edge at the back of the tray NOTE - HP Color LaserJet Enterprise MFP 5800 | User Guide - Page 36
Table 2-6 Letterhead or preprinted paper - Landscape Duplex mode 1-sided printing How to load paper Face-up Top edge at the left side of the tray Top edge at the back of the tray Automatic 2-sided printing or with Alternative Letterhead Mode enabled Face-down Top edge at the right side of the - HP Color LaserJet Enterprise MFP 5800 | User Guide - Page 37
Table 2-7 Prepunched paper - Portrait Duplex mode 1-sided printing How to load paper Face-up Holes at the left side of the tray, with the top of the form at the rear of the printer Holes at the back of the tray Automatic 2-sided printing or with Alternative Letterhead Mode enabled Face-down - HP Color LaserJet Enterprise MFP 5800 | User Guide - Page 38
use only Tray 1 (multipurpose tray). Tray 2 and the optional 550-sheet trays do not support envelopes. Tray 1 (multipurpose tray) holds up to 10 envelopes. Print envelopes To print envelopes using the manual feed option, follow these steps to select the correct settings in the print driver, and then - HP Color LaserJet Enterprise MFP 5800 | User Guide - Page 39
To print on sheets of labels, use only Tray 1 (multipurpose tray). Tray 2, Tray 3 and the optional 2 x 520-sheet trays do not support labels. Manually feed labels Use the manual feed mode for Tray 1 (multipurpose tray) to print sheets of labels. 1. From the software program, select the Print option - HP Color LaserJet Enterprise MFP 5800 | User Guide - Page 40
5. In the Paper type drop-down list, select Labels. 6. In the Paper source drop-down list, select Manual feed. 7. Click the OK button to close the Document Properties dialog box. 8. In the Print dialog box, click the Print button to print the job. - HP Color LaserJet Enterprise MFP 5800 | User Guide - Page 41
. For current information, see Support for HP Color LaserJet Enterprise MFP 5800. HP's all-inclusive help for the printer includes the following information: ● Install and configure ● Learn and use ● Solve problems ● Download software and firmware updates ● Join support forums ● Find warranty and - HP Color LaserJet Enterprise MFP 5800 | User Guide - Page 42
Tray 3) 550-sheet paper feeder 6QN57A HP Color LaserJet Storage Stand Optional printer stand with storage space 6QN55A HP Color LaserJet Stand Optional printer stand 6QN54A HP MFP Analog Fax 702 Accessory Optional fax accessory 1M0Q0A HP MFP Analog Fax 703 Accessory Optional fax accessory - HP Color LaserJet Enterprise MFP 5800 | User Guide - Page 43
HP LaserJet printers to reduce repair time. NOTE: More information about the CSR program and benefits can be found at www.hp.com/go/csrsupport and www.hp.com/go/csr-faq. Genuine HP replacement parts can be ordered at www.hp.com/buy/parts or by contacting an HPauthorized service or support provider - HP Color LaserJet Enterprise MFP 5800 | User Guide - Page 44
self-replacement can be installed by HP service personnel at your request for no additional charge during the printer warranty period. Table 3-4 Customer self-repair (CSR) parts Item Description Self-replacement Part number options HP Color LaserJet 550 sheet Paper 550-sheet paper feeder - HP Color LaserJet Enterprise MFP 5800 | User Guide - Page 45
harm the computer. 2. Open the Copy/Print tab. 3. From the left navigation pane, select Manage Supplies. 4. In the Supply Settings area, select Authorized HP from the Cartridge Policy drop-down list. 5. Click the Apply button to save the changes. Use the printer control panel to enable the Cartridge - HP Color LaserJet Enterprise MFP 5800 | User Guide - Page 46
down list. 5. Click the Apply button to save the changes. Troubleshoot Cartridge Policy control panel error messages Review the recommended actions for 10.0X.30 Unauthorized Cartridge The administrator has configured this printer to use only genuine HP supplies that are still under - HP Color LaserJet Enterprise MFP 5800 | User Guide - Page 47
can enable the Cartridge Protection feature. This protects the cartridges associated with the printer from being stolen and used in other printers. 1. Open the HP Embedded Web Server (EWS): a. From the Home screen on the printer control panel, touch the Information icon , and then touch the Ethernet - HP Color LaserJet Enterprise MFP 5800 | User Guide - Page 48
removes protection for any new cartridges installed in the printer. 1. Open the HP Embedded Web Server (EWS): a. From the Home screen on the printer . 5. Click the Apply button to save the changes. Troubleshoot Cartridge Protection control panel error messages Review the recommended actions for - HP Color LaserJet Enterprise MFP 5800 | User Guide - Page 49
quality problems. replacement instructions. HP 213A Black Original LaserJet Toner Cartridge 213A W2130A HP 213A Cyan Original LaserJet Toner Cartridge 213A W2131A HP 213A Yellow Original LaserJet Toner Cartridge 213A W2132A HP 213A Magenta Original LaserJet Toner Cartridge 213A W2133A HP - HP Color LaserJet Enterprise MFP 5800 | User Guide - Page 50
HP 213X High Yield Magenta Original LaserJet Toner Cartridge HP 213Y Extra High Yield Black Original LaserJet Toner Cartridge HP 213Y Extra High Yield Cyan Original LaserJet Toner Cartridge HP 213Y Extra High Yield Yellow Original LaserJet Toner Cartridge HP cause print-quality problems. Memory chip - HP Color LaserJet Enterprise MFP 5800 | User Guide - Page 51
Remove and replace the toner cartridge Follow these steps to replace the toner cartridge. 1. Open the front door. 2. Grasp the end of the toner cartridge and pull it straight out of the printer. 3. Remove the new toner cartridge from its package. Save all packaging for recycling the used toner - HP Color LaserJet Enterprise MFP 5800 | User Guide - Page 52
the box that the new toner cartridge came in. See the enclosed recycling guide for information about recycling. In the U.S. and Canada, a pre-paid shipping www.hp.com/recycle to print a pre-paid shipping label. Adhere the pre-paid shipping label to the box, and return the used cartridge to HP for - HP Color LaserJet Enterprise MFP 5800 | User Guide - Page 53
Replace the toner collection unit (TCU) Replace the toner collection unit if you receive a message on the printer, or if you have print quality problems. Replace the toner collection unit (TCU) Follow these steps to replace the toner collection unit (TCU). 1. Open the front door. 2. Lift the TCU - HP Color LaserJet Enterprise MFP 5800 | User Guide - Page 54
into the box that the new TCU came in. See the enclosed recycling guide for information about recycling. In the U.S. and Canada, a pre-paid shipping to www.hp.com/recycle to print a pre-paid shipping label. Adhere the pre-paid shipping label to the box, and return the used TCU to HP for recycling - HP Color LaserJet Enterprise MFP 5800 | User Guide - Page 55
2 1 3 Replace the staple cartridge (stapler models only) The following applies to models with staplers. Remove and replace the staple cartridge in the 3-bin stapler/stacker Use the steps below to remove and replace the staple cartridge in the 3-bin stapler/stacker. 1. Open the 3-bin stapler/stacker - HP Color LaserJet Enterprise MFP 5800 | User Guide - Page 56
2. Pull down the colored handle on the staple carriage, and then pull the staple carriage straight out. 3. orderable or replaceable part. 4. Reinstall the staple carriage into the stapler by pressing the colored handle inward until it snaps into place. 44 Chapter 3 Supplies, accessories, and parts - HP Color LaserJet Enterprise MFP 5800 | User Guide - Page 57
5. Close the 3-bin stapler/stacker staple door. Remove and replace the staple cartridge in the convenience stapler Use the steps below to remove and replace the staple cartridge in the convenience stapler on the left side of the printer. 1. Open the stapler door. 2. Pull the staple carriage straight - HP Color LaserJet Enterprise MFP 5800 | User Guide - Page 58
3. Insert the new staple carriage into the stapler. 4. Close the stapler door. 46 Chapter 3 Supplies, accessories, and parts - HP Color LaserJet Enterprise MFP 5800 | User Guide - Page 59
of publication. For current information, see Support for HP Color LaserJet Enterprise MFP 5800. For more information: HP's all-inclusive help for the printer includes the following information: ● Install and configure ● Learn and use ● Solve problems ● Download software and firmware updates ● Join - HP Color LaserJet Enterprise MFP 5800 | User Guide - Page 60
for different software programs. For the HP PCL 6 driver, the HP AiO Printer Remote application downloads additional driver Manually print on both sides (Windows) Use this procedure for printers that do not have an automatic duplexer installed or to print on paper that the duplexer does not support - HP Color LaserJet Enterprise MFP 5800 | User Guide - Page 61
then touch the OK button. Additional print tasks Locate information on the Web for performing common printing tasks. Go to Support for HP Color LaserJet Enterprise MFP 5800. Instructions are available for print tasks, such as the following: ● Create and use printing shortcuts or presets ● Select the - HP Color LaserJet Enterprise MFP 5800 | User Guide - Page 62
on a document Print tasks (macOS) Print using the HP printing software for macOS, including how to print on paper. Use a paper size and type supported by the duplexer. NOTE: This information applies drop-down list. 5. Click the Print button. Manually print on both sides (macOS) Use this procedure - HP Color LaserJet Enterprise MFP 5800 | User Guide - Page 63
: This feature is available if you install the HP print driver. It might not be available if you are using AirPrint. 1. Click the File menu, and then click the Print option. 2. Select the printer. 3. Click Show Details or Copies & Pages, and then click the Manual Duplex menu. NOTE: The name of the - HP Color LaserJet Enterprise MFP 5800 | User Guide - Page 64
Click the Print button. Additional print tasks Locate information on the Web for performing common printing tasks. Go to Support for HP Color LaserJet Enterprise MFP 5800. Instructions are available for print tasks, such as the following: ● Create and use printing shortcuts or presets ● Select the - HP Color LaserJet Enterprise MFP 5800 | User Guide - Page 65
For the HP PCL 6 driver, the HP AiO Printer Remote application downloads additional driver features when then click the Job Storage menu. NOTE: If the Job Storage menu is not showing, follow the instructions in the "Disable or enable job storage feature" section to activate the menu. 4. In the Mode - HP Color LaserJet Enterprise MFP 5800 | User Guide - Page 66
job in the printer memory to print it again later. The job is deleted manually or by the job retention schedule. ● Stored Job: Store a job on the the job must provide the required PIN at the control panel. The job is deleted manually or by the job retention schedule. 5. To use a custom user name or - HP Color LaserJet Enterprise MFP 5800 | User Guide - Page 67
see the full list and to determine the best choice, go to HP Customer Support - Knowledge Base. ● Wi-Fi Direct ● HP ePrint via email (Requires HP Web Services to be enabled and the printer to be registered with HP Connected) ● HP ePrint app (Available for Android, iOS, and Blackberry) Change the job - HP Color LaserJet Enterprise MFP 5800 | User Guide - Page 68
provides Wi-Fi Direct Print, Near Field Communication (NFC), and Bluetooth Low Energy (BLE) printing for printers with a supported HP Jetdirect 3100w BLE/NFC/Wireless Accessory. This is an optional accessory. These features enable Wi-Fi capable (mobile) devices to make a wireless network connection - HP Color LaserJet Enterprise MFP 5800 | User Guide - Page 69
the option to continue to the website. Accessing this website will not harm the computer. 2. Click the HP Web Services tab. 3. Select the option to enable Web Services. NOTE: Enabling Web Services might take several minutes. 4. Go to www.hpconnected.com to create an account and complete the setup - HP Color LaserJet Enterprise MFP 5800 | User Guide - Page 70
on your device, go to the Google Play > Android apps and install the HP Print Service Plugin. For more information on how to use Android embedded printing and which Android devices are supported, go to www.hp.com/go/MobilePrinting. Print from a USB flash drive This printer features easy-access - HP Color LaserJet Enterprise MFP 5800 | User Guide - Page 71
Method two: Enable the USB port from the HP Embedded Web Server (network-connected printers only) Use the HP Embedded Web Server to enable the USB port this website will not harm the computer. 3. Select the Copy/Print tab for MFP models or the Print tab for SFP models. 4. In the left menu, select - HP Color LaserJet Enterprise MFP 5800 | User Guide - Page 72
General b. Enable Device USB 3. Select the Enabled option. Method two: Enable the SuperSpeed USB 3.0 port from the HP Embedded Web Server (network-connected printers only) Use the HP EWS to enable the port. 1. Find the printer IP address. On the printer control panel, select the Information button - HP Color LaserJet Enterprise MFP 5800 | User Guide - Page 73
of publication. For current information, see Support for HP Color LaserJet Enterprise MFP 5800. For more information: HP's all-inclusive help for the printer includes the following information: ● Install and configure ● Learn and use ● Solve problems ● Download software and firmware updates ● Join - HP Color LaserJet Enterprise MFP 5800 | User Guide - Page 74
6. Touch the right pane of the screen to preview the document. In the preview screen, use the buttons on the right of the screen to adjust the preview options and to rearrange, rotate, insert, or remove pages. Table 5-1 Buttons on the right side of the preview pane Button Description Use these - HP Color LaserJet Enterprise MFP 5800 | User Guide - Page 75
of the paper. 1. Place the document face-down on the scanner glass, or place it face-up in the document feeder and adjust the paper guides to fit the size of the document. 2. From the Home screen on the printer control panel, navigate to the Copy application, and then select the - HP Color LaserJet Enterprise MFP 5800 | User Guide - Page 76
6. Touch the right pane of the screen to preview the document. In the preview screen, use the buttons on the right of the screen to adjust the preview options and to rearrange, rotate, insert, or remove pages. Table 5-2 Buttons on the right side of the preview pane Button Button function - HP Color LaserJet Enterprise MFP 5800 | User Guide - Page 77
, touch Start to begin copying. Additional copy tasks Locate information on the Web for performing common copy tasks. Go to Support for HP Color LaserJet Enterprise MFP 5800. Instructions are available for copy tasks, such as the following: ● Copy or scan pages from books or other bound documents - HP Color LaserJet Enterprise MFP 5800 | User Guide - Page 78
of publication. For current information, see Support for HP Color LaserJet Enterprise MFP 5800. For more information: HP's all-inclusive help for the printer includes the following information: ● Install and configure ● Learn and use ● Solve problems ● Download software and firmware updates ● Join - HP Color LaserJet Enterprise MFP 5800 | User Guide - Page 79
authentication information, contact the email/Internet service provider or system administrator for the limit. Step one: Access the HP Embedded Web Server (EWS) Open the EWS an EWS screen for a color printer. However, the procedure below is valid for both color and mono printers. 1. From - HP Color LaserJet Enterprise MFP 5800 | User Guide - Page 80
Step two: Configure the Network Identification settings Configure advanced setting for network identification. NOTE: Configuring email setup on the Networking tab is an advanced process and might require the assistance of a system administrator. 1. Using the EWS top navigation tabs, click Networking - HP Color LaserJet Enterprise MFP 5800 | User Guide - Page 81
configuration using the Email Setup Wizard Perform basic configuration using the Email Setup Wizard. This option opens the Email Setup Wizard in the HP Embedded Web Server (EWS) for basic configuration. 1. Using the EWS top navigation tabs, click Scan/Digital Send. 2. In the left navigation pane - HP Color LaserJet Enterprise MFP 5800 | User Guide - Page 82
cases, the default port number does not need to be changed. NOTE: If you are using a hosted SMTP service such as Gmail, verify the SMTP address, port number, and SSL settings from the service provider's website or other sources. Typically, for Gmail, the SMTP address is smtp.gmail.com, port number - HP Color LaserJet Enterprise MFP 5800 | User Guide - Page 83
default file type for the scanned document: ● PDF ● JPEG ● TIFF ● MTIFF ● XPS ● PDF/A HP LaserJet Enterprise Flow MFP printers or MFP printers that are connected to a digital send software (DSS) server also support the following OCR file types: ● Text (OCR) ● Unicode Text (OCR) ● RTF (OCR - HP Color LaserJet Enterprise MFP 5800 | User Guide - Page 84
Table 6-2 Scan settings (continued) Option Description Color/Black Select the default color setting for the scanned document: ● Color ● Black ● Black/Gray ● Automatically detect Quality and File Size Select the default output quality for the scanned document: ● Low (small file) ● Medium - HP Color LaserJet Enterprise MFP 5800 | User Guide - Page 85
Figure 6-1 Location of Advanced Settings button 2. On the Default Job Options page, select the Enable Scan to Email check box. If this check box is not selected, the feature is unavailable at the printer control panel. 3. In the Outgoing Email Servers (SMTP) area, complete the steps for one of the - HP Color LaserJet Enterprise MFP 5800 | User Guide - Page 86
These problems can be prevented by entering a number in Split emails if larger than (MB). - In most cases, the default port number does not need to be changed. However, when using the Enable SMTP SSL Protocol option, port 587 must be used. - If you are using Google™ Gmail for email service, select - HP Color LaserJet Enterprise MFP 5800 | User Guide - Page 87
Field Restrictions Specify whether users must select an email address from an address book or whether users are allowed to enter in an email address manually. CAUTION: If Users must select from address book is selected, and any of the address fields are also set as User editable, changes to those - HP Color LaserJet Enterprise MFP 5800 | User Guide - Page 88
require a larger file size than lowerquality images, and they take more time to send. Color/Black Specify whether copies are to be printed in color, black and gray, or black only (color printers only). Table 6-6 File settings (Advanced Settings - optional) Feature Description File Name Prefix - HP Color LaserJet Enterprise MFP 5800 | User Guide - Page 89
on the page: Portrait or Landscape. Background Cleanup Select a value to remove faint images from the background or to remove a light background color. Darkness Select a value to adjust the darkness of the file. Contrast Select a value to adjust the contrast of the file. Sharpness Select - HP Color LaserJet Enterprise MFP 5800 | User Guide - Page 90
Step four: Configure the Quick Sets (optional) Quick Sets are optional short-cut jobs that can be accessed on the main Home screen or within the Quick Sets application at the printer. Use the following procedure to configure the Quick Sets. 1. In the Email Setup area of the left navigation pane, - HP Color LaserJet Enterprise MFP 5800 | User Guide - Page 91
4. If DNS is required on the network, in the TCP/IP Domain Suffix area, verify that the DNS suffix for the email client being used is listed. DNS suffixes have this format: companyname.com, Gmail.com, etc. NOTE: If the Domain Name suffix is not set up, use the IP address. 5. Click Apply. 6. Click - HP Color LaserJet Enterprise MFP 5800 | User Guide - Page 92
necessary to connect to the server dialog, in the Port Number field, type 587. NOTE: Some servers have problems sending or receiving emails that are larger than 5 megabytes (MB). These problems can be prevented by entering a number in Split emails if larger than (MB). 12. Select the Enable SMTP - HP Color LaserJet Enterprise MFP 5800 | User Guide - Page 93
Microsoft's Support page. computer where the shared folder resides. Step one: Access the HP Embedded Web Server (EWS) Open the EWS to start the setup in this topic shows an EWS screen for a color printer. However, the procedure below is valid for both color and mono printers. 1. From the Home screen - HP Color LaserJet Enterprise MFP 5800 | User Guide - Page 94
Step two: Set up Scan to Network Folder Set up Scan to Network Folder using one of the following methods. Method one: Use the Scan to Network Folder Wizard Use this option for basic configuration of the Save to Network Folder feature using the Scan to Network Folder wizard. NOTE: Before you begin: - HP Color LaserJet Enterprise MFP 5800 | User Guide - Page 95
click Finish. Method two: Use Scan to Network Folder Setup This option enables advanced configuration of the Save to Network Folder feature using the HP Embedded Web Server (EWS) for the printer. NOTE: Before you begin: To display the printer's IP address or host name, touch the Information icon - HP Color LaserJet Enterprise MFP 5800 | User Guide - Page 96
Step two: Configure the Scan to Network Folder settings Use the following procedure to complete Scan to Network Folder setup. Step one: Begin the configuration Use the following steps to begin configuration. 1. On the Scan to Network Folder Setup page, select the Enable Scan to Network Folder check - HP Color LaserJet Enterprise MFP 5800 | User Guide - Page 97
Dialog two: Folder Settings Use the Folder Settings dialog to configure the types of folders the printer sends scanned documents to and the folder permissions. There are two types of destination folders to select from: ● Shared folders or FTP folders ● Personal shared folders There are two types of - HP Color LaserJet Enterprise MFP 5800 | User Guide - Page 98
is no Domain Name Server (DNS). In this case, it is best to set up a static IP address on the shared PC to alleviate the problem of DHCP assigning a new IP address. On a typical home router, this is done by setting a static IP address that is on the same subnet, but - HP Color LaserJet Enterprise MFP 5800 | User Guide - Page 99
NOTE: If an FTP site is outside the firewall, a proxy server must be specified under the network settings. These settings are located in the EWS Networking tab, under the Advanced options. a. Select Save to an FTP Server. b. In the FTP Server field, type the FTP server name or IP address. c. In the - HP Color LaserJet Enterprise MFP 5800 | User Guide - Page 100
documents to a folder configured for read and write access, complete the following steps. NOTE: Send only to folders with read and write access supports folder verification and job notification. 1. If it is not already selected, select Send only to folders with read and write access. 2. To require - HP Color LaserJet Enterprise MFP 5800 | User Guide - Page 101
Dialog three: Notification Settings Use the Notification Settings dialog to configure when notifications will be sent. ■ On the Notification Settings dialog, complete one of the following tasks: ● Option one: Do not notify. a. Select Do not notify. b. To prompt the user to review their notification - HP Color LaserJet Enterprise MFP 5800 | User Guide - Page 102
on the page: Portrait or Landscape. Background Cleanup Select a value to remove faint images from the background or to remove a light background color. Darkness Select a value to adjust the darkness of the file. Contrast Select a value to adjust the contrast of the file. Sharpness Select - HP Color LaserJet Enterprise MFP 5800 | User Guide - Page 103
send. Color/Black Specify whether copies are to be printed in color, black and or email message, and then manually upload the files to the SharePoint site. Scan to SharePoint supports all scanning options, including the Enable Save to Sharepoint in the HP Embedded Web Server (EWS). Before you - HP Color LaserJet Enterprise MFP 5800 | User Guide - Page 104
1. From the Home screen on the printer control panel, touch the Information icon , and then touch the Ethernet icon to display the IP address or host name. 2. Open a web browser, and in the address line, type the IP address or host name exactly as it displays on the printer control panel. Press the - HP Color LaserJet Enterprise MFP 5800 | User Guide - Page 105
a. Click Add on the SharePoint Destination Settings page to open the Add SharePoint Path page. b. Open another browser window, navigate to the SharePoint folder to use, and then copy the folder path for the SharePoint folder from that browser window. c. Paste the SharePoint folder path into the - HP Color LaserJet Enterprise MFP 5800 | User Guide - Page 106
to a SharePoint site. 1. Place the document face-down on the scanner glass, or place it face-up in the document feeder and adjust the paper guides to fit the size of the document. 2. From the Home screen on the printer control panel, navigate to the Scan application, select the Scan icon - HP Color LaserJet Enterprise MFP 5800 | User Guide - Page 107
the page: Portrait or Landscape. Background Cleanup Darkness Contrast Select a value to remove faint images from the background or to remove a light background color. Select a value to adjust the darkness of the file. Select a value to adjust the contrast of the file. Sharpness Select a value to - HP Color LaserJet Enterprise MFP 5800 | User Guide - Page 108
the file. Higher-quality images require a larger file size than lower-quality images, and they take more time to send. Color/Black Specify whether copies are to be printed in color, black and gray, or black only Suppress blank pages If the Suppress blank pages option is enabled, blank pages will - HP Color LaserJet Enterprise MFP 5800 | User Guide - Page 109
Embedded Web Server (EWS). Step one: Access the HP Embedded Web Server (EWS) Open the EWS to start the setup process. NOTE: The figure in this topic shows an EWS screen for a color printer. However, the procedure below is valid for both color and mono printers. 1. From the Home screen on the printer - HP Color LaserJet Enterprise MFP 5800 | User Guide - Page 110
4. Select the Enable Scan to USB Drive check box. 5. Click Apply at the bottom of the page. NOTE: Most devices ship with hard disk drives (HDDs) already installed. In some cases, additional storage devices can be added via USB. Verify whether the Save to USB feature needs to be expanded to USB and - HP Color LaserJet Enterprise MFP 5800 | User Guide - Page 111
document is placed on the page: Portrait or Landscape. Select a value to remove faint images from the background or to remove a light background color. Darkness Select a value to adjust the darkness of the file. Contrast Select a value to adjust the contrast of the file. Sharpness Image Preview - HP Color LaserJet Enterprise MFP 5800 | User Guide - Page 112
images, and they take more time to send. Color/Black Specify whether copies are to be printed in color, black and gray, or black only. Suppress blank glass, or place it face-up in the document feeder and adjust the paper guides to fit the size of the document. 2. From the Home screen on the - HP Color LaserJet Enterprise MFP 5800 | User Guide - Page 113
4. Specify the recipients by using one of these methods: ● Use the keypad to enter the address in the To field. To send to multiple addresses, separate the addresses with a semicolon, or select the Enter button on the touchscreen keyboard after typing each address. ● Use a contact list as follows: - HP Color LaserJet Enterprise MFP 5800 | User Guide - Page 114
Table 6-17 Buttons on the right side of the preview pane Button Description Use these buttons to toggle between single-page view and thumbnail view. More options are available in thumbnail view than in single-page view. Use these buttons to zoom in or out on the selected page. NOTE: Select only - HP Color LaserJet Enterprise MFP 5800 | User Guide - Page 115
folder on the printer, your printer administrator or IT department must use the HP Embedded Web Server to enable the feature and configure the settings. Scan to , or place it face-up in the document feeder and adjust the paper guides to fit the size of the document. 2. From the Home screen on the - HP Color LaserJet Enterprise MFP 5800 | User Guide - Page 116
8. Optional Preview: Touch the right pane of the screen to preview the document. You can use the Expand and Collapse buttons on the left side of the preview pane to expand and collapse the preview screen. Table 6-18 Buttons on the left side of the preview pane Button Description Expand the - HP Color LaserJet Enterprise MFP 5800 | User Guide - Page 117
Table 6-19 Buttons on the right side of the preview pane (continued) Button Description Use these buttons to rearrange the pages within the document. Select one or more pages and move them to the left or right. NOTE: These buttons are available only in the thumbnail view. Use this button to add - HP Color LaserJet Enterprise MFP 5800 | User Guide - Page 118
use this feature. 1. Place the document face-down on the scanner glass, or place it face-up in the document feeder and adjust the paper guides to fit the size of the document. 2. From the Home screen on the printer control panel, navigate to the Scan application, select the Scan icon - HP Color LaserJet Enterprise MFP 5800 | User Guide - Page 119
Table 6-21 Buttons on the right side of the preview pane Button Description Use these buttons to toggle between single-page view and thumbnail view. More options are available in thumbnail view than in single-page view. Use these buttons to zoom in or out on the selected page. NOTE: Select only - HP Color LaserJet Enterprise MFP 5800 | User Guide - Page 120
eliminates the need to scan the documents to a network folder, USB flash drive, or email message, and then manually upload the files to the SharePoint site. Scan to SharePoint supports all scanning options, including the ability to scan documents as images or use the OCR features to create text - HP Color LaserJet Enterprise MFP 5800 | User Guide - Page 121
Table 6-23 Buttons on the right side of the preview pane Button Description Use these buttons to toggle between single-page view and thumbnail view. More options are available in thumbnail view than in single-page view. Use these buttons to zoom in or out on the selected page. NOTE: Select only - HP Color LaserJet Enterprise MFP 5800 | User Guide - Page 122
use this feature. 1. Place the document face-down on the scanner glass, or place it face-up in the document feeder and adjust the paper guides to fit the size of the document. 2. Insert the USB drive into the USB port near the printer control panel. 3. From the Home screen on - HP Color LaserJet Enterprise MFP 5800 | User Guide - Page 123
the preview screen and return to the Copy screen. 8. When the document is ready, select Save to save the file to the USB drive. Use HP JetAdvantage business solutions HP JetAdvantage solutions are workflow and printing solutions that are easy to use, and both networkand cloud-based - HP Color LaserJet Enterprise MFP 5800 | User Guide - Page 124
services, manufacturing, and public sector, manage a fleet of printers and scanners. HP JetAdvantage Solutions include: ● HP JetAdvantage Security solutions ● HP JetAdvantage Management solutions ● HP JetAdvantage Workflow solutions ● HP Support for HP Color LaserJet Enterprise MFP 5800. Instructions - HP Color LaserJet Enterprise MFP 5800 | User Guide - Page 125
Support for HP Color LaserJet Enterprise MFP 5800. For more information: HP's all-inclusive help for the printer includes the following information: ● Install and configure ● Learn and use ● Solve problems analog fax) or to an Internet or network fax service. Set up fax by using the printer control - HP Color LaserJet Enterprise MFP 5800 | User Guide - Page 126
setup. Change fax configurations Change or update fax settings. NOTE: The settings configured using the control panel override any settings made in the HP Embedded Web Server. Fax dialing settings Use the following steps to change the fax dialing settings. 1. From the Home screen on the printer - HP Color LaserJet Enterprise MFP 5800 | User Guide - Page 127
Table 7-1 Fax dialing settings (continued) Menu item Description Fax Send Speed The Fax Send Speed setting sets the modem bit rate (measured in bits per second) of the Analog Fax modem while sending a fax. ● Fast (v.34 - 33.6k) ● Medium (v.17 - 14.4k) ● Slow (v.29 - 9.6k) Line Monitor Volume - HP Color LaserJet Enterprise MFP 5800 | User Guide - Page 128
is enabled by default. You should turn it off only if you are having trouble sending or receiving a fax and if you are willing to accept the errors one of the following options: ● Automatic ● TAM ● Fax/Tel ● Manual Rings to Answer The Rings to Answer setting determines the number of times the - HP Color LaserJet Enterprise MFP 5800 | User Guide - Page 129
from the printer. 1. Place the document face-down on the scanner glass, or place it face-up in the document feeder and adjust the paper guides to fit the size of the document. 2. From the Home screen on the printer control panel, navigate to the Fax application, and then select the - HP Color LaserJet Enterprise MFP 5800 | User Guide - Page 130
6. Optional Preview: Touch the right pane of the screen to preview the document. You can use the Expand and Collapse buttons on the left side of the preview pane to expand and collapse the preview screen. Table 7-4 Buttons on the left side of the preview pane Button Description Expand the - HP Color LaserJet Enterprise MFP 5800 | User Guide - Page 131
Table 7-5 Buttons on the right side of the preview pane (continued) Button Description Use these buttons to rearrange the pages within the document. Select one or more pages and move them to the left or right. NOTE: These buttons are available only in the thumbnail view. Use this button to add - HP Color LaserJet Enterprise MFP 5800 | User Guide - Page 132
Trash button , and then select Delete on the confirmation prompt. Additional fax tasks Locate information on the Web for performing common fax tasks. Go to Support for HP Color LaserJet Enterprise MFP 5800. Instructions are available for fax tasks, such as the following: 120 Chapter 7 Fax - HP Color LaserJet Enterprise MFP 5800 | User Guide - Page 133
● Create and manage fax speed dial lists ● Configure fax billing codes ● Use a fax printing schedule ● Block incoming faxes ● Fax archiving and forwarding Additional fax tasks 121 - HP Color LaserJet Enterprise MFP 5800 | User Guide - Page 134
of publication. For current information, see Support for HP Color LaserJet Enterprise MFP 5800. For more information: HP's all-inclusive help for the printer includes the following information: ● Install and configure ● Learn and use ● Solve problems ● Download software and firmware updates ● Join - HP Color LaserJet Enterprise MFP 5800 | User Guide - Page 135
might not be safe, select the option to continue to the website. Accessing this website will not harm the computer. To use the HP Embedded Web Server, the browser must meet the following requirements: Windows® 7 ● Internet Explorer (version 8.x or greater) ● Google Chrome (version 34.x or greater - HP Color LaserJet Enterprise MFP 5800 | User Guide - Page 136
list of all printer events and errors. Use the HP Instant Support link (in the Other Links area on all HP Embedded Web Server pages) to connect to a set of dynamic web pages that help solve problems. These pages also show additional services available for the printer. Usage Page Shows a summary of - HP Color LaserJet Enterprise MFP 5800 | User Guide - Page 137
Table 8-1 HP Embedded Web Server Information tab (continued) Menu Description Remote Control-Panel Provides a way to troubleshoot or manage the about the printer. Set the language in which to display the HP Embedded Web Server information. Firmware Upgrade Download and install printer firmware - HP Color LaserJet Enterprise MFP 5800 | User Guide - Page 138
HP Embedded Web Server Other Links list Menu Description HP Instant Support Connect to the HP website to find solutions to printer problems. Shop for Supplies Connect to the HP website for information on purchasing original HP Color Permit or restrict color printing and copying. (Color - HP Color LaserJet Enterprise MFP 5800 | User Guide - Page 139
Description Expert Copy Enable or disable Expert Copy and set the initial copy view. The Expert Copy feature is available only on some HP MFPs with larger control panels, and is available in FutureSmart 4 firmware 24.7.3 release or later. Manage Trays Configure settings for paper trays. Manage - HP Color LaserJet Enterprise MFP 5800 | User Guide - Page 140
● Settings for using a LAN fax service ● Settings for using an Internet fax service Fax Speed Dials Manage speed dials, including the computer to use as a data backup, or import the records onto another HP printer. Fax Receive Setup Configure default print options for incoming faxes, and set - HP Color LaserJet Enterprise MFP 5800 | User Guide - Page 141
button. ● Fax Tools area: Configure settings for fax troubleshooting. (MFP and Digital Sender products with HP analog fax accessory only) ● OXPd Troubleshooting area: Enable or disable the Allow a Non-Secure Connection for Web Services option ● Auto Recovery area: Enable or disable the Enable - HP Color LaserJet Enterprise MFP 5800 | User Guide - Page 142
problem analysis. Web Service HP Web Services tab Use the HP Web Services tab to configure and enable HP Web Services for this printer. It is necessary to Enable HP Web Services to use the HP ePrint feature. Table 8-10 HP Embedded Web Server HP Web Services tab Menu Description Web Services - HP Color LaserJet Enterprise MFP 5800 | User Guide - Page 143
is connected to other types of networks. Table 8-11 HP Embedded Web Server Networking tab > Configuration settings Menu Description Wireless Other Settings AirPrint Select Language Configure general printing protocols and services supported by the print server. The available options depend on - HP Color LaserJet Enterprise MFP 5800 | User Guide - Page 144
and configuration information. Configure IP network settings Use the EWS to configure the printer network settings. Printer sharing disclaimer Review the following disclaimer. HP does not support peer-to-peer networking, as the feature is a function of Microsoft operating systems and not of the - HP Color LaserJet Enterprise MFP 5800 | User Guide - Page 145
network so that it can be uniquely identified, use the HP Embedded Web Server. 1. Open the HP Embedded Web Server (EWS): a. From the Home screen on save the changes. Manually configure IPv4 TCP/IP parameters from the control panel Use the control-panel Settings menus to manually set an IPv4 address - HP Color LaserJet Enterprise MFP 5800 | User Guide - Page 146
1. From the Home screen on the printer control panel, navigate to the Settings application, and then select the Settings icon. 2. To enable manual configuration, open the following menus: a. Networking b. Ethernet c. TCP/IP d. IPV6 Settings 3. Select Enable, and then select On. 4. Select the Enable - HP Color LaserJet Enterprise MFP 5800 | User Guide - Page 147
. Security statements Review this important security statement. The printer supports security standards and recommended protocols that help you keep the Use the following steps to set a password for the printer. 1. Open the HP Embedded Web Server (EWS): a. From the Home screen on the printer control - HP Color LaserJet Enterprise MFP 5800 | User Guide - Page 148
password cannot be recovered. If the administrator password is lost or forgotten, contact HP Support for the assistance required to completely reset the printer. Click here to contact HP Support about resetting the printer password. Provide user access credentials at the printer control panel - HP Color LaserJet Enterprise MFP 5800 | User Guide - Page 149
Encryption support: HP High Performance Secure Hard Disks The hard disk provides hardware-based encryption so you can securely and then select the Settings icon. 2. Open the following menus: a. General b. Energy Settings c. Sleep Schedule Encryption support: HP High Performance Secure Hard Disks 137 - HP Color LaserJet Enterprise MFP 5800 | User Guide - Page 150
HP products, including printers, multifunction printers, and digital senders. This single solution allows you to remotely install, monitor, maintain, troubleshoot file from the web: Go to Support for HP Color LaserJet Enterprise MFP 5800. Click Software, Drivers and Firmware. 138 Chapter 8 - HP Color LaserJet Enterprise MFP 5800 | User Guide - Page 151
9 Solve problems Troubleshoot problems with the printer. Locate additional resources for help and technical support. The following information is correct at the time of publication. For current information, see Support for HP Color LaserJet Enterprise MFP 5800. For more information: HP's all- - HP Color LaserJet Enterprise MFP 5800 | User Guide - Page 152
the printer settings to the factory-set defaults can help resolve problems. Introduction Use one of the following methods to reset the completes. Method two: Reset factory settings from the HP Embedded Web Server (networkconnected printers only) Use the HP EWS to reset the printer settings to the - HP Color LaserJet Enterprise MFP 5800 | User Guide - Page 153
print quality is no longer acceptable. HP's Premium Protection Warranty expires when a message indicating that HP's Premium Protection Warranty on this menus: a. Manage Supplies b. Very Low Behavior c. Black Cartridge or Color Cartridges 3. Select one of the following options: ● Select the Stop - HP Color LaserJet Enterprise MFP 5800 | User Guide - Page 154
Ordering option Ordering information Order supplies and paper www.hp.com Order through service or support providers Contact an HP-authorized service or support provider. Order using the HP Embedded Web Server (EWS) To access, in a supported web browser on your computer, enter the printer IP - HP Color LaserJet Enterprise MFP 5800 | User Guide - Page 155
The following images show examples of the paper-size indentations in the trays for various printers. Most HP printers have markings similar to these. Figure 9-1 Size markings for Tray 1 or the multipurpose tray Figure 9-2 Size markings for cassette trays 5. Verify that the humidity - HP Color LaserJet Enterprise MFP 5800 | User Guide - Page 156
1 2 A3 6. Check the printer control panel to see if it is displaying a prompt to feed the paper manually. Load paper, and continue. 7. The rollers above the tray might be contaminated. Clean the rollers with a lint Roller locations for Tray 1 or the multipurpose tray 144 Chapter 9 Solve problems - HP Color LaserJet Enterprise MFP 5800 | User Guide - Page 157
against a table before returning it to the tray. Figure 9-5 Technique for flexing the paper stack 1 2 A4 1 2 A3 2. Use only paper that meets HP specifications for this printer. 3. Verify that the humidity in the room is within specifications for this printer, and that paper is being stored - HP Color LaserJet Enterprise MFP 5800 | User Guide - Page 158
to the tray. The following examples show the stack-height markings in the trays for various printers. Most HP printers have markings similar to these. Also make sure that all sheets of paper are below the tabs near Stack-height markings Figure 9-7 Tab for the paper stack 146 Chapter 9 Solve problems - HP Color LaserJet Enterprise MFP 5800 | User Guide - Page 159
guides tightly against the paper stack. Adjust them to the indentations or markings in the tray. The following images show examples of the paper-size indentations in the trays for various printers. Most HP these solutions. NOTE: This information applies to MFP printers only. ● The original might have - HP Color LaserJet Enterprise MFP 5800 | User Guide - Page 160
bin might contain more than the maximum number of pages. Make sure the paper stack fits below the guides in the input tray, and remove pages from the output bin. ● Verify that there are no 7 4 6 5 Item Description 1 Document feeder 2 Right door and fuser area 148 Chapter 9 Solve problems - HP Color LaserJet Enterprise MFP 5800 | User Guide - Page 161
adjusted correctly for the size of paper. Adjust the guides so they are touching the paper stack without bending it. 6. Make sure that the tray is fully inserted in the printer. 7. If you are printing on heavy, embossed, or perforated paper, use the manual feed feature and feed sheets one at a time - HP Color LaserJet Enterprise MFP 5800 | User Guide - Page 162
● 31.13.13 Jam in document feeder 1. Remove paper from the exit assembly of the document feeder. 2. Open the document-feeder cover. 150 Chapter 9 Solve problems - HP Color LaserJet Enterprise MFP 5800 | User Guide - Page 163
3. Remove any jammed paper from the document feeder input area. 4. Lift the document feeder and check the lower side of the feed path. 31.13.yz jam error in the document feeder 151 - HP Color LaserJet Enterprise MFP 5800 | User Guide - Page 164
5. Make sure the guides in the document-feeder input tray are adjusted to the correct size for the document before loading paper. NOTE: To avoid document the control panel displays a message and an animation that assists in clearing the jam. ● 13.B2.D1 Jam in tray 1 152 Chapter 9 Solve problems - HP Color LaserJet Enterprise MFP 5800 | User Guide - Page 165
shown. 3. Close the right to allow the printer to clear the message. 4. Make sure the type and quality of the paper being used meets the HP specifications for the printer. 13.B2.D1 jam error in Tray 1 (multipurpose tray) 153 - HP Color LaserJet Enterprise MFP 5800 | User Guide - Page 166
triangles on the right guide). 6. Load the paper back into the tray and restart the print job. 7. If the error persists, contact your HP-authorized service or support provider, or contact customer support at www.hp.com/go/contactHP. 13 jam. ● 13.B2.D2 Paper jam in tray 2 154 Chapter 9 Solve problems - HP Color LaserJet Enterprise MFP 5800 | User Guide - Page 167
1. Open the right door. 2. Gently remove any jammed paper. 3. Close the right door to clear the control panel message. 13.B2.D2 jam error in Tray 2 155 - HP Color LaserJet Enterprise MFP 5800 | User Guide - Page 168
4. Open Tray 2. 5. Remove the paper from the tray and discard any bent, curled, or damaged sheets. 156 Chapter 9 Solve problems - HP Color LaserJet Enterprise MFP 5800 | User Guide - Page 169
the tray and that the tray is not over filled above the fill mark (line below 3 triangles on rear guide). 7. Ensure the type and quality of the paper being used meets the HP specifications for the printer. 8. If the error persists, clean the Tray 2 pick, feed, separation rollers. 13.B2.D2 jam - HP Color LaserJet Enterprise MFP 5800 | User Guide - Page 170
. NOTE: Do not touch the rubber part of the rollers with hands. Oils or debris from hands can cause paper pickup issues. 158 Chapter 9 Solve problems - HP Color LaserJet Enterprise MFP 5800 | User Guide - Page 171
. f. Run a print job from Tray 2. 9. If the error persists, contact your HP-authorized service or support provider, or contact customer support at www.hp.com/go/contactHP. 13.A3 jam error in Tray 3 Follow these troubleshooting steps in the order presented. Recommended action for customers Use the - HP Color LaserJet Enterprise MFP 5800 | User Guide - Page 172
● 13.A3.A3 Jam in tray 3 ● 13.A3.D3 Jam in tray 3 1. Open the Tray 3 right side access door. 2. Remove any jammed paper found in access area. 3. Open the right door. 160 Chapter 9 Solve problems - HP Color LaserJet Enterprise MFP 5800 | User Guide - Page 173
4. Gently remove any jammed paper. 5. Open Tray 3. 6. Remove the paper from the tray and discard any bent, curled, or damaged sheets. 13.A3 jam error in Tray 3 161 - HP Color LaserJet Enterprise MFP 5800 | User Guide - Page 174
guides are set to the correct paper size for the paper being installed into the tray and that the tray is not over filled above the fill mark (line below 3 triangles on rear guide ). 8. Ensure the type and quality of the paper being used meets the HP specifications for the - HP Color LaserJet Enterprise MFP 5800 | User Guide - Page 175
b. Locate and remove the Tray 3 separation roller. 1 2 Call-out 1- slide locking lever Call-out 2- Remove the roller assembly. c. Remove the Tray 3 pick and feed rollers. To remove the roller assembly, gently pull on the side of the assembly and slide out as shown. NOTE: Do not touch the rubber part - HP Color LaserJet Enterprise MFP 5800 | User Guide - Page 176
Run a print job from Tray 3. 10. If the error persists, contact your HP- authorized service or support provider, or contact customer support at www.hp.com/go/ contactHP. 13.A4 jam error in Tray 4 Use the following procedure to jam in tray 4 ● 13.A4.D4 Paper jam in tray 4 164 Chapter 9 Solve problems - HP Color LaserJet Enterprise MFP 5800 | User Guide - Page 177
1. Open the right door. 2. Gently remove any jammed paper. 13.A4 jam error in Tray 4 165 - HP Color LaserJet Enterprise MFP 5800 | User Guide - Page 178
3. Open the Tray 4 right access door. 4. Gently remove any jammed paper. 166 Chapter 9 Solve problems - HP Color LaserJet Enterprise MFP 5800 | User Guide - Page 179
5. Open the Tray 3 access door and gently remove any jammed paper. 6. Close the right door to clear the control panel message. 7. Open Tray 4. 13.A4 jam error in Tray 4 167 - HP Color LaserJet Enterprise MFP 5800 | User Guide - Page 180
8. Remove the paper from the tray and discard any bent, curled, or damaged sheets. 9. Make sure that the tray width and length guides are set to the correct paper size for the paper being installed into the tray and that the tray is not over filled above the - HP Color LaserJet Enterprise MFP 5800 | User Guide - Page 181
10. Ensure the type and quality of the paper being used meets the HP specifications for the printer. 11. If the error persists, clean the Tray 4 pick, feed, separation rollers. a. Open the Tray 4 door to access the rollers. 13.A4 jam error in Tray 4 169 - HP Color LaserJet Enterprise MFP 5800 | User Guide - Page 182
. NOTE: Do not touch the rubber part of the rollers with hands. Oils or debris from hands can cause paper pickup issues. 170 Chapter 9 Solve problems - HP Color LaserJet Enterprise MFP 5800 | User Guide - Page 183
the roller assemblies and close the right door. f. Run a print job from Tray 4. 12. If the error persists, contact your HP-authorized service or support provider, or contact customer support at www.hp.com/go/contactHP. 13.A5 jam error in Tray 5 Use the following procedure to check for paper in all - HP Color LaserJet Enterprise MFP 5800 | User Guide - Page 184
1. Open the right door. 2. Gently remove any jammed paper. 172 Chapter 9 Solve problems - HP Color LaserJet Enterprise MFP 5800 | User Guide - Page 185
3. Open the Tray 5 right access door. 4. Gently remove any jammed paper. 13.A5 jam error in Tray 5 173 - HP Color LaserJet Enterprise MFP 5800 | User Guide - Page 186
5. Open the Tray 4 access door and gently remove any jammed paper. 6. Close the right door to clear the control panel message. 7. Open Tray 5. 174 Chapter 9 Solve problems - HP Color LaserJet Enterprise MFP 5800 | User Guide - Page 187
8. Remove the paper from the tray and discard any bent, curled, or damaged sheets. 9. Make sure that the tray width and length guides are set to the correct paper size for the paper being installed into the tray and that the tray is not over filled above the - HP Color LaserJet Enterprise MFP 5800 | User Guide - Page 188
10. Ensure the type and quality of the paper being used meets the HP specifications for the printer. 11. If the error persists, clean the Tray 5 pick, feed, separation rollers. a. Open the Tray 5 door to access the rollers. 176 Chapter 9 Solve problems - HP Color LaserJet Enterprise MFP 5800 | User Guide - Page 189
b. Locate and remove the Tray 5 separation roller. 1 2 Call-out 1- slide locking lever Call-out 2- Remove the roller assembly. c. Remove the Tray 5 pick and feed rollers. To remove the roller assembly, gently pull on to the side of the rollers as shown. NOTE: Do not touch the rubber part of the - HP Color LaserJet Enterprise MFP 5800 | User Guide - Page 190
Run a print job from Tray 5. 12. If the error persists, contact your HP-authorized service or support provider, or contact customer support at www.hp.com/go/contactHP. 13.B2 jam error in right door Use the following procedure is in use. Wait for the fuser to cool before 178 Chapter 9 Solve problems - HP Color LaserJet Enterprise MFP 5800 | User Guide - Page 191
1. Open the right door. 2. Gently remove any jammed paper. 13.B2 jam error in right door 179 - HP Color LaserJet Enterprise MFP 5800 | User Guide - Page 192
3. Gently remove any jammed paper from the duplexer paper path. 180 Chapter 9 Solve problems - HP Color LaserJet Enterprise MFP 5800 | User Guide - Page 193
of the paper being used meets the HP specifications for the printer. 6. Ensure the paper tray guides are set to the correct size for the paper loaded. 7. If the error persists, contact your HP-authorized service or support provider, or contact customer support at www.hp.com/go/contactHP. 13.B4 jam - HP Color LaserJet Enterprise MFP 5800 | User Guide - Page 194
1. Open the right door. 2. Gently remove any jammed paper. 182 Chapter 9 Solve problems - HP Color LaserJet Enterprise MFP 5800 | User Guide - Page 195
of the paper being used meets the HP specifications for the printer. 5. Ensure the paper tray guides are set to the correct size for the paper loaded. 6. If the error persists, contact your HP-authorized service or support provider, or contact customer support at www.hp.com/go/contactHP. 13.B9 jam - HP Color LaserJet Enterprise MFP 5800 | User Guide - Page 196
1. Open the right door. 2. Gently remove any jammed paper from the fuser input. 184 Chapter 9 Solve problems - HP Color LaserJet Enterprise MFP 5800 | User Guide - Page 197
3. Remove the fuser and remove any jammed paper found. a. Squeeze the release levers on the handles (circle call-outs) and then remove the fuser. 13.B9 jam errors in the fuser 185 - HP Color LaserJet Enterprise MFP 5800 | User Guide - Page 198
b. Remove any paper from the exit of the fuser. c. Open the fuser access and check for a z-fold paper jam. 186 Chapter 9 Solve problems - HP Color LaserJet Enterprise MFP 5800 | User Guide - Page 199
persists, ensure the type and quality of the paper being used meets the HP specifications for the printer. 5. If the error persists, contact your HP-authorized service or support provider, or contact customer support at www.hp.com/go/contactHP. 13.E1 jam error in the output bin Use the following - HP Color LaserJet Enterprise MFP 5800 | User Guide - Page 200
of the paper being used meets the HP specifications for the printer. 3. If the error persists, contact your HP-authorized service or support provider, or contact customer support at www.hp.com/go/contactHP. 13.60 jam not show any accessories attached to the printer. 188 Chapter 9 Solve problems - HP Color LaserJet Enterprise MFP 5800 | User Guide - Page 201
1. Open the right door. 2. Remove the fuser and remove any jammed paper found. a. Squeeze the release levers on the handles (circle call-outs) and then remove the fuser. 13.60 jam errors in the fuser exit area when printing to a 3 bin stapler/stacker 189 - HP Color LaserJet Enterprise MFP 5800 | User Guide - Page 202
paper being used meets the HP specifications for the printer. 5. If the error persists, contact your HP-authorized service or support provider, or contact customer support at www.hp.com/go/contactHP. 13.80 "B" (delay jam) "F" (residual jam) z = Output destination tray 0-4 190 Chapter 9 Solve problems - HP Color LaserJet Enterprise MFP 5800 | User Guide - Page 203
1. Remove any paper from the output bins. 2. Clear all paper from upper right door. a. Open the upper right door. 13.80, 13.83, or 13.84 jam errors in the 3 Bin Stapler/Stacker 191 - HP Color LaserJet Enterprise MFP 5800 | User Guide - Page 204
b. Remove paper from input area inside the door. c. Remove paper from upper output area inside the door. 192 Chapter 9 Solve problems - HP Color LaserJet Enterprise MFP 5800 | User Guide - Page 205
d. Remove paper from upper standard exit area. e. Close the upper right door. 3. Open the right door. 4. Remove the fuser and remove any jammed paper found. 13.80, 13.83, or 13.84 jam errors in the 3 Bin Stapler/Stacker 193 - HP Color LaserJet Enterprise MFP 5800 | User Guide - Page 206
, contact your HP-authorized service or support provider, or contact customer support at www.hp.com/go/contactHP. Resolving color print quality problems Use the information below to troubleshoot print-quality, color-quality, and image-quality problems on HP Color LaserJet Enterprise printers. 194 - HP Color LaserJet Enterprise MFP 5800 | User Guide - Page 207
image defects, see Troubleshoot image defects. Update the printer firmware Try upgrading the printer firmware. For instructions, go to www.hp.com/support. Print from a different software program Try printing from a different software program. If the page prints correctly, the problem is with the - HP Color LaserJet Enterprise MFP 5800 | User Guide - Page 208
menu. Open the menus drop-down list, and then click the Finishing menu. 4. Select a type from the Media Type drop-down list. 196 Chapter 9 Solve problems - HP Color LaserJet Enterprise MFP 5800 | User Guide - Page 209
of other replaceable maintenance parts. Print quality problems can occur when using a toner cartridge that is very low. After an HP supply has reached the very low threshold, HP's premium protection warranty on the printer control panel, select the Support Tools menu. 2. Select the following menus - HP Color LaserJet Enterprise MFP 5800 | User Guide - Page 210
selection and the printing environment. Step one: Use paper that meets HP specifications Some print-quality problems arise from using paper that does not meet HP specifications. ● Always use a paper type and weight that this printer supports. ● Use paper that is of good quality and free of cuts - HP Color LaserJet Enterprise MFP 5800 | User Guide - Page 211
. 4. Select Print Test Page, and then follow the instructions on the printed pages. 5. Select Print Test Page again HP Web site: Support for HP Color LaserJet Enterprise MFP 5800. Table 9-2 Print drivers Driver Description HP PCL.6 driver If available, this printer-specific print driver supports - HP Color LaserJet Enterprise MFP 5800 | User Guide - Page 212
on PCL 5 Troubleshoot color quality Calibrating the printer can help ensure color print quality. Calibrate the printer to align the colors Calibration is a printer function that optimizes print quality. Follow these steps to resolve print-quality problems such as misaligned color, colored shadows - HP Color LaserJet Enterprise MFP 5800 | User Guide - Page 213
page 203 Table 9-13 Streak defects on page 208 Table 9-8 Fixing/fuser defects on page 204 Table 9-10 Image placement defects on page 206 Table 9-7 Color plane registrations defects (color models only) on page 204 Troubleshoot image defects 201 - HP Color LaserJet Enterprise MFP 5800 | User Guide - Page 214
operating temperature/humidity range. 5. Make sure that the paper type, size, and weight are supported by the printer. See the printer support page at support.hp.com for a list of the supported paper sizes and types for the printer. NOTE: The term "fusing" refers to the part of the printing - HP Color LaserJet Enterprise MFP 5800 | User Guide - Page 215
content. 3. Replace the cartridge. 4. Use a different paper type. 5. Enterprise models only: From the Home screen on the printer control panel, go to improve the print quality. 6. If the issue persists, go to support.hp.com. Description The entire printed page is black. Possible solutions - HP Color LaserJet Enterprise MFP 5800 | User Guide - Page 216
go to support.hp.com. Table 9-7 Color plane registrations defects (color models only) Sample Description Possible solutions One or more color plane(s) is not aligned with the other color planes. a lighter paper type. 3. If the issue persists, go to support.hp.com. 204 Chapter 9 Solve problems - HP Color LaserJet Enterprise MFP 5800 | User Guide - Page 217
match. If necessary, select a heavier paper type. 3. Enterprise models only: From the printer control panel, go to the Edge-to-Edge within the supported operating temperature and humidity range. 6. Replace the cartridge. 7. If the issue persists, go to support.hp.com. Troubleshoot image - HP Color LaserJet Enterprise MFP 5800 | User Guide - Page 218
. Do not adjust the paper guides tightly against the paper stack. Adjust them to the indentations or markings in the tray. 5. If the issue persists, go to support.hp.com. Table 9-11 Light print . 6. Replace the cartridge. 7. If the issue persists, go to support.hp.com. 206 Chapter 9 Solve problems - HP Color LaserJet Enterprise MFP 5800 | User Guide - Page 219
use, or use freshly opened paper. 3. Print in duplex mode. 4. If the issue persists, go to support.hp.com. The paper does not stack well in the output tray. The stack might be uneven, skewed, or tray gets too full. 7. If the issue persists, go to support.hp.com. Troubleshoot image defects 207 - HP Color LaserJet Enterprise MFP 5800 | User Guide - Page 220
with no printed content. 2. On color models, these lines or streaks will support.hp.com. Improve copy image quality If the printer is having copy quality problems guides, to avoid unclear or skewed images. If the problem still exists, try these additional solutions. If they do not fix the problem - HP Color LaserJet Enterprise MFP 5800 | User Guide - Page 221
Check the scanner glass for dirt and smudges Learn about solving copy-quality debris problems. Over time, specks of debris might collect on the scanner glass and document feeder white plastic backing, which might cause print defects. Use the following - HP Color LaserJet Enterprise MFP 5800 | User Guide - Page 222
damage the printer. NOTE: If you are having trouble with streaks on copies when you are using the using the document feeder, make sure to adjust the guides in the input tray so they are against the original panel, navigate to the Support Tools application, and then select the Support Tools icon. 2. Open - HP Color LaserJet Enterprise MFP 5800 | User Guide - Page 223
: Increase or decrease the amount of white and black used in colors in scanned images. ● Contrast: Increase or decrease the difference between the lightest and the darkest color on the page. ● Background Cleanup: Remove faint colors from the background of scanned images. For example, if the original - HP Color LaserJet Enterprise MFP 5800 | User Guide - Page 224
feeder, load the original document into the feeder correctly, using the paper guides, to avoid unclear or skewed images. If the problem still exists, try these additional solutions. If they do not fix the problem, see "Improve print quality" for further solutions. Check the scanner glass for - HP Color LaserJet Enterprise MFP 5800 | User Guide - Page 225
damage the printer. Do not place liquids directly on the glass or platen. They might seep and damage the printer. NOTE: If you are having trouble with streaks on copies when you are using the document feeder, be sure to clean the small strips of glass on the left side of - HP Color LaserJet Enterprise MFP 5800 | User Guide - Page 226
Send or Save to start the scan. Check the color settings Follow these steps to adjust the color setting. 1. From the Home screen on the 3. Touch the Options button. 4. In the Options pane, scroll to and select Color/Black. 5. Select one of the predefined options. 6. Touch the Send button. Check - HP Color LaserJet Enterprise MFP 5800 | User Guide - Page 227
: Increase or decrease the amount of white and black used in colors in scanned images. ● Contrast: Increase or decrease the difference between the lightest and the darkest color on the page. ● Background Cleanup: Remove faint colors from the background of scanned images. For example, if the original - HP Color LaserJet Enterprise MFP 5800 | User Guide - Page 228
feeder, load the original document into the feeder correctly, using the paper guides, to avoid unclear or skewed images. If the problem still exists, try these additional solutions. If they do not fix the problem, see "Improve print quality" for further solutions. Check the scanner glass for - HP Color LaserJet Enterprise MFP 5800 | User Guide - Page 229
1. Press the power button to turn the printer off, and then disconnect the power cable from the electrical outlet. 2. Open the scanner lid. Check the scanner glass for dirt and smudges 217 - HP Color LaserJet Enterprise MFP 5800 | User Guide - Page 230
directly on the glass or platen. They might seep and damage the printer. NOTE: If you are having trouble with streaks on copies when you are using the document feeder, be sure to clean the small strips of glass the settings in the Fax menu to optimize image quality. 218 Chapter 9 Solve problems - HP Color LaserJet Enterprise MFP 5800 | User Guide - Page 231
: Increase or decrease the amount of white and black used in colors in scanned images. ● Contrast: Increase or decrease the difference between the lightest and the darkest color on the page. ● Background Cleanup: Remove faint colors from the background of scanned images. For example, if the original - HP Color LaserJet Enterprise MFP 5800 | User Guide - Page 232
select the Off option to disable it. Send to a different fax machine The problem might be related to fax machine settings or supplies status. Try sending the fax changes: ● Make sure the original document is on white (not colored) paper. ● Increase the fax resolution, quality level, or contrast - HP Color LaserJet Enterprise MFP 5800 | User Guide - Page 233
status light is continuously lit indicating a network link. 4. If the problem continues, try a different cable or port on the hub. The listed on the printer configuration page. 4. If you installed the printer using the HP standard TCP/IP port, select the box labeled Always print to this printer, - HP Color LaserJet Enterprise MFP 5800 | User Guide - Page 234
problems Check the following information to resolve wireless network issues. Introduction Use the troubleshooting information to help resolve issues. NOTE: To determine whether HP instructions on how to update the printer firmware, go to http://support.hp ● Verify that the service set identifier (SSID - HP Color LaserJet Enterprise MFP 5800 | User Guide - Page 235
access point and the printer. Make sure poles, walls, or support columns containing metal or concrete do not separate the printer and support dual band networks on both 2.4 GHz and 5 GHz, install the HP Jetdirect 2900nw print server accessory. - For macOS, verify that the wireless router supports - HP Color LaserJet Enterprise MFP 5800 | User Guide - Page 236
Print a configuration page. 3. Compare the service set identifier (SSID) on the configuration the network is functioning correctly. 1. For printers that do not support simultaneous wired and wireless connections, make sure that the network cable is the network is working. 224 Chapter 9 Solve problems - HP Color LaserJet Enterprise MFP 5800 | User Guide - Page 237
that the computer connects to. a. Print a configuration page. b. Compare the service set identifier (SSID) on the configuration report to the SSID in the printer Checklist for solving fax problems Use the following checklist to help identify the cause of any fax-related problems you encounter: ● Are - HP Color LaserJet Enterprise MFP 5800 | User Guide - Page 238
directly to the phone jack on the wall to determine whether the problem is with the surgeprotection device. Are you using a phone company voice-messaging service or an answering machine? If the rings-to-answer setting for the messaging service is lower than the rings-to-answer setting for the fax - HP Color LaserJet Enterprise MFP 5800 | User Guide - Page 239
problem with the analog fax accessory. If you are using LAN fax or Internet fax, those configurations could be disabling the feature. Table 9-14 Analog-fax accessory troubleshooting fax accessory is installed and operational; however, the HP Digital Sending utility has either disabled the printer - HP Color LaserJet Enterprise MFP 5800 | User Guide - Page 240
. The volume setting needs to be adjusted. Adjust the volume in the Fax Send Settings menu and the Fax Receive Settings menu. 228 Chapter 9 Solve problems - HP Color LaserJet Enterprise MFP 5800 | User Guide - Page 241
A Service and support HP limited warranty statement HP PRODUCT HP Color LaserJet Enterprise MFP 5800 DURATION OF LIMITED WARRANTY* One-year, next-business day, onsite warranty NOTE: *Warranty and support options vary by product, country, and local legal requirements. Go to support.hp.com to learn - HP Color LaserJet Enterprise MFP 5800 | User Guide - Page 242
IN NO EVENT WILL HP OR ITS SUPPLIERS BE Kingdom: The HP Limited Warranty benefits hp service under the HP Limited Warranty or against the seller under the legal guarantee. Ireland: The HP HP Limited Warranty. For further information, please consult the following link: Consumer Legal Guarantee (www.hp - HP Color LaserJet Enterprise MFP 5800 | User Guide - Page 243
/non-judicial_redress/eccnet/index_en.htm). Les consommateurs ont le droit de choisir d'exercer leurs droits au titre de la garantie limitée HP, ou auprès du vendeur au titre des garanties légales applicables mentionnées ci-dessus. POUR RAPPEL: Garantie Légale de Conformité: « Le - HP Color LaserJet Enterprise MFP 5800 | User Guide - Page 244
conformité résultant de l'emballage, des instructions de montage ou de l'installation lorsque celle HP vengono concessi ai consumatori in aggiunta ai diritti derivanti dalla garanzia di due anni fornita dal venditore in caso di non conformità dei beni rispetto al 232 Appendix A Service and support - HP Color LaserJet Enterprise MFP 5800 | User Guide - Page 245
). Forbrugere har ret til at vælge, om de vil gøre krav på service i henhold til HP's begrænsede garanti eller hos sælger i henhold til en toårig juridisk garanti. Norway HPs garanti er en begrenset og kommersiell garanti som HP selv har valgt å tilby. Følgende lokale selskap innestår for garantien - HP Color LaserJet Enterprise MFP 5800 | User Guide - Page 246
HP HP oς: HP Printing and Personal Systems Hellas EPE, Tzavella 1-3, 15232 Chalandri, Attiki oς: HP Tzavella 1-3, 15232 Chalandri, Attiki HP HP web www.hp.com/go/eu-legal web http://ec.europa.eu/consumers/solving_consumer_disputes/non-judicial_redress/ 234 Appendix A Service and support - HP Color LaserJet Enterprise MFP 5800 | User Guide - Page 247
skáte kliknutím na následující odkaz: Zákonná záruka spotřebitele (www.hp.com/go/eu-legal) případně můžete navštívit webové stránky Evropsk ípadných nárokov však môže závisieť od rôznych faktorov. Služby Obmedzenej záruky HP žiadnym spôsobom neobmedzujú ani neovplyvňujú zákonné práva zákazníka, ktorý - HP Color LaserJet Enterprise MFP 5800 | User Guide - Page 248
link: garanția acordată consumatorului prin lege (www.hp.com/go/ eu-legal) sau puteți accesa site-ul Centrul European al Consumatorilor (http://ec.europa.eu/consumers/ solving_consumer_disputes/non-judicial_redress/ecc-net/index_en.htm). Consumatorii au dreptul să 236 Appendix A Service and support - HP Color LaserJet Enterprise MFP 5800 | User Guide - Page 249
nikakor ne omejuje strankinih z zakonom predpisanih pravic in ne vpliva nanje. Za dodatne informacije glejte naslednjo povezavo: Strankino pravno jamstvo (www.hp.com/go/eu-legal); ali pa obiščite spletno mesto evropskih središč za potrošnike (http://ec.europa.eu/consumers/solving_consumer_disputes - HP Color LaserJet Enterprise MFP 5800 | User Guide - Page 250
arba pardavėjo teikiamą dviejų metų įstatymais nustatytą garantiją. Estonia HP piiratud garantii on HP poolt vabatahtlikult pakutav kaubanduslik garantii. HP piiratud garantii eest vastutab HP üksus aadressil: Eesti: HP Finland Oy, PO Box 515, 02201 Espoo, Finland 238 Appendix A Service and support - HP Color LaserJet Enterprise MFP 5800 | User Guide - Page 251
the printer product or (c) exhibit wear from ordinary use. To obtain warranty service, please return the product to place of purchase (with a written description of the problem) or contact HP customer support. At HP's option, HP will either replace products that prove to be defective or refund your - HP Color LaserJet Enterprise MFP 5800 | User Guide - Page 252
warranty to the customer or any HP support contract with the customer. However, if product failure or damage is attributable to the use of a non-HP toner cartridge or refilled toner cartridge, HP will charge its standard time and materials charges to service the product for the particular failure - HP Color LaserJet Enterprise MFP 5800 | User Guide - Page 253
17 FOR FURTHER INFORMATION ON YOUR CONSUMER RIGHTS. 1. GRANT OF LICENSE. HP grants you the following rights provided you comply with all terms and conditions upgrade, you must first be licensed for the original Software identified by HP as eligible for the upgrade. After upgrading, you may no longer - HP Color LaserJet Enterprise MFP 5800 | User Guide - Page 254
Software performance based on user preferences, provide support and maintenance, and assure security and software integrity. You can read more about the data collection in the sections titled "What Data We Collect" and "How We Use Data" in the HP Privacy Statement. 242 Appendix A Service and support - HP Color LaserJet Enterprise MFP 5800 | User Guide - Page 255
and representations with respect to the Software or any other subject matter covered by this EULA. To the extent the terms of any HP policies or programs for support services conflict with the terms of this EULA, the terms of this EULA shall control. 17. CONSUMER RIGHTS. Consumers in some countries - HP Color LaserJet Enterprise MFP 5800 | User Guide - Page 256
claim, please call 13 10 47 (within Australia) or +61 2 8278 1039 (if dialing internationally) or visit www.hp.com.au and select the "Support" tab for the most current customer service options. If you are a consumer within the meaning of the Australia Consumer Law and you are purchasing the Software - HP Color LaserJet Enterprise MFP 5800 | User Guide - Page 257
support Get telephone support for your country/region Have the product name, serial number, date of purchase, and problem description ready. Country/region phone numbers are on the flyer that was in the box with your product or at www.hp.com/support/. Customer self-repair warranty service - HP Color LaserJet Enterprise MFP 5800 | User Guide - Page 258
Get 24-hour Internet support, and download software utilities and drivers Order additional HP service or maintenance agreements Register your product Support for HP Color LaserJet Enterprise MFP 5800 www.hp.com/go/carepack www.register.hp.com 246 Appendix A Service and support - HP Color LaserJet Enterprise MFP 5800 | User Guide - Page 259
to an anticipated high-use scenario in an office workspace**, HP has determined there is no appreciable amount of ozone generated during room with a ventilation rate of 0.68 air changes per hour with HP printing supplies Power consumption Power usage drops significantly while in Ready, Sleep, - HP Color LaserJet Enterprise MFP 5800 | User Guide - Page 260
manual HP printing supplies. Multi-lingual program information and instructions are also included in every new HP LaserJet print cartridge package. 1 Program availability varies. For more information, visit www.hp outlined in the HP LaserJet Printer Family Print Media Guide. This product is - HP Color LaserJet Enterprise MFP 5800 | User Guide - Page 261
your household waste disposal service, or go to: www.hp.com/recycle. Electronic hardware recycling HP encourages customers to recycle ambiente. Ao final da vida útil deste produto, o usuário deverá entregá-lo à HP. A não observância dessa orientação sujeitará o infrator às sanções previstas em lei. - HP Color LaserJet Enterprise MFP 5800 | User Guide - Page 262
Council). A chemical information report for this product can be found at: www.hp.com/go/reach. Product Power Data per European Union Commission Regulation 1275/2008 and , fax, and copier GB21521 TEC 1 1 2 2.1 LaserJet GB21521 kWh)。 250 Appendix B Environmental product stewardship program - HP Color LaserJet Enterprise MFP 5800 | User Guide - Page 263
GB21521 Restriction on Hazardous Substances statement (India) This product, as well as its related consumables and spares, complies with the reduction in hazardous substances provisions of the "India E-waste Rule 2016." It does not contain lead, mercury, hexavalent chromium, polybrominated - HP Color LaserJet Enterprise MFP 5800 | User Guide - Page 264
Substances Table (China) Material Safety Data Sheet (MSDS) Material Safety Data Sheets (MSDS) for supplies containing chemical substances (for example, toner) can be obtained by accessing the HP Web site at www.hp.com/go/msds. 252 Appendix B Environmental product stewardship program - HP Color LaserJet Enterprise MFP 5800 | User Guide - Page 265
identify greener electronics equipment. For more information on EPEAT go to www.epeat.net. For information on HP's EPEAT registered products go to www.hp.com/hpinfo/globalcitizenship/ environment/pdf/epeat_printers.pdf. Substances Table (Taiwan) For more information To obtain information about - HP Color LaserJet Enterprise MFP 5800 | User Guide - Page 266
● HP's commitment to the environment ● HP's environmental management system ● HP's end-of-life product return and recycling program ● Material Safety Data Sheets Visit www.hp.com/go/environment. Also, visit www.hp.com/recycle. 254 Appendix B Environmental product stewardship program - HP Color LaserJet Enterprise MFP 5800 | User Guide - Page 267
HP Color LaserJet Enterprise MFP 5800 BOISB-2001-02 HP Color LaserJet Enterprise MFP 5800dn HP Color LaserJet Enterprise MFP 5800f BOISB-2001-03 HP Color LaserJet Enterprise Flow MFP Conformity can be found at the following website: www.hp.com/go/ certificates (Search with the product model name - HP Color LaserJet Enterprise MFP 5800 | User Guide - Page 268
and if not installed and used in accordance with the instruction manual, may cause harmful interference to radio communications. Operation : Any changes or modifications to the printer that are not expressly approved by HP could void the user's authority to operate this equipment. Use of a shielded - HP Color LaserJet Enterprise MFP 5800 | User Guide - Page 269
instructions Human Services (DHHS guide may result in exposure to hazardous radiation. For other US/Canada regulatory matters, please contact: HP HP Color LaserJet Enterprise MFP 5800, HP Color LaserJet Enterprise MFP 5800dn, HP Color LaserJet Enterprise MFP 5800f, HP Color LaserJet Enterprise Flow MFP - HP Color LaserJet Enterprise MFP 5800 | User Guide - Page 270
HUOLTO HP Color LaserJet Enterprise MFP 5800, HP Color LaserJet Enterprise MFP 5800dn, HP Color LaserJet Enterprise MFP 5800f, HP Color LaserJet Enterprise Flow MFP 5800zf - kirjoittimen sisällä ei ole käyttäjän huollettavissa olevia kohteita. Laitteen saa avata ja huoltaa ainoastaan sen - HP Color LaserJet Enterprise MFP 5800 | User Guide - Page 271
Eurasian Conformity (Armenia, Belarus, Kazakhstan, Kyrgyzstan, Russia) Taiwan BSMI USB Port (Walk-up) statement 台灣 BSMI USB 埠 (Walk-up USB 埠 (walk-up EMI statement (Taiwan) Eurasian Conformity (Armenia, Belarus, Kazakhstan, Kyrgyzstan, Russia) 259 - HP Color LaserJet Enterprise MFP 5800 | User Guide - Page 272
follow the instructions provided in the user manual. If you experience network compatibility issues, please contact your equipment supplier or HP Inc. does it imply that any product is compatible with all of Telecom's network services. This equipment may not provide for the effective hand-over of a - HP Color LaserJet Enterprise MFP 5800 | User Guide - Page 273
for you to make the necessary modifications in order to maintain uninterrupted service. If trouble is experienced with this equipment, please see the numbers in this manual for repair and (or) warranty information. If the trouble is causing harm to the telephone network, the telephone company may - HP Color LaserJet Enterprise MFP 5800 | User Guide - Page 274
de connexion appropriée. Le client doit être conscient que le respect des conditions ci-dessus ne peut pas empêcher la dégradation du service dans certaines situations. Les réparations de l'équipement certifié doivent être coordonnées par un représentant désigné par le fournisseur. Toute réparation - HP Color LaserJet Enterprise MFP 5800 | User Guide - Page 275
Japan Telecom Mark XXX XXXXXXXX) は、HP Belarus 24 мая 2017 383 BY. Wireless statements European Serbia). Using this WLAN application outdoors might lead to interference issues with existing radio services. This product operates on radio frequencies between 2400 MHz and 2483.5 MHz, and - HP Color LaserJet Enterprise MFP 5800 | User Guide - Page 276
Section 15.21 of the FCC rules, changes of modifications to the operation of this product without the express approval by HP may invalidate its authorized use. Australia statement This device incorporates a radio-transmitting (wireless) device. For protection against radio transmission exposure, it - HP Color LaserJet Enterprise MFP 5800 | User Guide - Page 277
To avoid the possibility of exceeding the Industry Canada radio frequency exposure limits, human proximity to the antennas should not be less than 20 cm (8 inches). AVERTISSEMENT! Exposition aux émissions de fréquences radio. La puissance de sortie émise par ce périphérique est inférieure aux - HP Color LaserJet Enterprise MFP 5800 | User Guide - Page 278
Thailand Wireless Statement This radio communication equipment has the electromagnetic field strength in compliance with the Safety Standard for the Use of Radio Communication Equipment on Human Health announced by the National Telecommunications Commission. Belarus 24 мая 2017 383 BY. RFID/ - HP Color LaserJet Enterprise MFP 5800 | User Guide - Page 279
output locating 2 Bonjour identifying 122 browser requirements HP Embedded Web Server 122 C calibrate colors 200 scanner 208 cartridge replacing 37 cartridge conformity 255, 259 Explorer, versions supported HP Embedded Web Server 122 F fax block 120 feeding problems 225, 227 optimize for text or - HP Color LaserJet Enterprise MFP 5800 | User Guide - Page 280
troubleshooting tools 122, 124, 129 HP Embedded Web Server (EWS) features 122 network connection 122 HP ePrint 55 HP ePrint software 55 HP fraud Web site 229, 240 HP JetAdvantage business solutions 111 HP Web Jetadmin 138 HP Web Services printer overview 122 manual duplex Mac 50 software supported 11 - HP Color LaserJet Enterprise MFP 5800 | User Guide - Page 281
supported 7 NFC connect and print 55, 56 non-HP supplies 229, 240 O on/off button locating 2 online help, control panel 139 online support 148, 154 Tray 4 164, 171 paper pickup problems solving 142, 145 paper trays overview 14 part Mac 50 manually, Windows 47 Windows 47 print settings HP Embedded Web - HP Color LaserJet Enterprise MFP 5800 | User Guide - Page 282
check toner-cartridge status 195, 197 jams 148, 149 network problems 220 overview 139 paper feed problems 142 wired network 220 wireless network 222 troubleshooting tools HP Embedded Web Server 122, 124, 129 two-sided printing settings (Windows) 47 U USB sending to 109 USB port enabling

HP Color LaserJet Enterprise MFP 5800
HP Color LaserJet Enterprise Flow MFP 5800
www.hp.com/support/colorlj5800MFP
User Guide