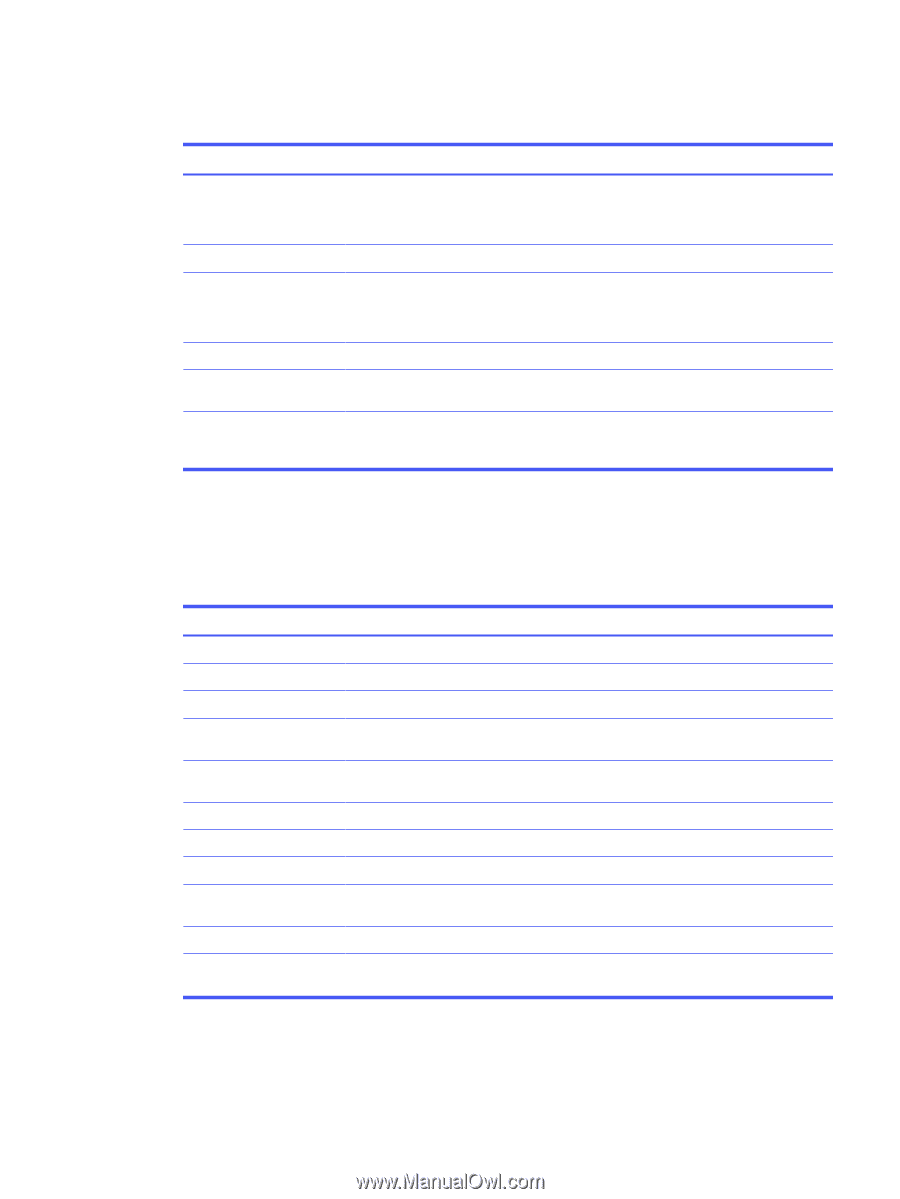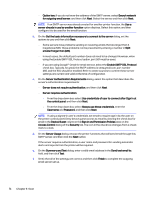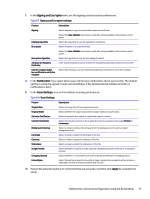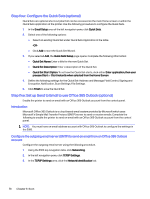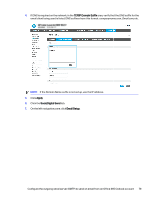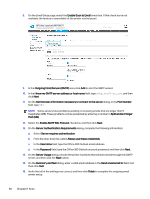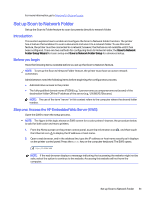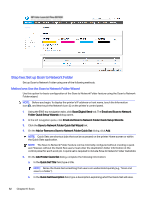HP Color LaserJet Enterprise MFP 5800 User Guide - Page 89
Signing and Encryption, Notification, Scan Settings, Apply, area
 |
View all HP Color LaserJet Enterprise MFP 5800 manuals
Add to My Manuals
Save this manual to your list of manuals |
Page 89 highlights
7. In the Signing and Encryption area, set the signing and encryption preferences. Table 6-7 Signing and Encryption settings Feature Description Signing Select whether to sign the email with a security certificate. Select the User editable check box to make this setting editable at the printer control panel. Hashing Algorithm Encryption Select the algorithm to use for signing the certificate. Select whether to encrypt the email. Select the User editable check box to make this setting editable at the printer control panel. Encryption Algorithm Attribute for Recipient Public Key Select the algorithm to use for encrypting the email. Enter which attribute to use to retrieve the recipient's public key certificate from LDAP. Use the recipient public key certificate to verify the recipient Select this setting to use the recipient's public key certificate to verify the recipient. 8. In the Notification area, select when users will receive notifications about sent emails. The default setting is using the signed in user's email address. If the recipient email address is blank, no notification is sent. 9. In the Scan Settings area, set the default scanning preferences. Table 6-8 Scan Settings Feature Description Original Size Select the page size of the original document. Original Sides Select whether the original document is single-sided or double-sided. Optimize Text/Picture Select to optimize the output of a particular type of content. Content Orientation Select the way the content of the original document is placed on the page: Portrait or Landscape. Background Cleanup Select a value to remove faint images from the background or to remove a light background color. Darkness Select a value to adjust the darkness of the file. Contrast Select a value to adjust the contrast of the file. Sharpness Select a value to adjust the sharpness of the file. Image Preview Select whether to require or make optional a displayed preview of the job or to disable a preview. Cropping Options Select whether or not to allow a job to be cropped and the type of cropping option. Erase Edges Select this setting to specify the width of edge margins to be erased, in either inches or millimeters, for the front side and back side of a job. 10. Review the selected options to verify that they are accurate, and then click Apply to complete the setup. Method two: Advanced configuration using the Email Setup 77