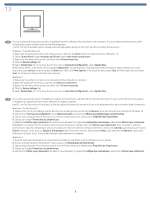HP Color LaserJet Enterprise MFP 6800 High Capacity Input Feeder HCI Installat - Page 11
macOS, Windows 11 sekä Windows 10, HUOMAUTUS, Windows 7
 |
View all HP Color LaserJet Enterprise MFP 6800 manuals
Add to My Manuals
Save this manual to your list of manuals |
Page 11 highlights
FI Jos liität lisälaitteen ennen tulostimen ohjelmiston asentamista, tätä toimintoa ei tarvitse suorittaa. Jos liität lisälaitteen tulostinohjelmiston asentamisen jälkeen, suorita seuraavat vaiheet: macOS: Asennettujen lisälaitteiden luettelon pitäisi päivittyä automaattisesti ensimmäisen tulostustyön aikana, kun lisälaite on asennettu. Windows 11 sekä Windows 10 1. Napsauta hiiren kakkospainikkeella näytön vasemmassa alakulmassa tai napsauta hiiren ykköspainikkeella aloituspainiketta uusissa Windows 10 -versioissa. 2. Valitse Ohjauspaneeli. Valitse Laitteisto ja äänet -kohdasta Näytä laitteet ja tulostimet. 3. Napsauta tulostimen nimeä hiiren kakkospainikkeella ja valitse Tulostimen ominaisuudet. 4. Napsauta Laitteen asetukset -välilehteä. 5. Valitse Päivitä nyt. Voit myös valita Automaattinen määritys -kohdan vieressä olevasta avattavasta valikosta Päivitä nyt. HUOMAUTUS: Uudet HP PCL-6 V4 -ohjaimet eivät tue Päivitä nyt -toimintoa. Näitä tulostimia varten on pysäytettävä taustatulostusohjain ja käynnistettävä se uudelleen. Avaa hakuruutu. Kirjoita hakuruutuun palvelut ja paina sitten Enter-näppäintä. Napsauta palvelujen listassa Taustatulostusohjain-kohtaa hiiren kakkospainikkeella ja valitse Pysäytä. Napsauta sitten samaa kohtaa hiiren kakkospainikkeella uudelleen ja valitse Käynnistä. Voit myös sammuttaa tietokoneen ja käynnistää sen uudelleen. Windows 7 1. Varmista, että tulostin on päällä ja kytketty tietokoneeseen tai verkkoon. 2. Avaa Windowsin® Käynnistä-valikko ja valitse sitten Laitteet ja tulostimet. 3. Napsauta tulostimen nimeä hiiren kakkospainikkeella ja valitse Tulostimen ominaisuudet. 4. Napsauta Laitteen asetukset -välilehteä. 5. Valitse Päivitä nyt. Voit myös valita Automaattinen määritys -kohdan vieressä olevasta avattavasta valikosta Päivitä nyt. EL macOS Windows 11 και Windows 10 1 Windows 10. 2 3 4 5 HP PCL-6 V4 Enter Windows 7 1 2 Windows 3 4 5 11