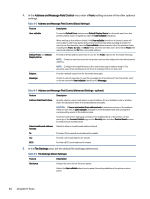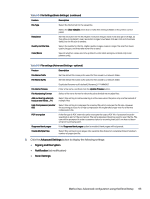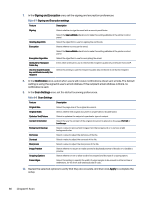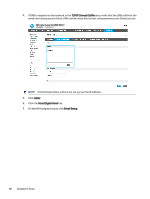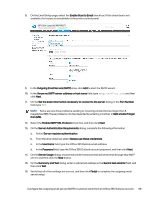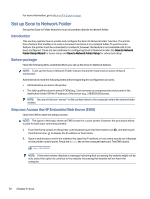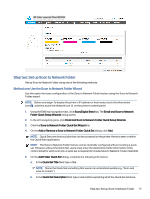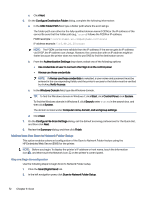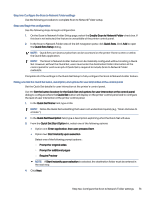HP Color LaserJet Enterprise MFP X58045dn User Guide - Page 79
Enable Scan to Email, Outgoing Email Servers SMTP
 |
View all HP Color LaserJet Enterprise MFP X58045dn manuals
Add to My Manuals
Save this manual to your list of manuals |
Page 79 highlights
8. On the Email Setup page, select the Enable Scan to Email check box. If this check box is not available, the feature is unavailable at the printer control panel. 9. In the Outgoing Email Servers (SMTP) area, click Add to start the SMTP wizard. 10. In the I know my SMTP server address or host name field, type smtp.onoffice.com, and then click Next. 11. On the Set the basic information necessary to connect to the server dialog, in the Port Number field, type 587. NOTE: Some servers have problems sending or receiving emails that are larger than 5 megabytes (MB). These problems can be prevented by entering a number in Split emails if larger than (MB). 12. Select the Enable SMTP SSL Protocol check box, and then click Next. 13. On the Server Authentication Requirements dialog, complete the following information: a. Select Server requires authentication. b. From the drop-down list, select Always use these credentials. c. In the Username field, type the Office 365 Outlook email address. d. In the Password field, type the Office 365 Outlook account password, and then click Next. 14. On the Server Usage dialog, choose the printer functions that will send email through this SMTP server, and then click the Next button. 15. On the Summary and Test dialog, enter a valid email address in the Send a test email to: field, and then click Test. 16. Verify that all of the settings are correct, and then click Finish to complete the outgoing email server setup. Configure the outgoing email server (SMTP) to send an email from an Office 365 Outlook account 69