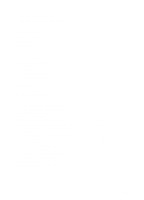HP Cp1700 HP CP 1700 Series - (English) User's Guide
HP Cp1700 - Color Inkjet Printer Manual
 |
View all HP Cp1700 manuals
Add to My Manuals
Save this manual to your list of manuals |
HP Cp1700 manual content summary:
- HP Cp1700 | HP CP 1700 Series - (English) User's Guide - Page 1
cp1700 series user's guide - HP Cp1700 | HP CP 1700 Series - (English) User's Guide - Page 2
to another language without the prior written consent of Hewlett-Packard Company. Trademark Credits HP ColorSmart III, HP PhotoREt III, and HP ZoomSmart Scaling Technology are trademarks of Hewlett-Packard Company. Microsoft®, Windows®, Windows NT®, and MS-DOS® are U.S. registered trademarks of - HP Cp1700 | HP CP 1700 Series - (English) User's Guide - Page 3
the Windows printer software 4-1 Making copies of the software 4-2 Installing the printer driver 4-2 Installing the Macintosh printer software 4-3 Uninstalling the software 4-4 Installing the software on DOS 4-5 Installing other software 4-5 Using the Printer Printer features 5-1 Printer - HP Cp1700 | HP CP 1700 Series - (English) User's Guide - Page 4
Toolbox Printer Status tab 6-1 Information tab 6-1 Printer Services tab 6-2 Maintaining the printer Cleaning the printer 7-1 Maintaining the printheads 7-2 Cleaning the printheads 7-2 Aligning the printheads 7-3 Replacing the printheads 7-3 Maintaining the ink cartridges 7-4 Troubleshooting - HP Cp1700 | HP CP 1700 Series - (English) User's Guide - Page 5
is not picked up from the rear manual feed . . . . 8-13 Paper output problem 8-13 Printing a diagnostic page 8-13 Resolving common Macintosh problems 8-14 Contacting customer support 8-14 HP Supplies and Accessories Accessories A-1 Supplies A-1 LCD Messages Printer Specifications ENWW iii - HP Cp1700 | HP CP 1700 Series - (English) User's Guide - Page 6
1 Getting started Thank you for buying the HP Color Inkjet CP1700 series printer. This guide provides details about how to set up your computer, perform simple printer tasks, and resolve printer problems. Other resources for product information You can obtain product information that is not included - HP Cp1700 | HP CP 1700 Series - (English) User's Guide - Page 7
and how to set up the printer. Printer parts and locations Front of printer 34 6 7 1 8 9 ENWW 10 12 2 5 11 1 Paper guides-Guide the print media into the printer. 2 Tray 1-Holds the print media. 3 Output tray-Collects the printed pages. 4 Front manual feed-Holds media to be fed into - HP Cp1700 | HP CP 1700 Series - (English) User's Guide - Page 8
cover-Provides access to the ink cartridges. 8 Printhead cover-Provides access to the printheads. 9 Printhead access latch-Lifts to allow each printhead to be removed from its color-coded socket. 10 Hook-Connects to the carriage lock. Must be engaged for the printer to operate. 11 Carriage lock - HP Cp1700 | HP CP 1700 Series - (English) User's Guide - Page 9
Back of printer 4 7 3 5 2 6 1 ENWW 1 Power input-Attach power cord here. 2 LIO Adaptor Slot-Install an optional HP Jetdirect print server the back of the printer by removing this panel. The rear access panel must be removed to install the optional auto-duplex unit. 6 Rear manual feed-Print card - HP Cp1700 | HP CP 1700 Series - (English) User's Guide - Page 10
that attaches to the back of the printer. The auto-duplex unit is standard with the HP Color Inkjet printer CP1700D. You can also purchase the auto from the printer. Setting up the printer Step 1: Check the box contents Refer to the Setup Poster for an illustrated guide to all the parts that should - HP Cp1700 | HP CP 1700 Series - (English) User's Guide - Page 11
Tray 2. For a complete list of available supplies and accessories, see "HP Supplies and Accessories." 1 Position Tray 2 at the location where you want to place the printer. The printer is designed to rest directly on top of the tray. 2 Lift the printer and align the sides of Tray 1 with the sides of - HP Cp1700 | HP CP 1700 Series - (English) User's Guide - Page 12
install the auto-duplex unit, you must first remove the pre-installed rear access panel. The rear manual feed is not available when you install the auto-duplex unit. 1 At the back of the printer, push the buttons on both sides of the rear access panel, and pull out the rear access - HP Cp1700 | HP CP 1700 Series - (English) User's Guide - Page 13
prevent electric shock, connect the power cord only to a grounded outlet. Only use the power cord that came with the printer. 2 Press the POWER button to turn on the printer. Step 6: Install the ink cartridges 1 If it is not already on, turn on the printer. 2 Lift the ink cartridge door. ENWW 2-7 - HP Cp1700 | HP CP 1700 Series - (English) User's Guide - Page 14
ink cartridge from its package. 4 Install each ink cartridge into its own color-coded socket. Follow the colored arrows to properly install the ink cartridges. 5 Press firmly on each ink cartridge to ensure proper contact after installation. Step 7: Install the printheads 1 Make sure the printer - HP Cp1700 | HP CP 1700 Series - (English) User's Guide - Page 15
the back of the printer. 4 Remove each printhead from its package. Remove the protective film from each printhead. ENWW 5 Insert each printhead into its own color-coded socket. The color sequence of the printheads does not correspond to the color sequence of the ink cartridges. 6 Press firmly on - HP Cp1700 | HP CP 1700 Series - (English) User's Guide - Page 16
20 lb (75 gsm) media. l Front manual feed: Holds up to 10 sheets of media. l Rear manual feed: Holds one sheet of media. The printer supports media from 4 by 6 in (102 by supported media, see "Selecting print media." Media type Plain Paper Tray 1 Tray 2 Front Rear manual feed manual feed Inkjet - HP Cp1700 | HP CP 1700 Series - (English) User's Guide - Page 17
the selection through your software. l To prevent Tray 1 out of the printer to load the media. To length guide and paper width guide to part of the tray. b Slide it to the left, and then release it. ENWW c Pull the tray out lengthwise until it clicks into place. This extends the tray to support - HP Cp1700 | HP CP 1700 Series - (English) User's Guide - Page 18
side of the front manual feed, print side down. Push the media in until it reaches the maximum depth. 3 Slide the paper width guide to fit snugly against the media. Step 9: Install the printer software After you have set up the printer, you can install the printer software. HP recommends that you - HP Cp1700 | HP CP 1700 Series - (English) User's Guide - Page 19
Mac OS 8.6 or later, you can connect the printer to the computer using a USB cable. If your computer does not have a USB port, you can connect the printer If necessary, set the printer to display messages in another supported language. You can set the LCD language from the Toolbox or from the LCD - HP Cp1700 | HP CP 1700 Series - (English) User's Guide - Page 20
/Internet connector (LIO module) or an HP Jetdirect external print server. This chapter explains how to set up the printer for network printing on a peer-to-peer or client-server network. Peer-to-peer networks In a peer-to-peer network, the printer software is installed on each computer, and the - HP Cp1700 | HP CP 1700 Series - (English) User's Guide - Page 21
networks If you are using Microsoft Windows NT 4.0 Server (with Service Pack 4 or later) or Windows 2000 Server in a client-server environment, please refer to the document on server configuration recommendations at http://www.hp.com/support/cp1700. On a client-server network, client computers - HP Cp1700 | HP CP 1700 Series - (English) User's Guide - Page 22
and Citrix Metaframe 1.8 The following operating systems are supported: l Windows NT 4.0 (with Service Pack 4 or later) l Windows 2000 l Windows 95 l Windows 98 l Windows Me Establishing a network connection Your printer can be shared in a network environment by using an LIO module. The LIO module - HP Cp1700 | HP CP 1700 Series - (English) User's Guide - Page 23
the printer driver." For more information about HP network printing software, visit the website http://www.hp.com/support/net_printing or see the documentation that came with your LIO module. To configure Mac AppleTalk 1 Select Chooser from the Apple menu. 2 Click the hp inkjet xx printer icon - HP Cp1700 | HP CP 1700 Series - (English) User's Guide - Page 24
4 Close the Chooser window. ENWW 3-5 - HP Cp1700 | HP CP 1700 Series - (English) User's Guide - Page 25
http://www.hp.com/support/cp1700. You can also download any updates to the printer software from this website. For information about using the printer driver or changing the printer driver settings, see "Printer settings." Installing the Windows printer software The software for the printer will run - HP Cp1700 | HP CP 1700 Series - (English) User's Guide - Page 26
Driver from the CD Browser menu. 5 Select the language of the printer software that you want to install, and then click OK. The software will be installed in the language that you have selected. This means that you can be running an English version of Windows and set the language preference to - HP Cp1700 | HP CP 1700 Series - (English) User's Guide - Page 27
printer software in Windows NT 4.0 (Service Pack 4.0 or later) or Windows 2000. 1 Start Windows and make sure no other Windows applications are running. 2 Click Start, click Programs, click HP Color Inkjet CP1700 Installer, and then click HP Color Inkjet CP1700 Uninstaller. 3 Follow the instructions - HP Cp1700 | HP CP 1700 Series - (English) User's Guide - Page 28
menu. b Click the HP Inkjet xx Printer icon on the left side of the Chooser window, where xx represents the version of the current printer driver. c Select HP Color Inkjet CP1700 from the right side of the Chooser window. d Close the Chooser window. Uninstalling the software The Uninstall option of - HP Cp1700 | HP CP 1700 Series - (English) User's Guide - Page 29
for installation on the printer: l HP Web JetAdmin. This is a web browser-based network printer management tool. l ADI Driver for AutoCAD 2000, and Releases 13 and 14 (for Windows only). l Linux Driver. To download the Linux driver, go to http:// www.hp.com/support/cp1700. l IrPrint. This utility - HP Cp1700 | HP CP 1700 Series - (English) User's Guide - Page 30
driver to change printer settings and to perform basic printer tasks. You will also learn about the special media you can use with the printer and how to print on that media. Printer features You can use your new printer to perform the following functions: l Enlarge or reduce documents. Use the HP - HP Cp1700 | HP CP 1700 Series - (English) User's Guide - Page 31
driver, the LCD displays instructions on how to insert paper into the printer. To learn more about duplexing, see "Two-sided printing (duplexing)." l Create a banner. Create a banner using software such as Corel® Print House, Microsoft Publisher, or Broderbund Print Shop. For best results, use HP - HP Cp1700 | HP CP 1700 Series - (English) User's Guide - Page 32
media types are specifically designed to work well with the printer. For ordering information and part numbers, see "HP Supplies and Accessories." The following table provides detailed information on the media you can use with each paper path. For information on media types supported by each paper - HP Cp1700 | HP CP 1700 Series - (English) User's Guide - Page 33
in; 105 by 148 mm) J Hagaki card (3.94 by 5.83 in; 100 by 148 mm) Hagaki Ofuku (7.9 by 5.8 in; 200 by 148 mm) Tray 2 Front manual feed Rear manual feed 5-4 ENWW - HP Cp1700 | HP CP 1700 Series - (English) User's Guide - Page 34
pick up media from the other tray. When you select Auto-Pick, the printer draws from the front manual feed, Tray 1 or Tray 2. The printer will only draw from the rear manual feed when you select this input path from the printer driver. To turn on Auto-Pick 1 From the Start menu, click Settings, and - HP Cp1700 | HP CP 1700 Series - (English) User's Guide - Page 35
Windows NT 4.0). 3 Click the Features tab, and then click Advanced Features. 4 In the Advanced Features dialog box, select the Auto-Pick from Next Tray check box. 5 Click OK to close the dialog box, and then click OK to close the printer driver can cause jams and other problems. l Do not use - HP Cp1700 | HP CP 1700 Series - (English) User's Guide - Page 36
printer. It does not affect jobs waiting to be processed. l From a computer running a Windows operating system, doubleclick the printer software application or in the printer driver. If you do not have the auto-duplex unit installed, you can still print on both sides of a sheet of paper by manually - HP Cp1700 | HP CP 1700 Series - (English) User's Guide - Page 37
or the front manual feed. 2 From the Start menu, click Settings, and then click Printers to open the Printers folder. 3 Right-click the icon for the printer, and then click Properties (Windows 95 and Windows 98), or Printing Preferences (Windows 2000), or Document Defaults (Windows NT 4.0). 4 Click - HP Cp1700 | HP CP 1700 Series - (English) User's Guide - Page 38
+, A3, A4, and B5 (JIS). It does not support banners, index cards, envelopes, or custom sizes smaller than B5 (JIS) or larger than 13 by 19 in/A3+. l You can increase the ink dry time by selecting Advanced Features from the Features tab of the printer driver. Increasing the drying time might prevent - HP Cp1700 | HP CP 1700 Series - (English) User's Guide - Page 39
rear manual feed. To print envelopes or cards from Tray 1 1 Open the printer driver. 2 On the Setup tab, select the paper type you are using. For example, if you are printing on HP paper width and length guides in until they stop at adhesives, clasps, or windows. Also avoid envelopes - HP Cp1700 | HP CP 1700 Series - (English) User's Guide - Page 40
HP Premium Transparency Film, which is specifically designed to work with the printer, or other transparency film that is designed for inkjet printers it ensures that the ink dries completely before the from the front manual feed, Tray 1, or adjust the length and width guides in the tray, and, - HP Cp1700 | HP CP 1700 Series - (English) User's Guide - Page 41
does not support media of user-defined size, set the size in the driver, create the want to print from. 3 Slide the width and length guides until they stop at the edges of the media. 4 job to print. Using the rear manual feed The rear access panel of the printer provides a path for printing on media - HP Cp1700 | HP CP 1700 Series - (English) User's Guide - Page 42
To print using the rear manual feed 1 From the printer driver, select Options. 2 In the Printer Properties dialog box, under Paper Tray, select Rear Manual Feed. 3 Under Paper Size select the media size you are using. 4 Click OK to close the Printer Properties dialog box, and then OK to send your - HP Cp1700 | HP CP 1700 Series - (English) User's Guide - Page 43
for basic printing tasks and provides help solving printer problems. After installing your printer, you can open the Toolbox by clicking the Toolbox icon on your desktop. Printer Status tab The Printer Status tab displays the printhead and ink cartridge status. Your computer must establish bi - HP Cp1700 | HP CP 1700 Series - (English) User's Guide - Page 44
Printer Services tab The Printer Services tab provides utilities that help you maintain and test your printer. You can clean and align your printheads, and calibrate the color on your printouts. You can print a test or diagnostic page, and test your printer communication. You can also specify the - HP Cp1700 | HP CP 1700 Series - (English) User's Guide - Page 45
can find information about the state of the printer, the printheads, and the ink cartridges from the Toolbox if you have it installed. You can also perform many maintenance functions from the Toolbox. Cleaning the printer Remember to turn off the printer and unplug the power cord before cleaning the - HP Cp1700 | HP CP 1700 Series - (English) User's Guide - Page 46
need to clean the printheads. This is a symptom of clogged ink nozzles, which are a result of prolonged exposure to air. If you have the Toolbox installed, you can clean the printheads from the Toolbox. Open the Toolbox, click the Printer Services tab, and then click Clean Printheads. If you do not - HP Cp1700 | HP CP 1700 Series - (English) User's Guide - Page 47
, you can align them through the Toolbox. To align the printheads 1 Open the Toolbox, and then click the Printer Services tab. 2 Click Align Printhead, and then click Align from the Align Printheads dialog box. 3 Click OK to close the Align Printheads dialog box when the alignment procedure is - HP Cp1700 | HP CP 1700 Series - (English) User's Guide - Page 48
do not have to replace all four ink cartridges when one runs out. Only replace the ink cartridge for the color that is running out. The ink in the ink cartridges has been carefully formulated to ensure superior print quality and compatibility with your printer. HP is not responsible for damage to - HP Cp1700 | HP CP 1700 Series - (English) User's Guide - Page 49
in this chapter does not help you troubleshoot the printer problem, try to print a diagnostic page, and then contact HP Customer Support. For information about contacting HP Customer Support, see "Contacting customer support." Checking the basics If your printer does not work properly, first confirm - HP Cp1700 | HP CP 1700 Series - (English) User's Guide - Page 50
setup might be incorrect. To correct this, reinstall the software that came with your printer. Check the printer setup l Check to make sure the ink cartridges, printheads, and media are loaded correctly and that all the printer covers are closed. Make sure all the tape has been removed from the - HP Cp1700 | HP CP 1700 Series - (English) User's Guide - Page 51
, the carriage might be jammed. Try turning the printer off and then on again. If the printer does not recover, unplug the printer from the wall outlet and call HP Customer Support. For information about contacting HP, see "Contacting customer support." Printer takes a long time to print Check your - HP Cp1700 | HP CP 1700 Series - (English) User's Guide - Page 52
ink cartridges from the Toolbox. Replace any ink cartridges that are low on ink. Resolving printing problems This section provides solutions to common printing problems. Blank page printed Check that the tape is removed from the printheads l Each new printhead sure your printer is connected directly - HP Cp1700 | HP CP 1700 Series - (English) User's Guide - Page 53
you are printing. Make sure the media size and page orientation selected in the software program match the settings in the Print Settings dialog box. For instructions about changing print settings, see "Printer settings." Check the paper size l The Paper Size setting might not match the size - HP Cp1700 | HP CP 1700 Series - (English) User's Guide - Page 54
notes for known software conflicts. Otherwise, check your software program manual, or call the software manufacturer for more specific help for this problem. Poor print quality Check the printheads and ink cartridges l Replace any clogged or worn printheads or low or empty ink cartridges, and then - HP Cp1700 | HP CP 1700 Series - (English) User's Guide - Page 55
the empty ink cartridge. For instructions about how to replace the ink cartridge see "Maintaining the ink cartridges." Check the media type l Some media types are not suitable for use with your printer. For guidelines about selecting media, see "Selecting print media." Faded or dull-colored output - HP Cp1700 | HP CP 1700 Series - (English) User's Guide - Page 56
empty ink cartridges. For instructions about how to replace the ink cartridge see "Maintaining the ink cartridges." Check the printheads l Whenever print quality noticeably decreases, it is a good idea to clean the printheads. To clean the printheads, open the Toolbox, click the Printer Services tab - HP Cp1700 | HP CP 1700 Series - (English) User's Guide - Page 57
to the printer. HP does not guarantee or support refilled ink cartridges. For information about ordering HP accessories, see "HP Supplies and Accessories." Colors do not line up properly Check the printheads l The printheads on your printer are automatically aligned when a printhead is replaced - HP Cp1700 | HP CP 1700 Series - (English) User's Guide - Page 58
, the carriage should return to its position on the right side of the printer. 3 If the carriage does not return to the right side of the printer, turn the printer off. Do not stick your hands in the printer when the printer is on and the carriage is stuck. 4 Free any wrinkled media and pull - HP Cp1700 | HP CP 1700 Series - (English) User's Guide - Page 59
on either side of the rear access panel, and pull the panel out of the printer. b If you locate the jammed media in this area, grasp it with both hands and pull it towards you. c Reposition the rear access panel in the printer. 7 If you have the auto-duplex unit installed, remove the rear cover - HP Cp1700 | HP CP 1700 Series - (English) User's Guide - Page 60
sheets of paper. The front manual feed holds up to ten sheets of paper or three transparencies. l Load paper properly. For instructions about loading media see "Load paper." l Do not use media that is curled or crumpled. l Always use media that conforms with specifications listed in "Selecting print - HP Cp1700 | HP CP 1700 Series - (English) User's Guide - Page 61
rear manual feed, the printer should pull the media in after it is detected by the printer sensors. Paper output problem l If the output tray length guide is about the problem. You can print a diagnostic page from the Toolbox if you have it installed. Open the Toolbox, click Printer Services tab, - HP Cp1700 | HP CP 1700 Series - (English) User's Guide - Page 62
support representatives can answer your questions regarding the setup, configuration, installation, and operation of your printer. They can also help troubleshoot and diagnose printer problems and give instructions for service and repair. Before calling, print a diagnostic page from the Toolbox - HP Cp1700 | HP CP 1700 Series - (English) User's Guide - Page 63
version of printer software you are using? 5 What printer driver did HP provides toll-free telephone support service during the warranty period. However, some of the phone numbers listed below may not be toll-free. Please refer to the European Support Web Page at http://www.hp.com/cpso-support/guide - HP Cp1700 | HP CP 1700 Series - (English) User's Guide - Page 64
under warranty, you can call 613 8877 8000. A per-incident, out-of-warranty support fee of $27.50 (inc GST) will be charged to your credit card. You to 5:00pm Monday to Friday. (Charges and support hours are subject to change without notice.) Calling from elsewhere in the world Contact your - HP Cp1700 | HP CP 1700 Series - (English) User's Guide - Page 65
accessories: 250-sheet input tray (Tray 2) HP auto-duplex unit Supplies C8220A C8219A Ink cartridges HP No. 10 Black (69 ml) HP No. 11 Cyan (28 ml) HP No. 11 Magenta (28 ml) HP No. 11 Yellow (28 ml) Printheads HP No. 11 Black HP No. 11 Cyan HP No. 11 Magenta HP No. 11 Yellow C4844A C4836A C4837A - HP Cp1700 | HP CP 1700 Series - (English) User's Guide - Page 66
Jetdirect 250m print server/Internet connector (LIO module) J6042A HP Jetdirect 170X external print server J3258A HP Jetdirect 175X external print server J6035A HP Jetdirect 300X external print server J3263A HP Bright White Inkjet Paper 500 sheets 200 sheets 500 sheets 200 sheets US Letter - HP Cp1700 | HP CP 1700 Series - (English) User's Guide - Page 67
by 420 mm) A4 (European) (210 by 297 mm) C6979A C6058A C6059A C6040A HP Photo Paper 20 sheets, two-sided glossy/matte 20 sheets, two-sided glossy/matte Letter (8.5 by 11 in) A4 (210 by 297 mm) C7013A C7014A HP Photo Quality Inkjet/Design Glossy Paper 100 sheets, two-sided, US Letter (8.5 by 11 - HP Cp1700 | HP CP 1700 Series - (English) User's Guide - Page 68
, two-sided, A3 (297 by 420 mm) glossy 50 sheets, two-sided, A4 (210 by 297 mm) glossy C6817A C6955A C7020A C6820A C6821A C6818A HP Premium Inkjet Paper 100 sheets, one-sided coated 200 sheets, one-sided coated 200 sheets, one-sided coated 100 sheets, one-sided coated US B-size (11 by - HP Cp1700 | HP CP 1700 Series - (English) User's Guide - Page 69
sheets, 20 A4 (210 by 297 mm) envelopes, felt-textured, ivory/half-fold HP Greeting Card Paper 10 sheets, 10 envelopes, white/halffold, glossy 20 sheets, 20 (210 by 297 mm) A4 (210 by 297 mm) A4 (210 by 297 mm) HP Iron-on T-shirt Transfers 10 sheets 10 sheets US Letter (8.5 by 11 in) A4 ( - HP Cp1700 | HP CP 1700 Series - (English) User's Guide - Page 70
the instructions in the printer message. POWERING OFF The printer is powering off. No action required. PAPER JAM, OPEN COVER AND CLEAR PAPER PRESS RESUME TO CONTINUE Paper is jammed in the printer. Clear the jammed paper. For more information, see "Print media is jammed." [COLOR] INK CARTRIDGE - HP Cp1700 | HP CP 1700 Series - (English) User's Guide - Page 71
as appropriate. If the error persists, contact HP customer support. BAD INK CARTRIDGE OR The printer detects a faulty ink Follow the instructions in the PRINTHEAD cartridge or printhead. printer message. INCOMPATIBLE [COLOR] The printhead is incorrect. PRINTHEAD Replace it with the correct - HP Cp1700 | HP CP 1700 Series - (English) User's Guide - Page 72
a print job that Follow the instructions in the automatically selects the printer message. media type, the printer requires media of the specified size ALL COVERS One or more covers on the printer are open. Close any open covers. REAR MANUAL FEED NOT AVAILABLE... JOB CANCELLED Check to see - HP Cp1700 | HP CP 1700 Series - (English) User's Guide - Page 73
. This message is for manual duplexing. Indicates that printing on printhead access latch. If the printhead access latch will not close, ensure that the printheads are seated properly by pushing down firmly on each printhead. The rear access panel is not installed correctly or at all in the printer - HP Cp1700 | HP CP 1700 Series - (English) User's Guide - Page 74
1200 dpi Printer Languages hp color inkjet cp1700: HP PCL 3 enhanced hp color inkjet cp1700d: HP PCL 3 enhanced hp color inkjet cp1700ps: HP PCL 3 enhanced and Adobe PostScript 3 Software RIP Software Compatibility Microsoft Windows 95, Windows 98, Windows Me, Windows NT 4.0, Windows 2000, Mac OS - HP Cp1700 | HP CP 1700 Series - (English) User's Guide - Page 75
manual feed, rear manual feed, Tray 2 (optional, part C8220A), output tray Recommended Media Weight Paper: 16 to 36 lb Bond using Tray 1 or front manual feed, 16 to 72 lb Bond using rear manual feed Envelopes: 20 to 24 lb Bond Cards: 110 lb Index Media Supported (depth) Weight Printer: 29.7 lbs - HP Cp1700 | HP CP 1700 Series - (English) User's Guide - Page 76
RAM (IR) Product Certifications Recommended For all Windows operating systems (Windows 95/98, Windows NT 4.0, Windows Me, Windows 2000): Pentium II 450 MHz, 128 MB RAM, 200 MB hard disk space Mac OS 8.6 or later (iMac): 333 MHz. 64 MB RAM Mac OS 8.6 or later (Power Mac G3 or later): 350 MHz, 64 MB - HP Cp1700 | HP CP 1700 Series - (English) User's Guide - Page 77
problems, including those that arise as a result of: a Improper maintenance or modification; b Software, media, parts, or supplies not provided or supported by HP; or c Operation outside the product's specifications. 4 For HP printer products, the use of a non-HP ink cartridge or a refilled ink - HP Cp1700 | HP CP 1700 Series - (English) User's Guide - Page 78
parts, components, or materials equivalent to new in performance. 10 HP's Limited Warranty Statement is valid in any country where the covered HP product is distributed by HP. Contracts for additional warranty services, such as on-site service, are available from any authorized HP service - HP Cp1700 | HP CP 1700 Series - (English) User's Guide - Page 79
THE EXTENT LAWFULLY PERMITTED, DO NOT EXCLUDE, RESTRICT, OR MODIFY, AND ARE IN ADDITION TO, THE MANDATORY STATUTORY RIGHTS APPLICABLE TO THE SALE OF THE HP PRODUCTS TO SUCH CUSTOMERS. ENWW - HP Cp1700 | HP CP 1700 Series - (English) User's Guide - Page 80
/IEC Guide 22 and EN 45014 Manufacturer's Name: Hewlett-Packard Singapore (Pte) Ltd Manufacturer's Address: Consumer Business, Asia Operations 20 Gul Way, Singapore 629196 declares, that the product Product Name: hp color inkjet printer cp1700, hp color inkjet printer cp1700se, hp color inkjet - HP Cp1700 | HP CP 1700 Series - (English) User's Guide - Page 81
2-7 part numbers A-1 replacing 7-4 status 6-1 troubleshooting 8-8 CD, Starter 1-1 Chooser, Macintosh 3-4 cleaning printer 7-1 printheads 7-2 clearing jams 8-9 client computers, installing software on 3-4 client-server networks, setting up 3-2 coated papers, HP A-4 color problems 8-7 ColorFast - HP Cp1700 | HP CP 1700 Series - (English) User's Guide - Page 82
front manual feed capacity 2-10, 5-5 custom-size media, printing from 5-11 feeding problems 8-13 jams, clearing 8-9 loading paper 2-12 locating 2-1 media supported 2-10 G glossy papers HP Glossy Greeting Card Paper A-5 HP Photo Quality InkJet/Design A-3 graphics, troubleshooting 8-5, 8-7 greeting - HP Cp1700 | HP CP 1700 Series - (English) User's Guide - Page 83
problems 8-12 inserting, troubleshooting 8-12 installing Tray 2 2-5 jams, clearing 8-9 loading 2-10 locating 2-1 media supported 2-10 part numbers A-1 installing auto-duplex unit 2-6 cables 2-12 DOS software 4-5 ink cartridges 2-7 Macintosh software 4-3 network software 3-3 printheads 2-8 software - HP Cp1700 | HP CP 1700 Series - (English) User's Guide - Page 84
3-4 cancelling printing 5-7 installing software 4-3 peer-to-peer network support 3-1 system requirements C-3 troubleshooting problems 8-14 uninstalling software 4-4 USB cable, connecting 2-13 maintaining ink cartridges 7-4 printer 7-1 printheads 7-2 manual feeds capacities 2-10, 5-5 custom - HP Cp1700 | HP CP 1700 Series - (English) User's Guide - Page 85
2-7 light 2-2 specifications C-2 troubleshooting 8-2 premium papers HP A-2 print cartridges. See ink cartridges Print Creator 4-5 print media. See media print quality, troubleshooting 8-6 print servers, HP JetDirect adaptor slot 2-3 networks, setting up 3-1 part numbers A-2 printer drivers AutoCAD - HP Cp1700 | HP CP 1700 Series - (English) User's Guide - Page 86
up 3-1 part numbers A-2 service and support 8-14 setting up auto-duplex unit 2-6 cables 2-12 I-6 DOS software 4-5 ink cartridges 2-7 Macintosh software 4-3 printer 2-4 printheads 2-8 software 2-12 Tray 2 2-5 Windows software 4-1 settings, printer driver 5-2 size specifications media 5-3 printer - HP Cp1700 | HP CP 1700 Series - (English) User's Guide - Page 87
, printing 5-2 websites customer support 8-14 network software 3-4 printer information 1-1 software and drivers 4-1 supplies, ordering A-1 weight specifications media C-2 printer C-2 width guides, paper 2-11 Windows cables, connecting 2-12 installing software 4-1 network support 3-1, 3-2 ENWW I-7 - HP Cp1700 | HP CP 1700 Series - (English) User's Guide - Page 88
settings 5-2 system requirements C-3 uninstalling software 4-3 wireless printing troubleshooting 8-4 using infrared lens 5-9 utilities 4-5 Z ZoomSmart 5-1 I-8 ENWW

cp1700 series
user’s guide