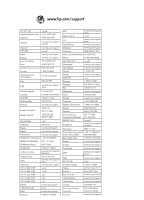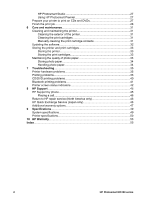HP D5160 User Guide
HP D5160 - PhotoSmart Color Inkjet Printer Manual
 |
UPC - 882780576865
View all HP D5160 manuals
Add to My Manuals
Save this manual to your list of manuals |
HP D5160 manual content summary:
- HP D5160 | User Guide - Page 1
HP Photosmart D5100 series User Guide - HP D5160 | User Guide - Page 2
800-6160 www.hp.com/support www.hp.com/support www.hp.com/support + 30 210 6073603 801 11 75400 800 9 2654 1-800-711-2884 www.hp.com/support/ hongkong 06 40 200 629 www.hp.com/support/ india www.hp.com/support www.hp.com/support www.hp.com/support 1-800-711-2884 www.hp.com/support/ Japan 0800 222 - HP D5160 | User Guide - Page 3
services. Nothing herein should be construed as constituting an additional warranty. HP shall not be liable for technical or editorial errors or omissions contained herein. Trademarks HP, the HP logo, and Photosmart are property of Hewlett-Packard is a trademark of Fuji Photo Film Co., Ltd., Toshiba - HP D5160 | User Guide - Page 4
printer software 23 HP Photosmart Premier (Windows 23 HP Photosmart Essential (Windows 23 HP Photosmart Studio (Mac 24 HP Photosmart Share 24 View photos on your computer screen 24 Save your photos to a computer 25 5 Print on CDs and DVDs 27 Create and print CD/DVD labels 27 HP Photosmart - HP D5160 | User Guide - Page 5
print cartridges 33 Maintaining the quality of photo paper 33 Storing photo paper 34 Handling photo paper 34 7 Troubleshooting 35 Printer hardware problems 35 Printing problems 36 CD/DVD printing problems 40 Bluetooth printing problems 41 Printer screen status indicators 42 8 HP Support - HP D5160 | User Guide - Page 6
printer and print your first photo. ● User Guide - The HP Photosmart D5100 series User Guide is the book you are reading. This book describes the basic features of the printer, explains how to print on plain paper, photo paper, CDs, and DVDs. In addition, this book contains hardware troubleshooting - HP D5160 | User Guide - Page 7
cameras here. 8 Control panel: Control the print job from here. Inside view 1 Cartridge holder: Load print cartridges here. 2 Photo paper-width guide: Adjust this guide for different paper widths. 3 Photo tray: Load photo paper or other supported small media here. 4 HP Photosmart D5100 series - HP D5160 | User Guide - Page 8
software on a Windows computer and the HP Photosmart Studio software on a Mac. 7 Cancel: Cancels the current print job. 8 On: Turns the printer on or off. 9 Photo Index: Prints thumbnails of all the photos on a memory card. 10 Layout: Chooses the photo layout. HP Photosmart D5100 series User Guide - HP D5160 | User Guide - Page 9
Indicator lights 1 Attention: Flashing red if there is an error or if some user action is required. 2 Print: Solid green if the printer is ready to print, pulsing green if the printer is busy. 3 Photo Tray: Solid green to indicate that the next standalone print job will be carried out from the photo - HP D5160 | User Guide - Page 10
Copies icon: Indicates the number of copies to be printed. No icon is present when only one copy is to be printed. 6 Image number icon: Indicates the number of the image on the memory card. It also indicates the presence of Digital Print Order Format (DPOF). HP Photosmart D5100 series User Guide 7 - HP D5160 | User Guide - Page 11
Chapter 1 8 HP Photosmart D5100 series - HP D5160 | User Guide - Page 12
photo paper by the edges to avoid smears. Print from the control panel or a computer When printing from a computer, the printer supports paper sizes from 7.6 x 12.7 cm to 22 x 61 cm (3 x 5 inch to 8.5 x 14 inch). When printing from the control panel directly, HP Photosmart D5100 series User Guide - HP D5160 | User Guide - Page 13
. Load the main tray The main tray supports the following media: ● Letter or A4 paper ● Transparencies ● 20 x 25 cm (8 x 10 inch) photo paper ● Envelopes 28.0 cm (11 inches guide to fit close to the edges of the paper without bending the paper. 6. Lower the photo tray. 10 HP Photosmart D5100 series - HP D5160 | User Guide - Page 14
of photo paper into the photo tray with the side to be printed facing down. Slide the paper in until it stops. Note Align the paper to the right edge of the tray. 6. Slide the paper-width guide to fit close to the edges of the paper without bending the paper. HP Photosmart D5100 series User Guide - HP D5160 | User Guide - Page 15
. For optimal printing results, HP recommends using only genuine HP print cartridges. Genuine HP print cartridges are designed and tested with HP printers to help you easily produce great results, time after time. Note HP cannot guarantee the quality or reliability of non-HP ink. Printer service or - HP D5160 | User Guide - Page 16
Lower the main cover. Aligning the print cartridges for maximum results It is important to align the print cartridges whenever you install or replace a print cartridge. Aligning the print cartridges allows them to perform with maximum results in print speed HP Photosmart D5100 series User Guide 13 - HP D5160 | User Guide - Page 17
HP Photosmart D5100 series printer automatically aligns the print cartridges every time you insert or replace a print cartridge. Note When you insert or replace a print cartridge, the printer makes noise for a few seconds. This is normal. The printer is aligning the cartridges. 14 HP Photosmart - HP D5160 | User Guide - Page 18
For more information, see Print photos from an iPod. Print from a memory card You can print photos from a memory card by inserting the card into the printer and using the printer control panel to select and print photos. You can also print camera-selected HP Photosmart D5100 series User Guide 15 - HP D5160 | User Guide - Page 19
card light flashes and then remains solid green. Caution 1 Inserting the memory card any other way may damage the card and the printer. Caution 2 Do not pull out a memory card while the memory card light is flashing green. For more information, see Remove a memory card. 16 HP Photosmart D5100 - HP D5160 | User Guide - Page 20
TIFF files directly from the memory card. If your digital camera saves photos in other file formats, save the files to your computer and print them using a software application. For more information, see the onscreen HP Photosmart Printer Help. Change the default paper size Use the Toolbox to change - HP D5160 | User Guide - Page 21
a layout for the photos you want to print. All photos selected from the printer control panel will print in this layout. The actual size of the prints will vary according to the size of paper you load in the printer, as shown in the following table. For a complete list of supported photo sizes, see - HP D5160 | User Guide - Page 22
number on the screen. Deselect the selected To deselect all selected photos, press and hold OK for photos three seconds. Print your photos To print photos from a memory card 1. Insert a memory card. 2. Load photo paper in the main tray or photo tray. HP Photosmart D5100 series User Guide 19 - HP D5160 | User Guide - Page 23
the printer and send photos to the printer wirelessly. When you print from a digital camera, the printer uses the settings that you selected on the camera. For more information, see the documentation that came with the camera. Using a PictBridge camera The HP Photosmart D5100 series printer prints - HP D5160 | User Guide - Page 24
the HP Bluetooth wireless printer adapter into the camera port on the front of the printer. The light on the adapter will flash when the adapter is ready to receive data. 3. Follow the instructions in the documentation that came with the digital camera to send photos to the printer. Print photos - HP D5160 | User Guide - Page 25
Print. Once the selected photos print, the printer automatically deselects them. For more information on selecting and printing photos, see Select photos to print. If you are unable to print to the HP Photosmart using your iPod, please contact HP Customer Care. See HP Support. 22 HP Photosmart - HP D5160 | User Guide - Page 26
, share, edit, and print photos. For more information on installing the software, see the Quick Start Guide. Update the software regularly to ensure you have the latest features and improvements; for instructions, see Updating the software. Note Windows users: HP Photosmart Premier can only be used - HP D5160 | User Guide - Page 27
. ● Shop - Order online prints and gifts. HP Photosmart Share HP Photosmart Share allows you to send photos to family and friends without bulky email attachments. The printer must be connected through a USB cable to a computer with Internet access and have all the HP software installed. For more - HP D5160 | User Guide - Page 28
of the printer. 2. Insert a memory card into the printer. The HP Photosmart software will give you the option of viewing or saving your photos. 3. Click Save. 4. Follow the onscreen instructions to save photos to the appropriate folder on your computer. HP Photosmart D5100 series User Guide 25 - HP D5160 | User Guide - Page 29
Chapter 4 26 HP Photosmart D5100 series - HP D5160 | User Guide - Page 30
the software. Tip Before you click Print in the software, load the media in the CD/DVD tray. If you need help, see Load the CD/DVD tray. Prepare your printer to print on CDs and DVDs After creating your CD/DVD label, load the CD/DVD tray with a printable media. HP Photosmart D5100 series User Guide - HP D5160 | User Guide - Page 31
3. Click Print in the software. The printer pulls the CD/DVD holder while printing on the media. The CD/DVD holder might protrude about 7.5 cm (3 inches) at the back of the printer. Finish the print job After successfully printing on the media, follow the steps below. 28 HP Photosmart D5100 series - HP D5160 | User Guide - Page 32
tray is closed. 3. Remove the media from the CD/DVD holder. Tip Allow sufficient time for the printed surface to dry before removing the media from the CD/DVD holder. Caution Do not touch the printed surface while removing the media from the CD/DVD holder. HP Photosmart D5100 series User Guide 29 - HP D5160 | User Guide - Page 33
Chapter 5 30 HP Photosmart D5100 series - HP D5160 | User Guide - Page 34
colors in your prints. This problem is temporary and clears up within 24 hours. Manually cleaning the print cartridge contacts If the printer is used in a dusty environment, debris may accumulate on the print cartridge contacts and cause printing problems. HP Photosmart D5100 series User Guide 31 - HP D5160 | User Guide - Page 35
until no ink residue or dust appears on a clean swab. 7. Insert the print cartridges in the printer, and then close the main cover. 8. The printer automatically aligns the print cartridges. The printer makes noise while aligning the printer. This is normal. Updating the software Download the latest - HP D5160 | User Guide - Page 36
Hewlett-Packard > Photosmart > HP Photosmart Updater. 3. Follow the onscreen instructions to check for software updates. If you are behind a firewall, you need to enter the proxy server information in the updater. Storing the printer and print cartridges Protect the printer and print cartridges - HP D5160 | User Guide - Page 37
may curl or yellow. Handling photo paper ● Always hold photo paper by the edges to avoid fingerprints. ● If the photo paper has curled edges, place it in its plastic storage bag and gently bend it in the opposite direction of the curl until the paper lies flat. 34 HP Photosmart D5100 series - HP D5160 | User Guide - Page 38
instructions. ● If the printer is not connected to a computer, check for the following problems: - Main cover open - Out of paper - Paper jam - Print carriage jammed or stuck - Print cartridge missing or inserted incorrectly - Print cartridge tape not removed HP Photosmart D5100 series User Guide - HP D5160 | User Guide - Page 39
-the printer is performing an automatic maintenance procedure to ensure that it produces the best quality output. Printing problems Before contacting HP Customer Care, read this section for troubleshooting tips or go to the online support services at www.hp.com/support. 36 HP Photosmart D5100 - HP D5160 | User Guide - Page 40
or curled Solution The project you are printing uses a larger amount of ink than normal. Print the project from a computer, and use the printer software to lower the ink saturation level. See the onscreen HP Photosmart Printer Help for more information. HP Photosmart D5100 series User Guide 37 - HP D5160 | User Guide - Page 41
the HP Tri-color and HP Black print cartridges. To print color photos, use the HP Tri-color and HP Photo or HP Gray Photo cartridges. For more information, see Inserting and replacing the print cartridges. ● You may be printing in Ink-backup Printing Mode. The printer enters Ink-backup printing mode - HP D5160 | User Guide - Page 42
the out of ink indicator, but I don't know which cartridge to replace. Solution The two pen icons represent the print cartridges. Replace the cartridge based on the cross marks in the pen icons. For more information, see Printer screen status indicators. HP Photosmart D5100 series User Guide 39 - HP D5160 | User Guide - Page 43
the HP Photosmart Printer Help. - If this does not solve the problem, try cleaning the copper-colored contacts on the print cartridges. For more information, see Manually cleaning the print cartridge contacts. - If these solutions do not work, replace the print cartridge(s). Printed photos are not - HP D5160 | User Guide - Page 44
from the rear of the printer. Solution This is normal. The CD/DVD holder extends to about 7.5 cms (3 inches) from the rear of the printer. Bluetooth printing problems Before contacting HP Customer Care, read this section, or go to the online support services at www.hp.com/support. Be sure to also - HP D5160 | User Guide - Page 45
an error in the left print cartridge. Replace the left print cartridge. When only the right pen icon flashes, there is an error in the right print cartridge. Replace the right print cartridge. When purchasing replacement cartridges, refer to the cartridge numbers that appear 42 HP Photosmart D5100 - HP D5160 | User Guide - Page 46
and replacing the print cartridges When the paper icon begins to flash, either there is a paper jam or the printer is out of paper. For more information on clearing a paper jam, see clearing a paper jam. For information on loading paper, see Load paper. HP Photosmart D5100 series User Guide 43 - HP D5160 | User Guide - Page 47
Chapter 7 44 HP Photosmart D5100 series - HP D5160 | User Guide - Page 48
of HP support services may vary by country/region. If you have a problem, follow these steps: 1. Check the documentation that came with the printer. - Quick Start Guide: The HP Photosmart D5100 series Quick Start Guide explains how to set up the printer and print your first photo. - User Guide: The - HP D5160 | User Guide - Page 49
service (North America only) HP will arrange to have your product picked up and delivered to an HP Central Repair Center. We pay for the round-trip shipping and handling. This service is free for the duration of the hardware warranty period. HP Quick Exchange Service (Japan only) 46 HP Photosmart - HP D5160 | User Guide - Page 50
warranty options Extended service plans are available for the printer at additional costs. Go to www.hp.com/support, select your country/region and language, then explore the services and warranty area for information about the extended service plans. HP Photosmart D5100 series User Guide 47 - HP D5160 | User Guide - Page 51
Chapter 8 48 HP Photosmart D5100 series - HP D5160 | User Guide - Page 52
the printer software, and provides selected printer specifications. For a complete list of printer specifications and system requirements, see the onscreen HP Photosmart Printer Help. For more information, see Welcome. System specifications Component Operating system Processor RAM Free disk - HP D5160 | User Guide - Page 53
Media types supported Paper (plain, inkjet, photo, and panoramic photo) Envelopes Transparencies Labels Cards (index, greeting, Hagaki, A6, L-size) Iron-on transfers Avery C6611 and C6612 photo sticker paper: 10 x 15 cm (4 x 6 inch), 16 rectangular or oval stickers per page Printable CDs, 120 mm - HP D5160 | User Guide - Page 54
Printing JPEG Uncompressed TIFF Saving All file formats Main tray 7.6 x 12.7 cm to 21.6 x 35.6 cm (3 x 5 inch to 8.5 x 14 inch) Photo tray 10 x 15 cm (4 x 6 inch), 10 x 15 cm (4 x 6 inch) with tab, index cards, and Hagaki Output tray All supported 15-80% RH HP Photosmart D5100 series User Guide 51 - HP D5160 | User Guide - Page 55
Print cartridges Print speed (maximum) Connectivity USB support Specifications 1 HP Black 1 HP Tri-color 1 HP Photo 1 HP Gray Photo Note The cartridge numbers you can use with this printer appear on the back cover of this guide. Black printouts: 23 pages per minute Color printouts: 21 pages - HP D5160 | User Guide - Page 56
10 HP Warranty HP Photosmart D5100 series User Guide 53 - HP D5160 | User Guide - Page 57
Chapter 10 54 HP Photosmart D5100 series - HP D5160 | User Guide - Page 58
help. See troubleshooting Hewlett-Packard Company notices 4 HP Photosmart Essential 23 HP Photosmart Premier 23 HP Photosmart Share 24 HP Photosmart Studio (Mac only) 24 HP Solution Center 12 HP Support 45 I ink cartridges. See print cartridges inserting memory cards 16 print cartridges 13 iPod 15 - HP D5160 | User Guide - Page 59
format 17 trays, paper 4 troubleshooting Bluetooth 41 CD 40 DVD 40 flashing lights 35 HP Support 45 low ink 39 paper problems 37 photo index numbers do not appear 36 power problems 36 print quality 40 printer noises 36 pulsing lights 35 U USB port 4 specifications 49 56 HP Photosmart D5100 series

HP Photosmart D5100 series
User Guide