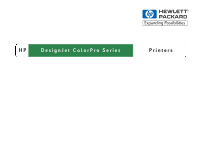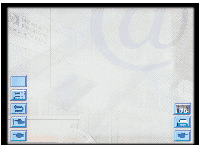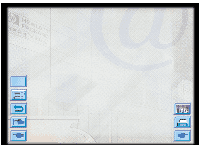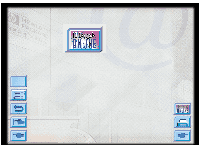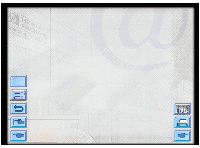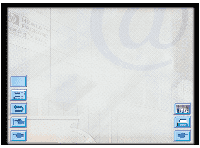HP DesignJet 2000 HP DesignJet ColorPro - User's Guide
HP DesignJet 2000 Manual
 |
View all HP DesignJet 2000 manuals
Add to My Manuals
Save this manual to your list of manuals |
HP DesignJet 2000 manual content summary:
- HP DesignJet 2000 | HP DesignJet ColorPro - User's Guide - Page 1
HP DesignJet ColorPro Series Printers User's Guide HP DesignJet ColorPro CAD (C7777A) HP DesignJet ColorPro GA (C7778A) HP DesignJet ColorPro Series: User's Guide (version 1) - HP DesignJet 2000 | HP DesignJet ColorPro - User's Guide - Page 2
Acknowledgments HP ColorSmart II, HP PhotoREt II and HP ZoomSmart Scaling Technology are trademarks of Hewlett-Packard Company. Imation Matchprint is a trademark Division Avda. Graells, 501 08190 Sant Cugat del Vallès Barcelona Spain HP DesignJet ColorPro Series: User's Guide (version 1) page 2 of 64 - HP DesignJet 2000 | HP DesignJet ColorPro - User's Guide - Page 3
Imation™ Matchprint™ Inkjet System) 7 Basic Printing Tasks 15 Maintaining the Printer 35 Troubleshooting 37 Control Panel Menus 50 Understanding Printer Messages 58 Minimum Printing Margins 62 Understanding the Diagnostic Test 63 HP DesignJet ColorPro Series: User's Guide (version 1) page 3 of 64 - HP DesignJet 2000 | HP DesignJet ColorPro - User's Guide - Page 4
HP DesignJet Online is a free, webbased "user club" exclusive to HP DesignJet users. Having registered, the user has unrestricted access to a range of useful services HP includes: • feedback on HP DesignJet features; • automatic contact with HP Customer Care from the troubleshooting tool, for HP to - HP DesignJet 2000 | HP DesignJet ColorPro - User's Guide - Page 5
software vendor. 2. If you still have difficulty, refer to the HP Support Services booklet shipped with this printer. This document contains a comprehensive list of various support services available to help solve printer problems. HP DesignJet ColorPro Series: User's Guide (version 1) page 5 of 64 - HP DesignJet 2000 | HP DesignJet ColorPro - User's Guide - Page 6
Menu About HP Customer Care 3. If you do call one of the Hewlett-Packard offices, please have the following see page 53). - If possible print out the Diagnostic Test (see page 63) and FAX it to the support center helping you. HP DesignJet ColorPro Series: User's Guide (version 1) page 6 of 64 - HP DesignJet 2000 | HP DesignJet ColorPro - User's Guide - Page 7
Printer Basics Menu Printer Basics Congratulations on your purchase of an HP DesignJet ColorPro series printer. If you have not yet seen the Setup Poster and the Getting Started Guide provided with the printer, you should do so now for setup instructions. Now that the printer is set up and ready to - HP DesignJet 2000 | HP DesignJet ColorPro - User's Guide - Page 8
Menu System Requirements Printer Basics HP DesignJet ColorPro GA HP DesignJet ColorPro CAD Please ensure that you have the following computer setup: virtual memory (set using Settings > Control Panel > System > Performance). HP DesignJet ColorPro Series: User's Guide (version 1) page 8 of 64 - HP DesignJet 2000 | HP DesignJet ColorPro - User's Guide - Page 9
]) • PhotoREt II uses the smallest ink drop size to create more shades of color, smoother transitions between tones, and crisper-looking output on any paper. • Prints up to 13"x19" [330mm x 483mm] / A3 oversize when you need it. HP DesignJet ColorPro Series: User's Guide (version 1) page 9 of 64 - HP DesignJet 2000 | HP DesignJet ColorPro - User's Guide - Page 10
-quality CMYK images created with leading-edge color matching technology from your HP DesignJet ColorPro GA printer, you should install the Imation Matchprint Inkjet System. System, visit Imation's web site: www.imation.com. HP DesignJet ColorPro Series: User's Guide (version 1) page 10 of 64 - HP DesignJet 2000 | HP DesignJet ColorPro - User's Guide - Page 11
Printer Parts and Locations Top Cover Paper Knob Printhead Latch Printhead Access Cover Ink Cartridge Door Menu Tray 1/ Output Tray Tray 2 Tray 3 Power Button Extended Tray Cover Printer Basics Back Panel Rear Access Door HP DesignJet ColorPro Series: User's Guide (version 1) page 11 of 64 - HP DesignJet 2000 | HP DesignJet ColorPro - User's Guide - Page 12
Control Panel Layout Menu Menu Button Item Button Value Button Select Button (Go) Display Panel Cancel Job Button Attention (Red) Ready (Green) Printer Basics HP DesignJet ColorPro Series: User's Guide (version 1) page 12 of 64 - HP DesignJet 2000 | HP DesignJet ColorPro - User's Guide - Page 13
] [SIZE] or UNEXPECTED PAPER SIZE. • Exits the control panel menus. (To save a selected control panel setting, first press the [Select] button.) • Displays unrecoverable error codes. HP DesignJet ColorPro Series: User's Guide (version 1) page 13 of 64 - HP DesignJet 2000 | HP DesignJet ColorPro - User's Guide - Page 14
the printer is in an error state, OR requires attention. Ready Green For more information, see the section on "Troubleshooting" on page 37. Is lit up when the printer is printing, OR is in normal state, OR when it is online. HP DesignJet ColorPro Series: User's Guide (version 1) page 14 of 64 - HP DesignJet 2000 | HP DesignJet ColorPro - User's Guide - Page 15
-Used Media in Tray 3 22 Loading Paper in the Rear Manual Feed 26 Monitoring and Replacing Ink Cartridges 27 Replacing Printheads 28 Using the HP DesignJet ColorPro Series Printer Software 32 Using the Printer on a Network 34 HP DesignJet ColorPro Series: User's Guide (version 1) page 15 of 64 - HP DesignJet 2000 | HP DesignJet ColorPro - User's Guide - Page 16
Trays Basic Printing Tasks The HP DesignJet ColorPro series printer has three paper trays and one Rear Manual Feed for superior paper handling this tray to hold paper that is commonly used. Menu Rear Manual Feed - The Rear Manual Feed is designed to provide a straight paper path for printing on - HP DesignJet 2000 | HP DesignJet ColorPro - User's Guide - Page 17
respectively, as specified in your printer driver. 3. Slide the paper width guide to its outermost position before releasing it. 4. Insert up to 10 sheets paper width guide in until it stops at the edge of the paper. 6. Press the button to print. HP DesignJet ColorPro Series: User's Guide (version - HP DesignJet 2000 | HP DesignJet ColorPro - User's Guide - Page 18
setting that has been set in the tray, go to step 3. If you wish to load paper using the existing tray setting, go to step 5. HP DesignJet ColorPro Series: User's Guide (version 1) page 18 of 64 - HP DesignJet 2000 | HP DesignJet ColorPro - User's Guide - Page 19
Loading Commonly-Used Media in Tray 2 3. Snap the paper length and width guides to the slots. Paper size markings are indicated beside their respective slots. 2 2 Menu HP DesignJet ColorPro Series: User's Guide (version 1) page 19 of 64 - HP DesignJet 2000 | HP DesignJet ColorPro - User's Guide - Page 20
into the printer. 6. Tap the left side of the stack of paper to ensure that it is flush to the right side of the tray. HP DesignJet ColorPro Series: User's Guide (version 1) page 20 of 64 - HP DesignJet 2000 | HP DesignJet ColorPro - User's Guide - Page 21
appears. 10. Press [Item] to select TRAY 2 TYPE= 11. Press [Value] to select the media type you have loaded into the tray and press [Select]. HP DesignJet ColorPro Series: User's Guide (version 1) page 21 of 64 - HP DesignJet 2000 | HP DesignJet ColorPro - User's Guide - Page 22
has been set in the tray, go to step 3. If you wish to load paper into the tray using the existing setting, go to step 5. HP DesignJet ColorPro Series: User's Guide (version 1) page 22 of 64 - HP DesignJet 2000 | HP DesignJet ColorPro - User's Guide - Page 23
Menu Loading Commonly-Used Media in Tray 3 3. Snap the paper length and width guides into the slots. Paper size markings are indicated beside 3 their respective slots. 3 3 A3 tray lock, push in the tray and re-lock the tray lock. HP DesignJet ColorPro Series: User's Guide (version 1) page 23 of 64 - HP DesignJet 2000 | HP DesignJet ColorPro - User's Guide - Page 24
Media in Tray 3 5. Load paper by aligning the paper edge to the paper length guide first. Tap the left side of the stack of paper to ensure that it is flush to the right side of the tray. 6. Reinsert Tray 3 into the printer. HP DesignJet ColorPro Series: User's Guide (version 1) page 24 of 64 - HP DesignJet 2000 | HP DesignJet ColorPro - User's Guide - Page 25
MENU appears. 9. Press [Item] to select TRAY 3 TYPE= 10. Press [Value] to select the media type you have loaded into the tray and press [Select]. HP DesignJet ColorPro Series: User's Guide (version 1) page 25 of 64 - HP DesignJet 2000 | HP DesignJet ColorPro - User's Guide - Page 26
driver to pick paper from rear manual feed and print your document. For manual feed at the back of the printer, making sure that the edge of the sheet is aligned with the alignment mark on the left side of the slot. Wait for the printer to grip the media. HP DesignJet ColorPro Series: User's Guide - HP DesignJet 2000 | HP DesignJet ColorPro - User's Guide - Page 27
print quality and even printer damage. HP does not guarantee non-HP cartridges or the damage to the printer resulting from the use of non-HP cartridges. For more information on HP Supplies, refer to the Getting Started Guide. HP DesignJet ColorPro Series: User's Guide (version 1) page 27 of 64 - HP DesignJet 2000 | HP DesignJet ColorPro - User's Guide - Page 28
to the section on "Troubleshooting" on page 37. Click to see a video ink cartridge door. 3. Grasp the side of the printhead access cover and lift firmly to snap the cover open and remove it from the printer. You may have to use some force to open the cover. HP DesignJet ColorPro Series: User's Guide - HP DesignJet 2000 | HP DesignJet ColorPro - User's Guide - Page 29
. 5. Remove the damaged printhead by lifting it out of its socket. 6. Remove the new printhead from its package. 7. Remove the protective tape from the printhead. HP DesignJet ColorPro Series: User's Guide (version 1) page 29 of 64 - HP DesignJet 2000 | HP DesignJet ColorPro - User's Guide - Page 30
. Be sure that the hook on the printhead latch catches the carriage lock. You may have to use some force to close the printhead latch. HP DesignJet ColorPro Series: User's Guide (version 1) page 30 of 64 - HP DesignJet 2000 | HP DesignJet ColorPro - User's Guide - Page 31
Menu Replacing Printheads 11. Ensure that the ink cartridge door is lifted. Align the tabs of the cover with the tabs on the printer. 12. Lower and snap to close the cover. 13. Close the ink cartridge door. HP DesignJet ColorPro Series: User's Guide (version 1) page 31 of 64 - HP DesignJet 2000 | HP DesignJet ColorPro - User's Guide - Page 32
and Windows NT 4.0 driver, for use with Windows applications, including other CAD applications. Refer to the documentation that comes with these drivers for more information. HP DesignJet ColorPro Series: User's Guide (version 1) page 32 of 64 - HP DesignJet 2000 | HP DesignJet ColorPro - User's Guide - Page 33
HP DesignJet Menu Selecting Your Printer To use your HP DesignJet ColorPro series printer, make sure that followed by Printers. NT 4.0: 2. Click the HP DesignJet ColorPro series Printer icon to select it. double-click Printers. 3. Select the HP DesignJet ColorPro series Printer from the Installed - HP DesignJet 2000 | HP DesignJet ColorPro - User's Guide - Page 34
the Printer on a Network The HP DesignJet ColorPro series printer has a slot where you may install one of the supported HP JetDirect MIO print servers. An MIO card is installed as standard in the HP DesignJet ColorPro GA printer. HP DesignJet ColorPro Series: User's Guide (version 1) page 34 of 64 - HP DesignJet 2000 | HP DesignJet ColorPro - User's Guide - Page 35
the most ink. To run the "Clean Printhead" utility through the printer's Control Panel: 1. Press [Menu] until DIAGNOSTICS MENU appears. 2. Press [Item] to select CLEAN PRNT-HDS LEVEL 1, 2 or 3. 3. Press [Select] to clean the printheads. HP DesignJet ColorPro Series: User's Guide (version 1) page - HP DesignJet 2000 | HP DesignJet ColorPro - User's Guide - Page 36
page to see if the lines on the squares and the cross are aligned. 11. Realign the printheads if the confirmation page is not satisfactory. HP DesignJet ColorPro Series: User's Guide (version 1) page 36 of 64 - HP DesignJet 2000 | HP DesignJet ColorPro - User's Guide - Page 37
General Troubleshooting Tips 38 Nonrecoverable Error 39 Printer does not Print 40 Partial or Blank Page Printed 41 Bad or Poor Print Quality 42 Text or Graphics are Cut Off 42 Garbage Printed 43 Removing Paper Jams 44 Tips for Avoiding Paper Jams 48 Printhead Diagnostics 49 HP DesignJet ColorPro - HP DesignJet 2000 | HP DesignJet ColorPro - User's Guide - Page 38
General Troubleshooting Tips 1. Check the printer display panel. If the printer display panel shows a recoverable error message refer to "Understanding Printer Messages" on page 58 for instructions on how to resolve the problem. Menu Error Type Example Function Recoverable Off-line, INK LOW - HP DesignJet 2000 | HP DesignJet ColorPro - User's Guide - Page 39
Troubleshooting panel. 3. Make sure that the tapes covering the ink nozzles and electrical contacts on all the printheads have HP for assistance. Please have the following information ready: • the model • the printer serial number • the error code number. HP DesignJet ColorPro Series: User's Guide - HP DesignJet 2000 | HP DesignJet ColorPro - User's Guide - Page 40
of troubleshooting tips: • Check the power Make sure the power cord is connected firmly to the printer and to a working outlet, and that the printer is turned on. The green Ready light should be lit and the display should show "READY". • Check printer setup Make sure your HP DesignJet ColorPro - HP DesignJet 2000 | HP DesignJet ColorPro - User's Guide - Page 41
Troubleshooting • Check network setup If your printer is shared on a network, make sure that it is properly setup in the network environment. See the Network Guide as well as the documentation provided by your network vendors. • Check for paper feed problem sure your HP DesignJet ColorPro series - HP DesignJet 2000 | HP DesignJet ColorPro - User's Guide - Page 42
Troubleshooting • Check print quality setting Check the printer setting which you have selected for this print job in the printer software. While the EconoFast setting prints faster and uses less ink for instructions. Menu supported HP DesignJet ColorPro Series: User's Guide (version 1) page 42 of 64 - HP DesignJet 2000 | HP DesignJet ColorPro - User's Guide - Page 43
Troubleshooting Text or Graphics are • Tray 3 pulled out during printing Cut Off (continued) If Tray 3 is pulled do not share the printer port with another device. - With Windows 95, 98 or NT 4.0, disable bidirectional printing. HP DesignJet ColorPro Series: User's Guide (version 1) page 43 of 64 - HP DesignJet 2000 | HP DesignJet ColorPro - User's Guide - Page 44
Paper Jams If paper is jammed in the printer, follow these instructions to clear the jam: Click to see a video clip of the following procedure. 1. Remove all media from trays 1, 2 and 3. Pull out any paper that is visibly stuck. HP DesignJet ColorPro Series: User's Guide (version 1) page 44 of 64 - HP DesignJet 2000 | HP DesignJet ColorPro - User's Guide - Page 45
Removing Paper Jams 2. Lift the top cover and pull out any paper that may be stuck. Menu HP DesignJet ColorPro Series: User's Guide (version 1) page 45 of 64 - HP DesignJet 2000 | HP DesignJet ColorPro - User's Guide - Page 46
Menu Removing Paper Jams 3. If you are unable to free the jammed paper, pull out the handle of the paper knob; pull the knob away from the printer and rotate to remove the paper. HP DesignJet ColorPro Series: User's Guide (version 1) page 46 of 64 - HP DesignJet 2000 | HP DesignJet ColorPro - User's Guide - Page 47
the printer and lower the rear access door by lifting the two rear door latches. 5. Remove the back panel by pressing the two catches inwards. HP DesignJet ColorPro Series: User's Guide (version 1) page 47 of 64 - HP DesignJet 2000 | HP DesignJet ColorPro - User's Guide - Page 48
2 holds up to 150 sheets and Tray 3 holds up to 250 sheets. • Load the paper correctly. • Do not use paper that is curled or crumpled. HP DesignJet ColorPro Series: User's Guide (version 1) page 48 of 64 - HP DesignJet 2000 | HP DesignJet ColorPro - User's Guide - Page 49
verify that all the printheads are working. 6. The sequence will end when all the printheads have been checked and found to be in working order. HP DesignJet ColorPro Series: User's Guide (version 1) page 49 of 64 - HP DesignJet 2000 | HP DesignJet ColorPro - User's Guide - Page 50
Print Quality Menu 54 MIO Menu 54 (if an MIO card is installed) Printing Menu 55 IO Menu 56 Resets Menu 57 Configuration Menu 57 HP DesignJet ColorPro Series: User's Guide (version 1) page 50 of 64 - HP DesignJet 2000 | HP DesignJet ColorPro - User's Guide - Page 51
advisable to load the following combination of paper types in Tray 2 and Tray 3 at the same time: • HP Premium InkJet Paper and HP Premium InkJet Heavyweight Paper • HP Premium Transparency Film and HP Iron-on T- shirt Transfer HP DesignJet ColorPro Series: User's Guide (version 1) page 51 of 64 - HP DesignJet 2000 | HP DesignJet ColorPro - User's Guide - Page 52
it should be performed only when Level 2 cleaning does not solve the print quality problem as it uses the most ink. For more information see the section on "Cleaning Printheads" on page 35. until all the paper has been ejected. HP DesignJet ColorPro Series: User's Guide (version 1) page 52 of 64 - HP DesignJet 2000 | HP DesignJet ColorPro - User's Guide - Page 53
information that is useful for troubleshooting. The Menu Map shows the layout of the control panel menu items. The PCL5 Font List shows all the PCL5 fonts currently available to the printer (for the HP DesignJet ColorPro CAD only). HP DesignJet ColorPro Series: User's Guide (version 1) page 53 of - HP DesignJet 2000 | HP DesignJet ColorPro - User's Guide - Page 54
EconoFast will also cut down on the frequency of replacing your ink cartridges because it uses less ink. EconoFast printing is available only when you select plain paper is available only with the HP DesignJet ColorPro GA printer. HP DesignJet ColorPro Series: User's Guide (version 1) page 54 of 64 - HP DesignJet 2000 | HP DesignJet ColorPro - User's Guide - Page 55
11X17 JISB4 Set the paper size. "13X19" and "11x17" are dimensions in inches, and correspond to 330mm x 483 mm and 279 mm x 432 mm respectively. HP DesignJet ColorPro Series: User's Guide (version 1) page 55 of 64 - HP DesignJet 2000 | HP DesignJet ColorPro - User's Guide - Page 56
sent through all ports will be given similar priority. Press [Value] once to change the setting by increments of 1 or hold down [Value] to scroll. HP DesignJet ColorPro Series: User's Guide (version 1) page 56 of 64 - HP DesignJet 2000 | HP DesignJet ColorPro - User's Guide - Page 57
for the active I/O. Menu Configuration Menu Item Values Explanation PERSONALITY= AUTO HP-GL/2 PCL Select the default printer language (personality). Possible values are specific software commands are sent to the printer. HP DesignJet ColorPro Series: User's Guide (version 1) page 57 of 64 - HP DesignJet 2000 | HP DesignJet ColorPro - User's Guide - Page 58
cartridge. Insert the indicated cartridge. Be prepared to replace the indicated colour ink cartridge. Be prepared to replace the indicated colour ink cartridge. Replace the indicated cartridge. Replace the indicated printhead. HP DesignJet ColorPro Series: User's Guide (version 1) page 58 of 64 - HP DesignJet 2000 | HP DesignJet ColorPro - User's Guide - Page 59
the print job before putting media in Tray 1. Load the paper type and size as specified in the display panel and press to continue printing. HP DesignJet ColorPro Series: User's Guide (version 1) page 59 of 64 - HP DesignJet 2000 | HP DesignJet ColorPro - User's Guide - Page 60
For instructions see the section on "Aligning Printheads" on page 36. Close the cover to resume printing. Open the rear access cover and ensure that the right side of the panel is properly installed. Close the cover and press to resume printing. Insert the paper guide back into Tray 2. HP DesignJet - HP DesignJet 2000 | HP DesignJet ColorPro - User's Guide - Page 61
[ACTION] Explanation Solution Tray 3 is either open or one of its paper guides Ensure that both the paper guides are has been removed. properly installed and that Tray 3 is inserted into by pressing the [Cancel Job] button. HP DesignJet ColorPro Series: User's Guide (version 1) page 61 of 64 - HP DesignJet 2000 | HP DesignJet ColorPro - User's Guide - Page 62
Minimum Printing Margins The following are the minimum printer margins for the various supported paper sizes. Please note that these margins are based on the portrait 7mm 0.5" 12.7mm 0.5" 12.7mm 0.5" 12.7mm 0.5" 12.7mm 0.5" 12.7mm HP DesignJet ColorPro Series: User's Guide (version 1) page 62 of 64 - HP DesignJet 2000 | HP DesignJet ColorPro - User's Guide - Page 63
Test page is a valuable tool for troubleshooting. This will help verify if the printer such as Firmware version number, Model and Service ID. Built-in Bitmap Fonts shows the Ink Cartridge Information displays the amount of ink left in each ink cartridge. HP DesignJet ColorPro Series: User's Guide - HP DesignJet 2000 | HP DesignJet ColorPro - User's Guide - Page 64
Menu The Diagnostic Test looks like this: Understanding the Diagnostic Test ¯ ° ± ² HP DesignJet ColorPro Series: User's Guide (version 1) page 64 of 64
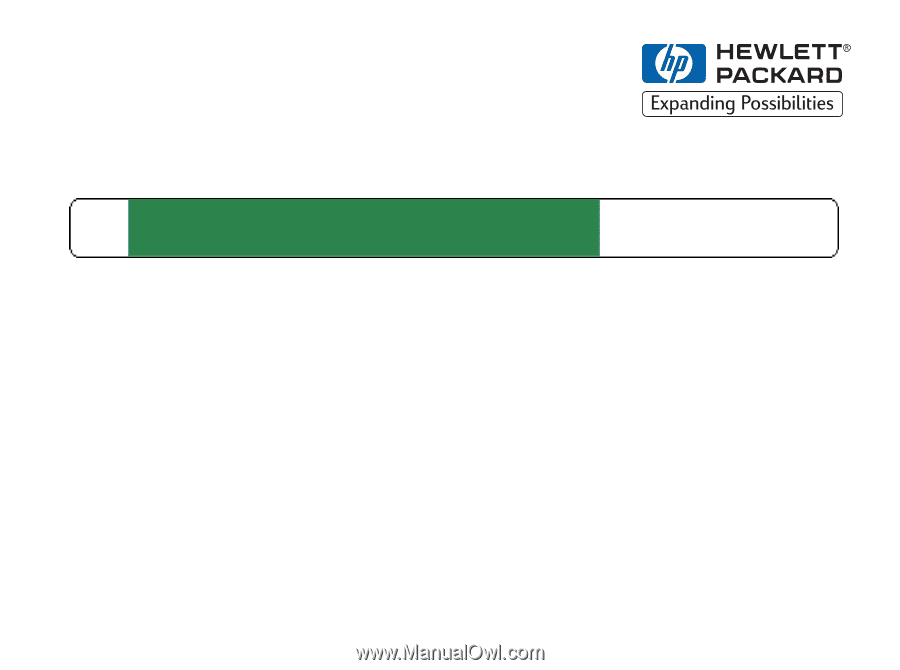
User’s Guide
HP DesignJet ColorPro CAD (C7777A)
HP DesignJet ColorPro GA (C7778A)
HP DesignJet ColorPro Series: User’s Guide (version 1)
DesignJet ColorPro Series
HP
Printers