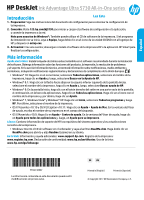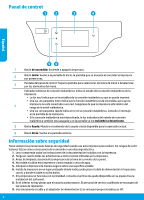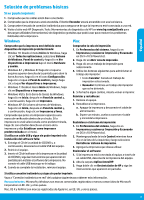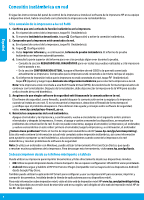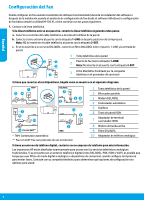HP DeskJet Ink Advantage Ultra 5730 Getting Started Guide
HP DeskJet Ink Advantage Ultra 5730 Manual
 |
View all HP DeskJet Ink Advantage Ultra 5730 manuals
Add to My Manuals
Save this manual to your list of manuals |
HP DeskJet Ink Advantage Ultra 5730 manual content summary:
- HP DeskJet Ink Advantage Ultra 5730 | Getting Started Guide - Page 1
Español HP DeskJet Ink Advantage Ultra 5730 All-in-One series Introducción Lea Esto 1. Preparación: Siga las instrucciones del documento de configuración para comenzar la configuración de la impresora. 2. Conexión: Visite 123.hp.com/dj5730 para iniciar y cargar el software de configuración o - HP DeskJet Ink Advantage Ultra 5730 | Getting Started Guide - Page 2
. El personal de servicio cualificado se encargará de las tareas de reparación. 9. Use únicamente el cable y el adaptador de alimentación (si se incluyen) proporcionados por HP. 2 - HP DeskJet Ink Advantage Ultra 5730 | Getting Started Guide - Page 3
de conexión inalámbrica para asegurarse de que la impresora esté conectada a una red. 4. Visite el sitio web HP Diagnostic Tools (Herramientas de diagnóstico de HP) en www.hp.com/go/tools para descargar utilidades (herramientas) de diagnóstico gratuitas que podrá usar para resolver los problemas - HP DeskJet Ink Advantage Ultra 5730 | Getting Started Guide - Page 4
. •• iOS: Utilice la opción Impresión desde el menú Compartir. No se requiere configuración: iOS AirPrint viene preintalado. •• Android: Descargue y habilite el HP Print Service Plugin (compatible con la mayoría de los dispositivos Android) desde Google Play Store. También puede utilizar la aplicaci - HP DeskJet Ink Advantage Ultra 5730 | Getting Started Guide - Page 5
móvil se conecta automáticament a la impresora. •• Si seleccionó Manual durante la configuración de WiFi Direct en su impresora, admita la conexi ámbricas, elija el nombre de WiFi Direct que se muestra como DIRECT-**-HP DeskJet-5730 y escriba la contraseña WPA2 cuando se solicite. Toque (WiFi Direct - HP DeskJet Ink Advantage Ultra 5730 | Getting Started Guide - Page 6
de fax desde el software (Windows) o configuración de fax básica desde la utilidad HP (OS X), o bien continúe con los pasos siguientes. 1. Conecte a la lí con su empresa de telefonía para más información. Las impresoras HP están diseñadas expresamente para usarse con los servicios telefónicos - HP DeskJet Ink Advantage Ultra 5730 | Getting Started Guide - Page 7
los cambios propuestos y ejecute la prueba. Si sigue teniendo problemas con el uso del fax después de haber realizado la prueba de fax, visite www.support.hp.com. 7 - HP DeskJet Ink Advantage Ultra 5730 | Getting Started Guide - Page 8
ía de hardware de 1 año La garantía es válida hasta que se agote la tinta HP o hasta que se alcance la fecha de "fin de garantía" indicada en el cartucho, cualquiera a elegir si reclaman un servicio acogiéndose a la Garantía limitada de HP o al vendedor de conformidad con la garantía legal de dos años - HP DeskJet Ink Advantage Ultra 5730 | Getting Started Guide - Page 9
English HP DeskJet Ink Advantage Ultra 5730 All-in-One series Get started 1. Prepare: Follow the instructions in the setup flyer to begin printer setup. 2. Connect: Visit 123.hp.com/dj5730 to launch and load the setup software or app, and connect the printer to your network. Note for Windows® users - HP DeskJet Ink Advantage Ultra 5730 | Getting Started Guide - Page 10
warnings and instructions marked on the printer. 3. Unplug this printer from wall outlets before cleaning. 4. Do not install or use this printer near water, or when you are wet. 5. Install the printer securely on a stable surface. 6. Install the printer in a protected location where no one can step - HP DeskJet Ink Advantage Ultra 5730 | Getting Started Guide - Page 11
want to use. Uninstall the software: 1. If the printer is connected to your computer through USB, disconnect the printer from your computer. 2. Open the Applications/HP folder. 3. Double-click HP Uninstaller, and then follow the on-screen instructions. If you are using wireless and you are still - HP DeskJet Ink Advantage Ultra 5730 | Getting Started Guide - Page 12
Doctor tool, which can help solve many problems you might have with the printer. To download this tool, visit www.hp.com/go/tools. If you want to HP Print Service Plugin (supported by most Android devices) from the Google Play Store. You can also use the HP Smart app to set and use your HP printer - HP DeskJet Ink Advantage Ultra 5730 | Getting Started Guide - Page 13
print the document. From the list of available printers, choose the Wi-Fi Direct name shown such as DIRECT-**-HP DeskJet-5730 (where ** are the unique characters to identify your printer), and then follow the on-screen instructions on the printer and your mobile device. •• If Automatic was selected - HP DeskJet Ink Advantage Ultra 5730 | Getting Started Guide - Page 14
is only used for fax, connect the phone line as follows. a. Connect one end of the phone cord to the phone wall jack. b. Connect the other , contact your phone company for information. HP printers are designed specifically for use with traditional analog phone services. If you are in a digital phone - HP DeskJet Ink Advantage Ultra 5730 | Getting Started Guide - Page 15
fax (continued) Note: The printer might not be compatible with all digital service lines or providers in all how to fix the problem, make the suggested changes, and run the test again. If you still have problems using fax after successfully completing the fax test, visit www.support.hp.com. 15 - HP DeskJet Ink Advantage Ultra 5730 | Getting Started Guide - Page 16
to the customer or any HP support contract with the customer. However, if printer failure or damage is attributable to the use of a non-HP or refilled cartridge or an expired ink cartridge, HP will charge its standard time and materials charges to service the printer for the particular failure or
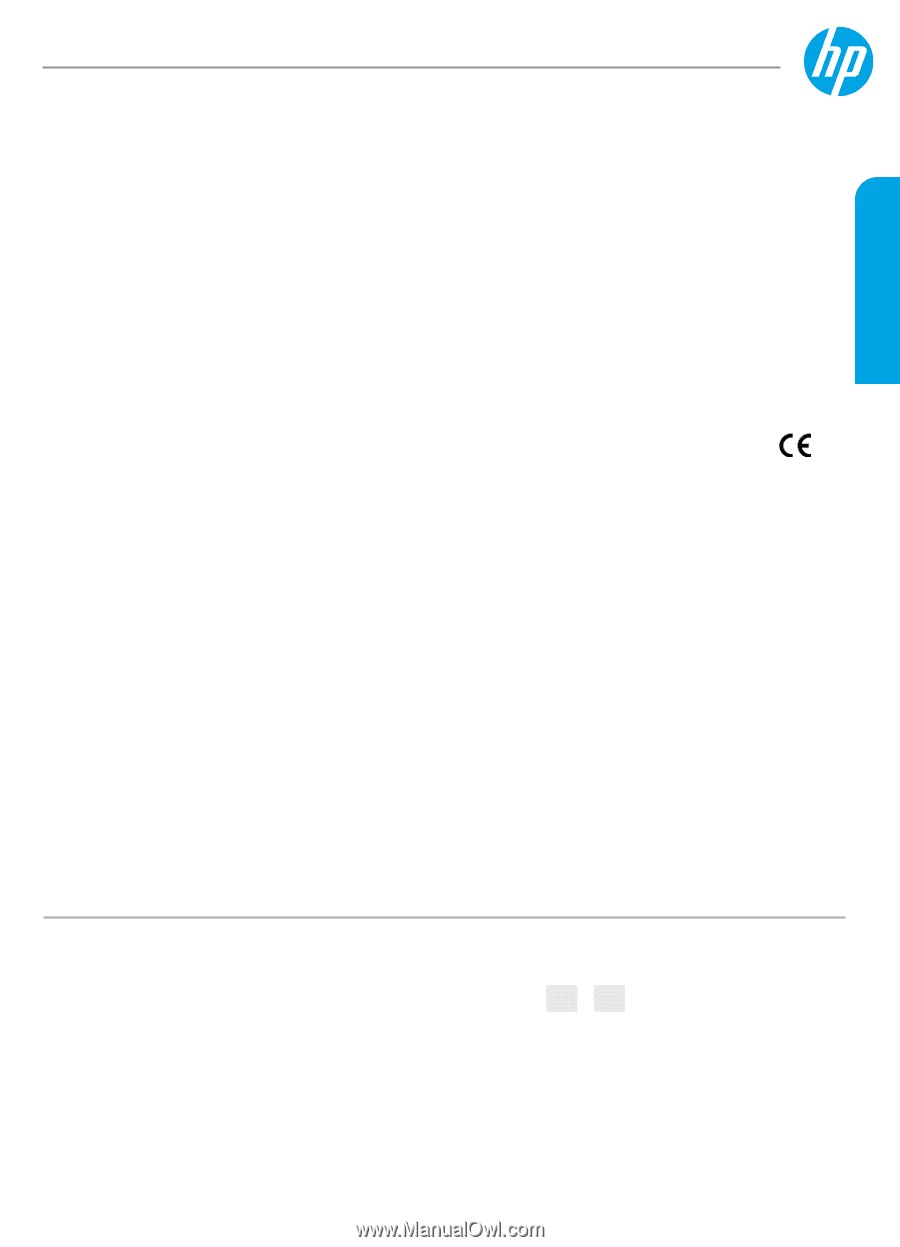
Introducción
1. Preparación:
Siga las instrucciones del documento de configuración para comenzar la configuración de
la impresora.
2. Conexión:
Visite
123.hp.com/dj5730
para iniciar y cargar el software de configuración o la aplicación,
y conecte la impresora a la red.
Nota para usuarios de Windows®:
También puede utilizar el CD de software de la impresora. Si el programa
de instalación no se inicia, vaya a
Equipo
, haga doble clic en el icono de la unidad CD/DVD con el logotipo de
HP y después en
setup.exe
.
3. Activación:
Cree una cuenta; descargue e instale el software de la impresora HP o la aplicación HP Smart para
finalizar la configuración.
HP DeskJet
Ink Advantage Ultra 5730 All-in-One series
Más información
Ayuda electrónica:
Instale la Ayuda electrónica seleccionándola en el software recomendado durante la instalación
del software. Obtenga información sobre las funciones del producto, la impresión, la resolución de problemas
y el soporte. En la sección Información técnica, encontrará información sobre notificaciones, medio ambiente y
normativas, incluyendo notificaciones reglamentarias y declaraciones de cumplimiento de la Unión Europea.
•
Windows® 10: Haga clic en el icono Iniciar, seleccione
Todas las aplicaciones
, seleccione el nombre de la
impresora, haga clic en
Ayuda
y, luego, seleccione
Buscar en la Ayuda de HP
.
•
Windows® 8.1: Haga clic en la flecha hacia abajo en la esquina inferior izquierda de la pantalla Iniciar,
seleccione el nombre de la impresora, haga clic en
Ayuda
y, luego, seleccione
Buscar ayuda de HP
.
•
Windows® 8: En la pantalla Inicio, haga clic con el botón derecho del ratón en una parte vacía de la pantalla.
A continuación, en la barra de aplicaciones, haga clic en
Todas las aplicaciones
. Haga clic en el icono con el
nombre de la impresora y, por último, haga clic en
Ayuda
.
•
Windows® 7, Windows Vista® y Windows® XP: Haga clic en
Inicio
, seleccione
Todos los programas
y luego
HP
. Por último, seleccione el nombre de la impresora.
•
OS X Yosemite v10.10 y OS X El Capitan v10.11: Haga clic en
Ayuda
>
Ayuda de Mac
. En la ventana del Visor
de ayuda, escriba el nombre de su impresora en el campo de búsqueda.
•
OS X Mavericks v10.9: Haga clic en
Ayuda
>
Centro de ayuda
. En la ventana del Visor de ayuda, haga clic
en
Ayuda para todas las aplicaciones
y, luego, en
Ayuda para su impresora
.
Léame:
Contiene información de soporte de HP, los requisitos del sistema operativo y las actualizaciones
recientes de la impresora.
•
Windows: Inserte el CD de software en el ordenador y vaya al archivo
ReadMe.chm
. Haga doble clic en
ReadMe.chm
para abrirlo y elija
Readme
(Léame) en su idioma.
En la Web:
Información y ayuda adicionales:
www.support.hp.com
. Registro de la impresora:
www.register.hp.com
. Declaración de conformidad:
www.hp.eu/certificates
. Uso de la tinta:
www.hp.com/go/inkusage
.
Español
Lea Esto
© Copyright 2017 HP Development Company, L.P.
*F5S60-90002*
*F5S60-90002*
F5S60-90002
ES
EN
La información contenida en este documento puede sufrir
modificaciones sin previo aviso.
Printed in [English]
Printed in [Spanish]