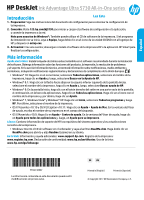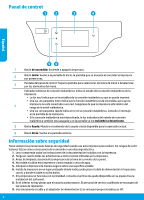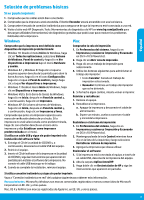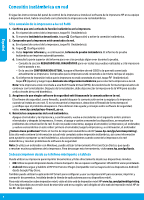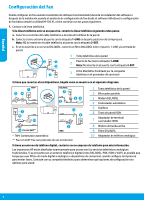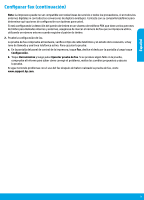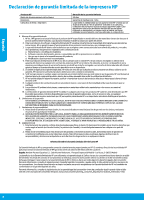HP DeskJet Ink Advantage Ultra 5730 Getting Started Guide - Page 3
Solución de problemas básicos
 |
View all HP DeskJet Ink Advantage Ultra 5730 manuals
Add to My Manuals
Save this manual to your list of manuals |
Page 3 highlights
Español Solución de problemas básicos Si no puede imprimir: 1. Compruebe que los cables estén bien conectados. 2. Compruebe que la impresora esté encendida. El botón Encender estará encendido con una luz blanca. 3. Compruebe el estado de conexión inalámbrica para asegurarse de que la impresora esté conectada a una red. 4. Visite el sitio web HP Diagnostic Tools (Herramientas de diagnóstico de HP) en www.hp.com/go/tools para descargar utilidades (herramientas) de diagnóstico gratuitas que podrá usar para resolver los problemas habituales de la impresora. Windows Mac Compruebe que la impresora esté definida como dispositivo de impresión predeterminado: •• Window 10: Desde el menú Inicio de Windows, haga clic en Todas las aplicaciones, seleccione Sistema de Windows, Panel de control y haga clic en Ver dispositivos e impresoras bajo el menú Hardware y sonido. •• Windows 8.1 y Windows 8: Haga clic o toque la esquina superior derecha de la pantalla para abrir la barra Accesos; haga clic en el icono Configuración; haga clic o toque el Panel de control y luego haga clic o toque Ver dispositivos e impresoras. •• Windows 7: Desde el menú Inicio de Windows, haga clic en Dispositivos e impresoras. •• Windows Vista: En la barra de tareas de Windows, haga clic en Inicio, después en Panel de control y, a continuación, haga clic en Impresora. •• Windows XP: En la barra de tareas de Windows, haga clic en Inicio, después en Panel de control y, a continuación, haga clic en Impresoras y faxes. Compruebe que junto a la impresora aparezca una marca de verificación dentro de un círculo. Si la impresora no está seleccionada como predeterminada, haga clic con el botón derecho en el icono de la impresora y elija Establecer como impresora predeterminada en el menú. Si utiliza un cable USB y sigue sin poder imprimir o la instalación del software falla: 1. Extraiga el CD de la unidad de CD/DVD y, a continuación, desconecte el cable USB del equipo. 2. Reinicie el equipo. 3. Inserte el CD del software de la impresora en la unidad de CD/DVD y siga las instrucciones que aparecerán en pantalla para instalar el software de la impresora. No conecte el cable USB hasta que se le indique. 4. Cuando se complete la instalación, reinicie el equipo. Compruebe la cola de impresión: 1. En Preferencias del sistema, haga clic en Impresoras y escáneres (Impresión y Escaneado en OS X v10.9 Mavericks). 2. Haga clic en Abrir cola de impresión. 3. Haga clic en un trabajo de impresión para seleccionarlo. 4. Utilice los botones siguientes para administrar el trabajo de impresión: •• Icono Cancelar: Cancela el trabajo de impresión seleccionado. •• Reanudar: Continúa un trabajo de impresión que se ha detenido. 5. Si ha hecho algún cambio, intente volver a imprimir. Reiniciar y restablecer: 1. Reinicie el equipo. 2. Restablezca la impresora. a. Apague la impresora y desconecte el cable de alimentación. b. Espere un minuto, vuelva a conectar el cable y encienda la impresora. Restablecer el sistema de impresión: 1. En Preferencias del sistema, haga clic en Impresoras y escáneres (Impresión y Escaneado en OS X v10.9 Mavericks). 2. Mantenga pulsada la tecla Control mientras hace clic en la lista de la izquierda y luego seleccione Restablecer sistema de impresión. 3. Agregue la impresora que desea utilizar. Desinstalar el software: 1. Si la impresora está conectada al equipo a través de un cable USB, desconecte la impresora del equipo. 2. Abra la carpeta Aplicaciones/HP. 3. Haga doble clic en Desinstalador de HP y siga las instrucciones que aparecen en pantalla. Si utiliza conexión inalámbrica y sigue sin poder imprimir: Vaya a "Conexión inalámbrica en red" de la página siguiente para obtener más información. Reconocimientos: Microsoft y Windows son marcas comerciales registradas o marcas comerciales de Microsoft Corporation en EE. UU. y otros países. Mac, OS X y AirPrint son marcas registradas de Apple Inc. en EE. UU. y otros países. 3