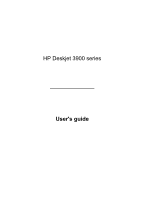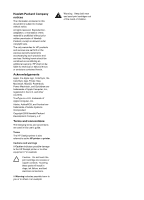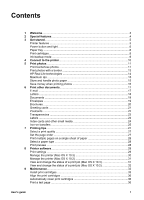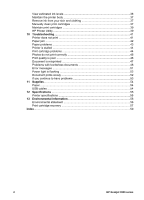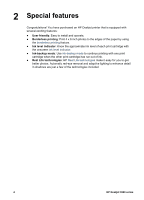HP Deskjet 3938 User's Guide - (Macintosh OS X)
HP Deskjet 3938 Manual
 |
View all HP Deskjet 3938 manuals
Add to My Manuals
Save this manual to your list of manuals |
HP Deskjet 3938 manual content summary:
- HP Deskjet 3938 | User's Guide - (Macintosh OS X) - Page 1
HP Deskjet 3900 series User's guide - HP Deskjet 3938 | User's Guide - (Macintosh OS X) - Page 2
used in this user's guide. Terms The HP Deskjet printer is also referred to as the HP printer or printer. Cautions and warnings A Caution indicates possible damage to the HP Deskjet printer or to other equipment. For example: Caution Do not touch the print cartridge ink nozzles or copper contacts - HP Deskjet 3938 | User's Guide - (Macintosh OS X) - Page 3
28 8 Printer software 29 Print settings ...29 Manage the printer (Mac OS X 10.3 30 Manage the printer (Mac OS X 10.2 31 View and change the status of a print job (Mac OS X 10.3 31 View and change the status of a print job (Mac OS X 10.2 32 9 Maintenance...33 Install print cartridges 33 Align - HP Deskjet 3938 | User's Guide - (Macintosh OS X) - Page 4
Maintain the printer body 37 Remove ink from your skin and clothing 37 Manually clean print cartridges 37 Maintain print cartridges 39 HP Printer Utility 39 10 Troubleshooting 41 Printer does not print 41 Paper jam ...42 Paper problems 43 Printer is stalled 44 Print cartridge problems 44 - HP Deskjet 3938 | User's Guide - (Macintosh OS X) - Page 5
an answer to a question, select one of the following topics: ● Special features ● Get started ● Connect to the printer ● Print photos ● Print other documents ● Printing tips ● Printer software ● Maintenance ● Troubleshooting ● Supplies ● Specifications ● Environmental information User's guide 3 - HP Deskjet 3938 | User's Guide - (Macintosh OS X) - Page 6
purchased an HP Deskjet printer that is equipped with several exciting features: ● User friendly: Easy to install and operate. ● Borderless printing: Print 4 x 6 inch photos to the edges of the paper by using the borderless printing feature. ● Ink level indicator: Know the approximate ink level of - HP Deskjet 3938 | User's Guide - (Macintosh OS X) - Page 7
3 Get started ● Printer features ● Power button and light ● Paper tray ● Print cartridges ● Ink-backup mode Printer features The printer has several features to make printing easier and more efficient. 1 Power button and light 2 Paper tray 1 Print cartridges User's guide 5 - HP Deskjet 3938 | User's Guide - (Macintosh OS X) - Page 8
to turn the printer on and off. Using a power strip, surge protector, or a wall-mounted switch to turn the printer on and off might cause printer failure. Paper tray The fold-out paper tray holds paper and other media to be printed. Unfold the paper tray before printing. 6 HP Deskjet 3900 series - HP Deskjet 3938 | User's Guide - (Macintosh OS X) - Page 9
Unfold the paper tray Follow these steps to unfold the paper tray: 1. Raise the printer cover. 2. Lower the paper tray. 3. Fold out the tray extension. 4. Lower the printer cover. User's guide 7 - HP Deskjet 3938 | User's Guide - (Macintosh OS X) - Page 10
the paper guide to the right or to the left. The printer deposits printed pages on the top of the paper tray. Note The print cartridges must be installed before printing. Print cartridges Two print cartridges can be used with the printer. 1 Tri-color print cartridge 2 Black print cartridge Replace - HP Deskjet 3938 | User's Guide - (Macintosh OS X) - Page 11
Result Colors print as grayscale. Colors print but black is grayed and is not a true black. Exit ink-backup mode Install two print cartridges in the printer to exit ink-backup mode. For instructions about installing a print cartridge, see the print cartridge installation page. User's guide 9 - HP Deskjet 3938 | User's Guide - (Macintosh OS X) - Page 12
Connect to the printer The printer connects to the computer with a universal serial bus (USB) cable. For instructions about connecting the printer with a USB cable, see the setup poster that came with the printer. Note A USB cable might not be packaged with your printer. 10 HP Deskjet 3900 series - HP Deskjet 3938 | User's Guide - (Macintosh OS X) - Page 13
printer software offers several features that make printing digital photos easier and improve photo quality. Learn how to perform the following tasks: ● Print a borderless photo. ● Print a photo with a border. ● Use HP ● Use HP Everyday Photo Paper to save money and ink when printing photos guide 11 - HP Deskjet 3938 | User's Guide - (Macintosh OS X) - Page 14
Chapter 5 Guidelines ● Do not print borderless photos in ink-backup mode. Always have two print cartridges installed in the printer. ● Open the file in a software program and assign the photo size. Ensure that the size corresponds to the paper size on which you want to print the photo. ● For - HP Deskjet 3938 | User's Guide - (Macintosh OS X) - Page 15
with a border Follow these instructions to print photos with a white border. Guidelines ● For maximum fade resistance, use HP Premium Plus Photo Paper. ● guide to the left. 2. For large photos, place the paper with the side to be printed on facing down in the tray, and then push it into the printer - HP Deskjet 3938 | User's Guide - (Macintosh OS X) - Page 16
point towards the printer. Push the paper into the printer until it stops. 4. Slide the paper guide firmly against the , and then click Print. HP Real Life technologies HP Real Life technologies make it easy . Open HP Real Life technologies Follow these steps to access the HP Digital Photography - HP Deskjet 3938 | User's Guide - (Macintosh OS X) - Page 17
optimized dots per inch (dpi) printing. The 4800 x 1200 optimized dpi is the highest quality resolution for this printer. When 4800 x 1200 optimized dpi is selected in the printer software, the tri-color print cartridge prints in the 4800 x 1200 optimized dpi mode (up to 4800 x 1200 optimized dpi - HP Deskjet 3938 | User's Guide - (Macintosh OS X) - Page 18
and ink when printing photos, use HP Everyday Photo Paper and set the print quality to Normal. HP Everyday Photo Paper is designed to create quality photos with less ink. Note For higher-quality photos, use HP Premium Plus Photo Paper and set the print quality to Best or maximum dpi. 16 HP Deskjet - HP Deskjet 3938 | User's Guide - (Macintosh OS X) - Page 19
Learn about the printer software. E-mail To print e-mail, use the Paper Type/Quality pane in the Print dialog box to select the paper type and print quality. Guidelines Do not exceed the paper tray capacity: 80 sheets of plain paper. Prepare to print 1. Slide the paper guide to the left. 2. Place - HP Deskjet 3938 | User's Guide - (Macintosh OS X) - Page 20
Slide the paper guide firmly against the : 80 sheets of paper. Prepare to print 1. Slide the paper guide to the left. 2. Place the paper with the side to be printed it into the printer until it stops. The paper will extend over the edge of the tray. 3. Slide the paper guide firmly against the edge - HP Deskjet 3938 | User's Guide - (Macintosh OS X) - Page 21
tray capacity: 80 sheets of paper. Prepare to print 1. Slide the paper guide to the left. 2. Place the paper with the side to be printed on facing and then push it into the printer until it stops. The paper will extend over the edge of the tray. 3. Slide the paper guide firmly against the edge of the - HP Deskjet 3938 | User's Guide - (Macintosh OS X) - Page 22
that have the following features: - Clasps or windows - Thick, irregular, or curled edges - guide to the left. 2. Place the paper with the side to be printed on facing down in the tray, and then push it into the printer until it stops. The paper will extend over the edge of the tray. 20 HP Deskjet - HP Deskjet 3938 | User's Guide - (Macintosh OS X) - Page 23
Print dialog box to select the paper type and print quality. For great results, use HP Greeting Card Paper. Guidelines ● Unfold prefolded cards, and then place them in the paper Push the cards into the printer until they stop. 4. Slide the paper guide firmly against the edge of the paper. User - HP Deskjet 3938 | User's Guide - (Macintosh OS X) - Page 24
on facing down and the short edge pointing towards the printer, in the tray and to the right. Push the cards into the printer until they stop. 3. Slide the paper guide firmly against the edge of the paper. Print 1. the card size. 2. Click OK. 3. Open the Print dialog box. 22 HP Deskjet 3900 series - HP Deskjet 3938 | User's Guide - (Macintosh OS X) - Page 25
use HP Premium Inkjet Transparency Film. Guidelines Do not exceed the paper tray capacity: 20 transparencies. Prepare to print 1. Slide the paper guide to the into the printer until they stop so that none of the adhesive strips catch on one another. 4. Slide the paper guide firmly against the - HP Deskjet 3938 | User's Guide - (Macintosh OS X) - Page 26
results, use HP Address Labels. Guidelines ● Use only paper, plastic, or clear labels that are designed specifically for inkjet printers. ● Use sheets into the printer until they stop. The sheets will extend over the edge of the tray. 4. Slide the paper guide firmly against the HP Deskjet 3900 series - HP Deskjet 3938 | User's Guide - (Macintosh OS X) - Page 27
pointing towards the printer, in the tray and to the right. Push the cards into the printer until they stop. 3. Slide the paper guide firmly against the edge to select the paper type and print quality. For great results, use HP Iron-on Transfers. Guidelines ● When printing a mirror image, the text - HP Deskjet 3938 | User's Guide - (Macintosh OS X) - Page 28
down, in the paper tray, pushing the paper into the printer until it stops. The paper will extend over the edge of the tray. 3. Slide the paper guide firmly against the edge of the paper. Print 1. Open Select any other print settings that you want, and then click Print. 26 HP Deskjet 3900 series - HP Deskjet 3938 | User's Guide - (Macintosh OS X) - Page 29
pages print. Save money ● Print multiple pages on a single sheet of paper. ● Use HP Everyday Photo Paper to save money and ink when printing photos. Enhance the quality of printouts ● Select the correct paper type. ● Select other print settings that you want, and then click Print. User's guide 27 - HP Deskjet 3938 | User's Guide - (Macintosh OS X) - Page 30
in Mac OS X 10.3 and later. Print multiple pages on a single sheet of paper Use the printer software to print multiple pages of a document on a single sheet of paper. The printer software automatically settings as needed before trying to print the document again. 28 HP Deskjet 3900 series - HP Deskjet 3938 | User's Guide - (Macintosh OS X) - Page 31
the printer (Mac OS X 10.2) ● View and change the status of a print job (Mac OS X 10.3) ● View and change the status of a print job (Mac OS X 10.2) Print settings The printer is controlled by software that is installed on your computer. Use the printer software, also known as the printer driver, to - HP Deskjet 3938 | User's Guide - (Macintosh OS X) - Page 32
is the default printer. Delete a printer Follow these steps to delete a printer from your computer: 1. In Finder, click Applications, click Utilities, and then double-click Printer Setup Utility. 2. Click the name of the printer that you want to delete. 3. Click Delete. 30 HP Deskjet 3900 series - HP Deskjet 3938 | User's Guide - (Macintosh OS X) - Page 33
printer (Mac OS X 10.2) Use Print Center to manage the printer. Managing the printer includes the following tasks: ● Add a printer ● Set a default printer ● Delete a printer Add a printer Follow these steps to add a printer job. - Stop Jobs: Pause all print jobs in the print queue. User's guide 31 - HP Deskjet 3938 | User's Guide - (Macintosh OS X) - Page 34
change the status of a print job (Mac OS X 10.2) When printing a click Applications, click Utilities, and then double-click Print Center. 2. Double-click the printer name to display the print queue. 3. Click a print job to select it. Use print jobs in the print queue. 32 HP Deskjet 3900 series - HP Deskjet 3938 | User's Guide - (Macintosh OS X) - Page 35
● Print a test page ● View estimated ink levels ● Maintain the printer body ● Remove ink from your skin and clothing ● Manually clean print cartridges ● Maintain print cartridges ● HP Printer Utility Install print cartridges When you need to replace print cartridges, make sure you have the correct - HP Deskjet 3938 | User's Guide - (Macintosh OS X) - Page 36
with only one print cartridge installed. For more information, see Ink-backup mode. Installation instructions Show me how to install a print cartridge. Follow these steps to install a print cartridge: 1. Press the Power button to turn on the printer. 2. Open the printer cover. The cradle moves - HP Deskjet 3938 | User's Guide - (Macintosh OS X) - Page 37
print cartridge firmly into the cradle at a slight upward angle until you feel resistance. 6. Push the cartridge into the cradle. You hear a snap when the print cartridge is correctly positioned. 7. Close the printer cover. 8. Align the print cartridges for optimum print quality. User's guide 35 - HP Deskjet 3938 | User's Guide - (Macintosh OS X) - Page 38
Follow these instructions to view the estimated ink levels of the print cartridges that are installed in the printer: 1. Open the HP Printer Utility. 2. Select Supplies Status. If you need to replace a print cartridge, note the print cartridge selection number that is displayed. 36 HP Deskjet 3900 - HP Deskjet 3938 | User's Guide - (Macintosh OS X) - Page 39
lubricate the support rod that the print cartridge cradle uses to slide back and forth. Noise is normal when the cradle moves back and forth. Remove ink from your skin and clothing Follow these instructions to remove ink from your skin and clothing: Surface Skin White fabric Color fabric Remedy - HP Deskjet 3938 | User's Guide - (Macintosh OS X) - Page 40
the printer for more than 30 minutes. Cleaning instructions 1. Lightly moisten a cotton swab with distilled water and squeeze any excess water from the swab. 2. Wipe the face and edges of the first print cartridge with the cotton swab. Caution Do not wipe the nozzle plate. Touching the ink nozzles - HP Deskjet 3938 | User's Guide - (Macintosh OS X) - Page 41
support on the HP Web site. ● Find information about the print cartridges used with your printer. ● Use the HP Web site to register your printer. For more information about the HP Printer Utility, see the following topics: ● Open the HP Printer Utility ● HP Printer Utility panes User's guide - HP Deskjet 3938 | User's Guide - (Macintosh OS X) - Page 42
Status: View estimated ink levels and print cartridge information. ● HP Support: Open the HP Web site, where you can find support for the printer and register the printer. ● Clean: Clean the print cartridges. ● Align: Align the print cartridges. ● Test: Print a test page. 40 HP Deskjet 3900 series - HP Deskjet 3938 | User's Guide - (Macintosh OS X) - Page 43
10 Troubleshooting ● Printer does not print ● Paper jam ● Paper problems ● Printer is stalled ● Print cartridge problems ● Photos do not print correctly ● Print quality is poor ● Document is misprinted ● Problems with borderless documents ● Error messages ● Power light is flashing ● Document prints - HP Deskjet 3938 | User's Guide - (Macintosh OS X) - Page 44
Mac OS X 10.3 or Mac OS X 10.2. If the printer still does not print 1. Select the topic below that best describes the problem: - Paper jam - Out-of-paper message - Printer is stalled 2. If the printer label sheet while passing through the printer. 3. Turn off the printer. 4. Remove the rear access - HP Deskjet 3938 | User's Guide - (Macintosh OS X) - Page 45
. 9. Reprint the document. Note If paper jams occur frequently, try using a heavier paper. See the reference guide for paper weight specifications. Paper problems Printer does not feed paper Try one or more of the following solutions: ● Reduce the number of sheets in the paper tray. ● Remove the - HP Deskjet 3938 | User's Guide - (Macintosh OS X) - Page 46
cartridges are installed. If you receive a print cartridge error message, one or both of the print cartridges cannot be used in the printer. To verify that you have the correct print cartridges: 1. Open the printer cover. 2. Read the selection number on the print cartridge label. 44 HP Deskjet - HP Deskjet 3938 | User's Guide - (Macintosh OS X) - Page 47
If the Power light continues to flash after replacing the print cartridge, visit HP Technical Support at www.hp.com/support. Printing in ink-backup mode message When the printer detects that only one print cartridge is installed, ink-backup mode is initiated. This printing mode lets you print with - HP Deskjet 3938 | User's Guide - (Macintosh OS X) - Page 48
printer cannot detect that the print cartridge is installed. 1 Remove the pink plastic tape. Print cartridge is in the wrong slot message If you receive this error message, the print cartridge is installed in the wrong side of the print cartridge cradle. Always install the tri-color print cartridge - HP Deskjet 3938 | User's Guide - (Macintosh OS X) - Page 49
ink, consider replacing the print cartridge. For the correct part numbers, see the reference guide that came with the printer. ● Verify that a black print cartridge is installed. If the black text and images on your printouts are faded, you might be printing with only the tri-color print cartridge - HP Deskjet 3938 | User's Guide - (Macintosh OS X) - Page 50
in the paper tray. ● Select the appropriate paper type in the Paper Type/Quality pane. ● Do not print borderless documents in the ink-backup mode. Always have two print cartridges installed in the printer when printing borderless documents. Image is printed at an angle 48 HP Deskjet 3900 series - HP Deskjet 3938 | User's Guide - (Macintosh OS X) - Page 51
the photo paper correctly in the paper tray. 3. Verify that the paper guide fits firmly against the edge of the paper. Edge of the photograph is until the paper lies flat. If the problem persists, use photo paper that is not curled. For instructions about preventing photo paper from curling, see - HP Deskjet 3938 | User's Guide - (Macintosh OS X) - Page 52
Chapter 10 ● Align the print cartridges. ● Verify that no problem exists with the source image. For example, if you are printing a scanned image, verify that the image was , then remove the tab. If the border appears above the tear-off tab, then align the print cartridges. 50 HP Deskjet 3900 series - HP Deskjet 3938 | User's Guide - (Macintosh OS X) - Page 53
be faulty. Follow these instructions to resolve the problem. "Print cartridge carriage is stalled" Follow these steps if the printer stalls while you are printing a document. Print cartridge is in the wrong slot message If you receive this error message, the print cartridge is installed in the wrong - HP Deskjet 3938 | User's Guide - (Macintosh OS X) - Page 54
dpi is selected as the print quality. To increase the printer speed, select a different print quality mode. Printer is in ink-backup mode The printer might print more slowly if it is in ink-backup mode. To increase the print speed, use two print cartridges in the printer. 52 HP Deskjet 3900 series - HP Deskjet 3938 | User's Guide - (Macintosh OS X) - Page 55
Printer software is outdated Outdated printer software might be installed. For information about updating the printer software, visit HP's Web site at www.hp.com/go/mac-connect. Computer does not meet system requirements If your computer does not have enough RAM or a large amount of free space on - HP Deskjet 3938 | User's Guide - (Macintosh OS X) - Page 56
● Paper ● USB cables Paper To order media such as HP Premium Paper, HP Premium Inkjet Transparency Film, HP Iron-On Paper, or HP Greeting Cards, go to www.hp.com. Choose your country/region, and then select Buy or Shopping. USB cables C6518A HP USB A-B 2-meter cable 54 HP Deskjet 3900 series - HP Deskjet 3938 | User's Guide - (Macintosh OS X) - Page 57
12 Specifications ● Printer specifications Printer specifications See the reference guide that came with your printer for complete printer specifications, including this information: ● Types, sizes, and weights of paper and other printing media that can be used with your printer ● Print speeds and - HP Deskjet 3938 | User's Guide - (Macintosh OS X) - Page 58
a single polymer. Product longevity: To ensure the longevity of your HP Deskjet printer, HP provides the following: ● Extended warranty: Details can be found in the reference guide that came with your printer. ● Replacement parts and consumables are available for a limited period after production - HP Deskjet 3938 | User's Guide - (Macintosh OS X) - Page 59
in recycling their genuine HP print cartridges can participate in HP's Planet Partner's Program for inkjet cartridges. HP offers this program in more countries/regions than any other inkjet cartridge manufacturer in the world. This program is provided as a free service to HP customers as an - HP Deskjet 3938 | User's Guide - (Macintosh OS X) - Page 60
Chapter 13 cartridge by weight. The remaining parts that cannot be recycled (ink, foam, and composite parts) are disposed of in an environmentally responsible manner. 58 HP Deskjet 3900 series - HP Deskjet 3938 | User's Guide - (Macintosh OS X) - Page 61
51 print cartridge problem message 51 printing in ink-backup mode 51 estimated ink level 36 G greeting card printing 21 H Hewlett-Packard Company notices 2 HP Printer Utility 39 I index card printing 24 ink, removing ink from skin and clothing 37 ink-backup mode 9 installing print cartridges 33 iron - HP Deskjet 3938 | User's Guide - (Macintosh OS X) - Page 62
47 document prints slowly 52 error messages 51 paper jam 42 paper problems 43 photo has an unwanted border 49 photos do not print correctly 46 power light is flashing 52 print cartridge problems 44 print quality is poor 46 printer is not printing 41 printer is stalled 44 60 HP Deskjet 3900 series
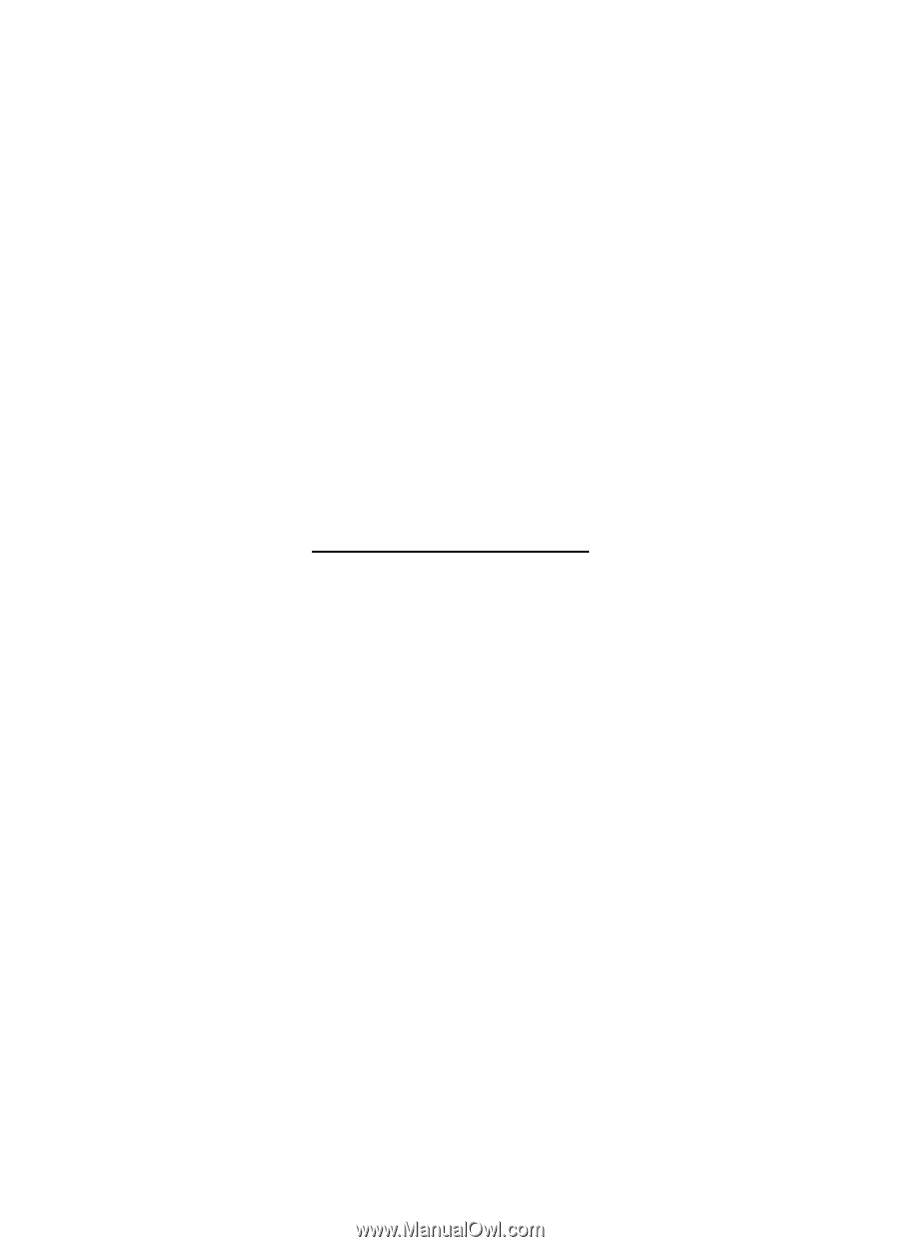
HP Deskjet 3900 series
User's guide