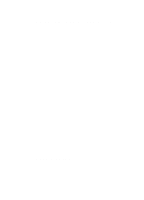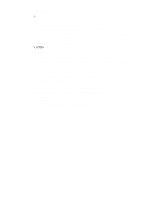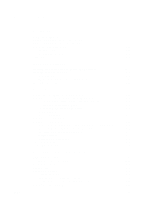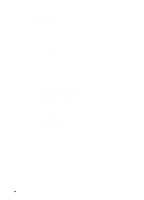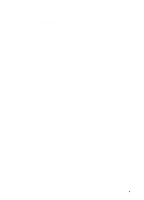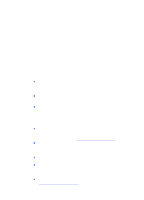HP Deskjet 450 HP Deskjet 450 - User Guide
HP Deskjet 450 - Mobile Printer Manual
 |
UPC - 844844844303
View all HP Deskjet 450 manuals
Add to My Manuals
Save this manual to your list of manuals |
HP Deskjet 450 manual content summary:
- HP Deskjet 450 | HP Deskjet 450 - User Guide - Page 1
hp deskjet 450 mobile printer user's guide - HP Deskjet 450 | HP Deskjet 450 - User Guide - Page 2
errors or omissions contained herein. 1, 9/2003 Trademark Credits HP ZoomSmart Scaling Technology is a trademark of Hewlett-Packard Company. Microsoft, MS-DOS, MS Windows, Windows, Windows NT, Windows CE, and Microsoft Pocket PC Software are either registered trademarks or trademarks of Microsoft - HP Deskjet 450 | HP Deskjet 450 - User Guide - Page 3
battery 1-6 Travel tips 1-8 Installing Software Installing the printer driver (Windows and Macintosh 2-1 Installing software for PDAs 2-5 For Palm OS 2-5 To install the HP Deskjet 450 PDA Guide 2-6 Installing other software 2-6 Printing Printer features (Windows and Macintosh 3-1 Printing - HP Deskjet 450 | HP Deskjet 450 - User Guide - Page 4
6-4 Single-cartridge printing mode 6-6 Replaceable ink service module 6-7 Troubleshooting General troubleshooting tips 7-1 Quick checkup 7-1 Getting printer information 7-4 Printing diagnostic and configuration pages 7-4 Printing a demo page 7-4 Solving printer problems 7-5 Printer is not - HP Deskjet 450 | HP Deskjet 450 - User Guide - Page 5
Support and warranty Toolbox D-1 HP Instant Support D-1 Web D-1 HP telephone support D-2 Regulatory information FCC statement E-1 EMI statement (Korea E-2 Regulatory model number E-2 Power cord statement E-2 LED classification E-2 Energy consumption E-3 Index ENWW v - HP Deskjet 450 | HP Deskjet 450 - User Guide - Page 6
.) HP Deskjet 450 Personal Digital Assistant (PDA) Guide - Provides PDA printing instructions, troubleshooting tips, and technical support information. You can transfer this guide to your PDA from the Starter CD or download from the Internet at http://www.hp.com/support/dj450. Toolbox (Windows only - HP Deskjet 450 | HP Deskjet 450 - User Guide - Page 7
tray extension - Slides up to support larger print media. This prevents possible media feed problems. Pull this up for all media except A5 paper and cards. 2 Input tray - Holds the media. Remove media and close this tray when the printer is not in use. 3 Paper guide - Slides to fit the width of - HP Deskjet 450 | HP Deskjet 450 - User Guide - Page 8
- Connect the USB cable here. 8 Security lock slot - Secures the printer with a locked cable. Bottom view 1 2 1 Card holder - Holds a name card or business card. 2 Cover of replaceable ink service module - Provides access to the ink service module. See Replaceable ink service module. 1-3 ENWW - HP Deskjet 450 | HP Deskjet 450 - User Guide - Page 9
up in green when battery is charging, and red when there is a battery fault. 2 Left print cartridge LED - Lights up in amber when the tri-color print cartridge is low on ink, and blinks when it needs to be replaced. 3 Right print cartridge LED - Lights up in amber when the black or photo print - HP Deskjet 450 | HP Deskjet 450 - User Guide - Page 10
lithium-ion rechargeable battery comes with the HP Deskjet 450CBi printer. It is also available for purchase as an optional accessory (part number C8222A, see HP Supplies and Accessories). Battery safety Use only the C8222A battery with the printer. The lithium-ion rechargeable battery is mercury - HP Deskjet 450 | HP Deskjet 450 - User Guide - Page 11
Understanding the battery 1 2 1 Battery - Supplies power to the printer. 2 Battery release slider - Slides to release the battery. Installing the battery You can install the battery with the printer turned on or off. 1 Slide the battery into the battery slot at an angle as shown in the following - HP Deskjet 450 | HP Deskjet 450 - User Guide - Page 12
when plugged into an AC outlet. 1 Install the battery. 2 Plug in the AC adapter and turn on the printer. The Battery charge LED is green while fully charged. After the battery is fully charged, you can use the printer without connecting to the AC power supply. Important notes Take note of the - HP Deskjet 450 | HP Deskjet 450 - User Guide - Page 13
extra black or photo print cartridge, store it in the travel holder (part number C8233A, see HP Supplies and Accessories) to prevent ink leakage. You can bring the printer along in a carrying case (part number C8232A, see HP Supplies and Accessories). The carrying case has compartments for both your - HP Deskjet 450 | HP Deskjet 450 - User Guide - Page 14
- Mobile printing application for Nokia series 60 imaging phones Printing from CompactFlash™ cards (Type I) using Digital Print Order Format (DPOF) files is also supported. See Printing digital camera photographs. Installing the printer driver (Windows and Macintosh) Printer driver software lets - HP Deskjet 450 | HP Deskjet 450 - User Guide - Page 15
at http://www.hp.com/support/dj450. You can also download any updates to the printer software from this website. For information about using the printer driver or changing the printer driver settings, see Printing from notebooks and desktops (Windows). For Windows The printer driver software runs on - HP Deskjet 450 | HP Deskjet 450 - User Guide - Page 16
. 9 If you did not select Express Install using HP recommended defaults, select Typical Installation to install all of the printer utilities and click Next. Follow the instructions on the screen to complete the software installation. -orSelect Custom Installation, click Next, and then select which - HP Deskjet 450 | HP Deskjet 450 - User Guide - Page 17
and make sure no other Windows applications are running. 2 Click Start > Programs > hp deskjet 450 printer > hp deskjet 450 printer Uninstaller. 3 Follow the instructions on the screen to remove the printer software. For Macintosh You can connect your printer to Apple® computers that use Mac OS - HP Deskjet 450 | HP Deskjet 450 - User Guide - Page 18
located in the upper-left part of the dialog box. 5 Follow the instructions on the screen to remove the printer software. Installing software for PDAs The following optional utilities are available for installation on your PDA. To install any of these software applications: 1 Insert the Starter CD - HP Deskjet 450 | HP Deskjet 450 - User Guide - Page 19
To install the HP Deskjet 450 PDA Guide This guide provides PDA printing instructions, troubleshooting tips, and technical support information. You can transfer this guide to your PDA from the Starter CD or download from the Internet. To copy from the Starter CD 1 Insert the Starter CD into the CD- - HP Deskjet 450 | HP Deskjet 450 - User Guide - Page 20
Installing software for PDAs. To print images from a CompactFlash™ card with DPOF settings, see Printing digital camera photographs. To print from mobile phones, see Printing from mobile phones. Printer features (Windows for Windows, up to 12 for Macintosh). Each page image is reduced in size. Create - HP Deskjet 450 | HP Deskjet 450 - User Guide - Page 21
operating system used). These help screens give detailed information about the driver features. Installing the Toolbox lets printer error messages display on your computer screen. See Installing the printer driver (Windows and Macintosh). To change print settings for the current document 1 Click - HP Deskjet 450 | HP Deskjet 450 - User Guide - Page 22
a Windows application 1 Click File > Print. 2 Select the printer in the Print dialog box, and make any other desired changes to the print settings. If you primarily use the HP Deskjet 450 printer, you can make it your default printer by clicking Start > Settings > Printers. In the Printers folder - HP Deskjet 450 | HP Deskjet 450 - User Guide - Page 23
enabled in your device. See http://www.hp.com/support/dj450 for a list of supported Bluetooth devices and refer to the manufacturer's documentation for more instructions. 1 Insert the Bluetooth CF card into the printer's CF card slot. 2 Install the printer software. a Insert the Starter CD into the - HP Deskjet 450 | HP Deskjet 450 - User Guide - Page 24
device. Click Next. Select HP and hp deskjet 450 series in the Add Printer Wizard. Follow the onscreen instructions to complete the printer installation. 6 Right-click the printer icon and click Ports (Windows 2000, Windows XP, Windows NT 4.0) or Details (Windows 98 and Windows Me). 7 Make sure that - HP Deskjet 450 | HP Deskjet 450 - User Guide - Page 25
pagination before printing. 1 Select Chooser from the Apple menu. 2 Select hp deskjet xx in the upper left window of the Chooser window, where xx represents the version of the current printer driver. 3 Select 450 in the right window of the Chooser screen. 4 Close the Chooser. Selecting the default - HP Deskjet 450 | HP Deskjet 450 - User Guide - Page 26
instructions, please see Infrared printing in the Windows section. Using the HP Inkjet Utility For Mac OS 8.6, 9.x and OS X, the HP Inkjet Utility contains tools to calibrate the printer, clean the print cartridges, print a test page, and find website support information. Displaying the HP Inkjet - HP Deskjet 450 | HP Deskjet 450 - User Guide - Page 27
Calibrate Color: Adjusts color to correct problems with tint. Battery Level: Displays battery charge level information. Configure Printer Settings: Lets you configure DPOF settings to print from a CompactFlash™ card using DPOF files. Estimate Ink Levels: Displays print cartridge ink levels. Support - HP Deskjet 450 | HP Deskjet 450 - User Guide - Page 28
Both Sides, the binding orientation you want (select the desired icon), and select Manual. 4 After the first side of the page(s) is printed, turn the paper over and reload it into the printer. 5 Follow the instructions on the screen to complete the two-sided printing. For more information on setting - HP Deskjet 450 | HP Deskjet 450 - User Guide - Page 29
the printer. For information on supported media types, see Printer Specifications. For ordering information and part numbers, see HP Supplies helps to prevent media feed problems. Always load media print-side up, aligned squarely against the alignment guide. The paper guide should be snug, but not - HP Deskjet 450 | HP Deskjet 450 - User Guide - Page 30
orientation), make the selection through your printer driver. If you are having media feed problems, see Solving media feed problems. Minimum printing margins The document margins edge of the slot. Adjust the paper guide on the slot until it fits snugly against the left edge of the media. 4-2 ENWW - HP Deskjet 450 | HP Deskjet 450 - User Guide - Page 31
against the alignment guide. Adjust the paper guide until it fits snugly against the left edge of the media. 1 3 2 *Glossy side Printing cards For PDA printing instructions, refer to the documentation that comes with your PDA printing software. For Windows 1 Open the printer driver. 2 On the Setup - HP Deskjet 450 | HP Deskjet 450 - User Guide - Page 32
printing mode or when printing using the tri-color print cartridge in combination with the black print cartridge. For more information on single-cartridge printing mode, see Single-cartridge printing mode. For Windows 1 Open the printer driver. 2 On the Setup tab, select the paper type you are - HP Deskjet 450 | HP Deskjet 450 - User Guide - Page 33
the CompactFlash™ card to the printer. Review your digital camera's documentation to see if it supports DPOF files. You can also download photos from your CF card onto your computer's hard disk and print them from a software application such as HP Photo Printing Software. To print photographs on - HP Deskjet 450 | HP Deskjet 450 - User Guide - Page 34
DPOF file. 2 For Windows, if you have the Toolbox installed, open it and click the Printer Preferences tab. Click Configure Print Settings and then in the dialog box specify paper type, size, and print quality. For Macintosh, open the HP Inkjet Utility and click Configure Printer Settings. If you do - HP Deskjet 450 | HP Deskjet 450 - User Guide - Page 35
in Windows Explorer. You can then open and print your photographs with the software application of your choice. Do not remove the CF card until the print job is completed. Otherwise the print job will be canceled. Selecting Typical Installation when you install the printer driver (see Installing - HP Deskjet 450 | HP Deskjet 450 - User Guide - Page 36
ink dries completely before the next page exits the printer. 3 Under Paper Type, select Transparency Films. Select the type of transparency film you are using. For example, if you are printing on HP Premium Plus Inkjet Transparency film, select this option from the menu. 4 Under Paper Size, select - HP Deskjet 450 | HP Deskjet 450 - User Guide - Page 37
Macintosh computers, see Using the HP Inkjet Utility. After installing your printer software, you can open the Toolbox by clicking Start > Programs > hp deskjet 450 printer > hp deskjet 450 printer Toolbox. Printer Status tab The Printer Status tab displays print cartridge and battery status. Your - HP Deskjet 450 | HP Deskjet 450 - User Guide - Page 38
, firmware version, service ID, and other hardware-related information. View a list of common printer tasks and help on common maintenance tasks. View a list of printing problems with step-bystep instructions to help solve those printing problems. Access the HP Instant Support website. There you - HP Deskjet 450 | HP Deskjet 450 - User Guide - Page 39
you plan the purchase of consumables. It consists of two parts: myPrintMileage website. myPrintMileage Agent. (This is a utility installed on your computer with the Toolbox. The Agent is activated during installation of the printer software only if you choose to participate.) In order to use the - HP Deskjet 450 | HP Deskjet 450 - User Guide - Page 40
Printer Services tab The Printer Services tab provides utilities that help you maintain and test your printer. You can clean and align your print cartridges, and calibrate the color for your printouts. You can print a demo or diagnostic page, test your printer communication, and configure wireless - HP Deskjet 450 | HP Deskjet 450 - User Guide - Page 41
maintenance, except for replacing the ink service module (see Replaceable ink service module). You should attempt, however, to keep the printer free of dust and debris. This cleaning keeps the printer in peak condition and might also make the diagnosis of problems easier. When you clean the - HP Deskjet 450 | HP Deskjet 450 - User Guide - Page 42
necessary; cleaning the print cartridges uses ink and shortens the life of the print cartridges. To clean the print cartridges If you have the printer driver or Toolbox installed, you can clean the print cartridges from the Services tab in the driver or the Printer Services tab in the Toolbox. You - HP Deskjet 450 | HP Deskjet 450 - User Guide - Page 43
, jagged edges, or the ink is bleeding into another color on the page, you can re-align them through the Toolbox or the printer driver. If you are using a PDA, please connect to a Windows or Macintosh operating system and align the print cartridges according to the instructions below. To align from - HP Deskjet 450 | HP Deskjet 450 - User Guide - Page 44
to be replaced, follow these instructions: 1 Remove the new print cartridge from its package and then pull the colored tab to remove the protective film from the cartridge. To prevent clogs, ink failure, and bad electrical connections, do not touch the print cartridge ink nozzles or copper contacts - HP Deskjet 450 | HP Deskjet 450 - User Guide - Page 45
make sure it is seated flat on the cartridge. 57 56 58 ENWW 6 Close the front access cover. 7 Wait for the carriage to complete the print cartridge initialization routine and return to the home position at the right side of the printer before using the printer. Do not open the front access cover - HP Deskjet 450 | HP Deskjet 450 - User Guide - Page 46
visibly shifted toward yellow, cyan or magenta. There is a color tinge in the gray shades. Low ink levels in the print cartridges may also produce incorrect colors. For Windows You can calibrate the color from the Toolbox or the printer driver. 1 Load plain paper into the input tray. The process - HP Deskjet 450 | HP Deskjet 450 - User Guide - Page 47
. For Macintosh 1 Open the HP Inkjet Utility and click the Calibrate Color button. 2 Follow the instructions on the screen. Replaceable ink service module The replaceable ink service module holds waste ink from the black print cartridge. When it is almost full, the printer LEDs will prompt you to - HP Deskjet 450 | HP Deskjet 450 - User Guide - Page 48
a diagnostic page, and then contact HP Customer Support (see Printing diagnostic and configuration pages and Support and warranty). General troubleshooting tips If you have a problem with the printer or have trouble printing, first try the following troubleshooting tips to help diagnose and solve - HP Deskjet 450 | HP Deskjet 450 - User Guide - Page 49
Zip drive. Make sure the cable is connected firmly to the printer and computer. Infrared Make sure any necessary software is installed in the host device, for example, BtPrint-hp for Palm OS PDA users. If you are still having problems, consult the infrared documentation for the PDA or laptop device - HP Deskjet 450 | HP Deskjet 450 - User Guide - Page 50
is not selected. Step 5: Check the print settings Make sure the print settings (such as paper type, paper size, margins, and color) in the printer driver are correct. For Windows, print settings are typically available by selecting File > Print > Properties in an application. For Macintosh, they are - HP Deskjet 450 | HP Deskjet 450 - User Guide - Page 51
However, if you want to verify that the printer is connected to the computer correctly, or that the printer software is working correctly, you need to print a test page from the General tab in the Printer Properties dialog box (Windows) or the Inkjet Utility Panel (Macintosh). If the test page does - HP Deskjet 450 | HP Deskjet 450 - User Guide - Page 52
does not solve the problem, turn off the printer, unplug the power adapter from the printer, wait a few seconds, and reconnect the power. If you still cannot turn the printer on, you might have a faulty power cord. Unplug the printer and call HP Customer Support. For information about contacting - HP Deskjet 450 | HP Deskjet 450 - User Guide - Page 53
use most often. For Windows, if the printer selection is a problem, click Start > Settings > Printers. In the Printers folder, right-click the printer icon and click Set As Default Printer in the pop-up menu. For Macintosh, see Printing from Macintosh. For Windows 2000 and Windows XP, make sure the - HP Deskjet 450 | HP Deskjet 450 - User Guide - Page 54
Windows 98 only) The port setting configuration in your system might not be set to ECP (enhanced capability port). See your computer manual for information about how to change your port setting, or contact your computer manufacturer. Check the status of the print cartridges and/or color photos take - HP Deskjet 450 | HP Deskjet 450 - User Guide - Page 55
. Check the release notes on the Starter CD for known software conflicts. Otherwise, check your software program manual, or call the software manufacturer for more specific help with the problem. A blank page is printed Check for empty print cartridges If you are printing black text and a blank page - HP Deskjet 450 | HP Deskjet 450 - User Guide - Page 56
in the software program match the settings in the printer driver. For instructions about changing print settings, see Printing from notebooks and desktops (Windows). Check the paper size Make sure the paper size selected in the printer driver matches the paper size loaded in the printer. The size of - HP Deskjet 450 | HP Deskjet 450 - User Guide - Page 57
snugly against the media. Adjust the paper guide on the slot until it fits snugly against the left edge of the media. If you do not have the Toolbox (Windows) or HP Inkjet Utility (Macintosh) installed, print a configuration page to check printer media settings for direct printing. This information - HP Deskjet 450 | HP Deskjet 450 - User Guide - Page 58
document you are trying to print will fit on a media size supported by the printer, then load the correct media size. Make sure to select the correct page orientation. Alternatively, in Windows you can open the printer driver and click HP ZoomSmart in the Setup tab. Then select Scale to fit paper - HP Deskjet 450 | HP Deskjet 450 - User Guide - Page 59
might be out of ink. Replace the empty print cartridge. For instructions, see Replacing the print cartridges. Try cleaning the print cartridges. For instructions, see Cleaning the print cartridges. Check the media type Some media types are not suitable for use with your printer. For guidelines about - HP Deskjet 450 | HP Deskjet 450 - User Guide - Page 60
the tri-color and photo print cartridges installed, try calibrating the color. For instructions, see Calibrating color. Colors are printing as black and white Check the printer driver settings For Windows, the Print In Grayscale check box is probably selected. From your software application, open - HP Deskjet 450 | HP Deskjet 450 - User Guide - Page 61
guarantee or support refilled print cartridges. For information on ordering HP accessories, see HP Supplies and Accessories. The print cartridges need to be aligned when a print cartridge is replaced. You can align the print cartridges from the printer driver or the Toolbox. For instructions, see - HP Deskjet 450 | HP Deskjet 450 - User Guide - Page 62
colors will differ from those when both print cartridges are installed. It is recommended to install both print cartridges. For more information, see Single-cartridge printing mode. Wireless printing problems Infrared printing does not work Check for obstacles Clear any obstacles between the printer - HP Deskjet 450 | HP Deskjet 450 - User Guide - Page 63
software is installed in the host device, for example, BtPrint-hp for Palm OS PDA users. If you are still having problems, consult the documentation for the PDA or notebook computer. For more information on using Bluetooth, see the Bluetooth printing guide at http://www.hp.com/support/dj450 - HP Deskjet 450 | HP Deskjet 450 - User Guide - Page 64
the alignment guide and that the paper guide is snug, problem Remove excess media from the output area. If printed media stacks up outside the output slot, it may prevent media from properly exiting the printer. Print media is jammed If print media is jammed in the printer, follow these instructions - HP Deskjet 450 | HP Deskjet 450 - User Guide - Page 65
media is not visible in the print area located inside the printer, remove what is visible in the input tray. 7 After you clear the jam, close the front access cover, turn on the printer, and then press the Resume button to continue the print job. The printer will continue the print job on the next - HP Deskjet 450 | HP Deskjet 450 - User Guide - Page 66
types/sizes and media weights listed in Printer Specifications. See HP Supplies and Accessories for a list of HP-recommended media. Always stack paper neatly when printing on both sides of the page (two-sided printing). Solving Macintosh-specific problems For information about how to troubleshoot - HP Deskjet 450 | HP Deskjet 450 - User Guide - Page 67
print cartridge Carrying case for printer and notebook 24 V auto adapter (for cars and trucks; Europe only) 12 V auto/airline adapter (not for trucks) Parallel cable (1 m) USB cable (2 m) Supplies Print cartridges HP No. 56 black print cartridge (19 ml) HP No. 57 tri-color print cartridge (17 ml) HP - HP Deskjet 450 | HP Deskjet 450 - User Guide - Page 68
(8.5 x 11 in) A4 (210 x 297 mm) C8511 CHP111 HP Office Recycled Paper 500 sheets US Letter (8.5 x 11 in) E1120 HP Bright White Inkjet Paper 250 sheets 250 sheets US Letter (8.5 x 11 in) A4 (210 x 297 mm) B250 C5977B HP Premium Inkjet Paper 200 sheets 200 sheets US Letter (8.5 x 11 in) A4 - HP Deskjet 450 | HP Deskjet 450 - User Guide - Page 69
x 6 in 10 x 15 cm US Letter (8.5 x 11 in) A4 (210 x 297 mm) HP Premium Photo Paper 50 sheets, glossy 50 sheets, glossy 15 sheets, glossy 15 sheets, glossy US Letter x 297 mm) US Letter (8.5 x 11 in) A4 (210 x 297 mm) HP Photo Paper 20 sheets, glossy 20 sheets, glossy US Letter (8.5 x 11 in) A4 - HP Deskjet 450 | HP Deskjet 450 - User Guide - Page 70
sheets 50 sheets 50 sheets US Letter (8.5 x 11 in) A4 (210 x 297 mm) US Letter (8.5 x 11 in) A4 (210 x 297 mm) C3833A C3831A C3836A C3837A HP Professional Brochure and Flyer Paper 50 sheets, glossy 50 sheets, glossy 100 sheets, tri-fold, glossy 50 sheets, matte US Letter (8.5 x 11 in) A4 (210 - HP Deskjet 450 | HP Deskjet 450 - User Guide - Page 71
HP Premium Inkjet Transparency Film 20 sheets 20 sheets 50 sheets 50 sheets US Letter (8.5 x 11 in) A4 (210 x 297 mm) US Letter (8.5 x 11 in) A4 (210 x 297 mm) C3828A C3832A C3834A C3835A HP Greeting Card Paper 10 sheets, glossy, white, half-fold (with 10 envelopes) US Letter (8.5 x 11 in) 10 - HP Deskjet 450 | HP Deskjet 450 - User Guide - Page 72
1200 dpi rendered black text on inkjet paper. Color Resolution Windows: 4800 x 1200 Optimized dpi** Macintosh: High Resolution Photo Printer Languages HP Deskjet 450 printer: HP PCL3 enhanced Software Compatibility Microsoft Windows® 98, Me, NT 4.0, 2000, XP; Macintosh System 8.6 and above; MS - HP Deskjet 450 | HP Deskjet 450 - User Guide - Page 73
Print in Grayscale, HP Digital Photography, Optimize for Photocopy or Fax, Ink Volume, Align Print Cartridges, Clean Print Cartridges, Calibrate Color. *Windows only **Up to 4800 x 1200 Optimized dpi color printing on premium photo papers and 1200 x 1200 input dpi. Media Type/Size Paper US Legal - HP Deskjet 450 | HP Deskjet 450 - User Guide - Page 74
space Windows XP: PII 450 MHz, 256 MB RAM, 200 MB hard disk space Mac OS 8.6.x: iMac 333 MHz or G3 350 MHz, 128 MB RAM Mac OS 9.x: iMac 333 MHz or G3 350 MHz, 128 MB RAM Mac OS X: G4 800 MHz, 256 MB RAM Warranty 1-year limited warranty Product Certifications HP Deskjet 450Ci, HP Deskjet 450CBi - HP Deskjet 450 | HP Deskjet 450 - User Guide - Page 75
problem. For a description of the printer's LEDs, see Understanding printer Printer is turned on and idle. If using battery power: Battery is 41-100% charged and printer is turned on and idle. No action required. Battery is less than 10% charged and printer 40% charged and printer is turned on - HP Deskjet 450 | HP Deskjet 450 - User Guide - Page 76
black or photo print cartridges need attention. Reinstall the print cartridges and try to print. If the error persists, replace the cartridges. See Replacing the print cartridges. Left print cartridge LED on. Tri-color print cartridge is low on ink. Replace the print cartridge. See Replacing the - HP Deskjet 450 | HP Deskjet 450 - User Guide - Page 77
, press the Resume button. If this does not work, try turning the printer off and then on again, and resend the print job. Power LED blinks, Resume LED blinks, Media jam or service station stall. Left and Right print cartridge LEDs on. Clear the jammed paper. See Print media is jammed. After - HP Deskjet 450 | HP Deskjet 450 - User Guide - Page 78
the ink service module, replace it immediately by following the instructions that come with it. Otherwise, visit www.hp.com/support/dj450 or see Support and warranty to get a replacement. Infrared LED on. In the meantime, you can remove the black print cartridge and print using only the tri-color - HP Deskjet 450 | HP Deskjet 450 - User Guide - Page 79
operating properly and these suggestions do not solve your problem, try using one of the following support services to obtain assistance. Toolbox The Toolbox is available only if you installed the printer driver through Setup.exe. The Troubleshooting tab in this program provides easy step-by-step - HP Deskjet 450 | HP Deskjet 450 - User Guide - Page 80
, Windows NT Server 4.0. 4 Note how the printer is connected to your system. For example, parallel, Universal Serial Bus (USB), or network. 5 Obtain the printer driver and version number of the printer software. For example, HP Business Inkjet 9300 PCL 3 version 1.0. 6 If you have a problem printing - HP Deskjet 450 | HP Deskjet 450 - User Guide - Page 81
Hewlett-Packard limited warranty statement HP product Duration of Limited Warranty Software 90 days Accessories 1 year if sold with printer; 90 days if purchased separately Print cartridges Until the HP print cartridge has been depleted of HP ink, or until the "end of warranty" date printed - HP Deskjet 450 | HP Deskjet 450 - User Guide - Page 82
in any country/region where the covered HP product is distributed by HP. Contracts for additional warranty services, such as on-site service, are available from any authorized HP service facility in countries/ regions where the product is distributed by HP or by an authorized importer. Limitations - HP Deskjet 450 | HP Deskjet 450 - User Guide - Page 83
data cable is required to comply with the Class B limits of Part 15 of the FCC Rules. Pursuant to Part 15.21 of the FCC Rules, any changes or modifications to this equipment not expressly approved by the Hewlett-Packard Company, may cause harmful interference and void the FCC authorization to - HP Deskjet 450 | HP Deskjet 450 - User Guide - Page 84
. The Regulatory Model Number for your product is SNPRC-0307. The regulatory number should not be confused with the product name (HP Deskjet 450 series) or product number (C8111A/C8225A, C8112A/ C8225B, or C8145A). Power cord statement The power cord cannot be repaired. If it is defective, it should - HP Deskjet 450 | HP Deskjet 450 - User Guide - Page 85
Energy consumption Energy Star is a US registered service mark of United States Environmental Protection Agency. ENWW E-3 - HP Deskjet 450 | HP Deskjet 450 - User Guide - Page 86
Hewlett-Packard Singapore (Pte) Ltd Manufacturer's Address: Imaging and Printing Manufacturing Operation Singapore 20 Gul Way, Singapore 629196. declares, that the product Product Name: HP Deskjet 450Ci, HP Deskjet 450CBi, HP Deskjet 450wbt Model Number: C8111A Title 47 CFR, Part 15 Class B AS - HP Deskjet 450 | HP Deskjet 450 - User Guide - Page 87
B-1 H help HP Instant Support D-1 online help 1-1 printer driver 3-2 Toolbox 5-1 High Resolution Photo 4-5 HP Deskjet 450 PDA Guide description 1-1 installing 2-6 HP Digital Photography 3-2 HP Instant Support 5-2, D-1 HP PCL3 enhanced B-1 HP Photo Printing Software 2-6, 4-4, 4-5 HP Supplies and - HP Deskjet 450 | HP Deskjet 450 - User Guide - Page 88
7-19 clearing 7-17 PDA Guide. See HP Deskjet 450 PDA Guide PDAs BtPrint-hp 2-5 configure print settings 5-4 HP Deskjet 450 PDA Guide 2-6 installing software 2-5 troubleshooting 7-15 photo print cartridge calibrating color 4-4 ordering information A-1 single-cartridge printing mode 6-6 travel holder - HP Deskjet 450 | HP Deskjet 450 - User Guide - Page 89
B-3 single-cartridge printing mode 6-6 software BtPrint-hp 2-5 for Palm OS 2-5 HP Photo Printing Software 2-6 installing, Macintosh 2-4 installing, PDAs 2-5 installing, Windows 2-2 system requirements B-3 specifications, printer B-1 Starter CD 1-1 storing printer B-3 supplies A-1 support resources - HP Deskjet 450 | HP Deskjet 450 - User Guide - Page 90
W warranty D-3 websites HP supplies and accessories A-1 HPshopping.com A-1 myPrintMileage 5-3 printer information 1-1 support D-1 weight specifications, media B-2 Windows system requirements B-3 wireless printing troubleshooting 7-15 using PDAs 2-5 I-4 ENWW - HP Deskjet 450 | HP Deskjet 450 - User Guide - Page 91
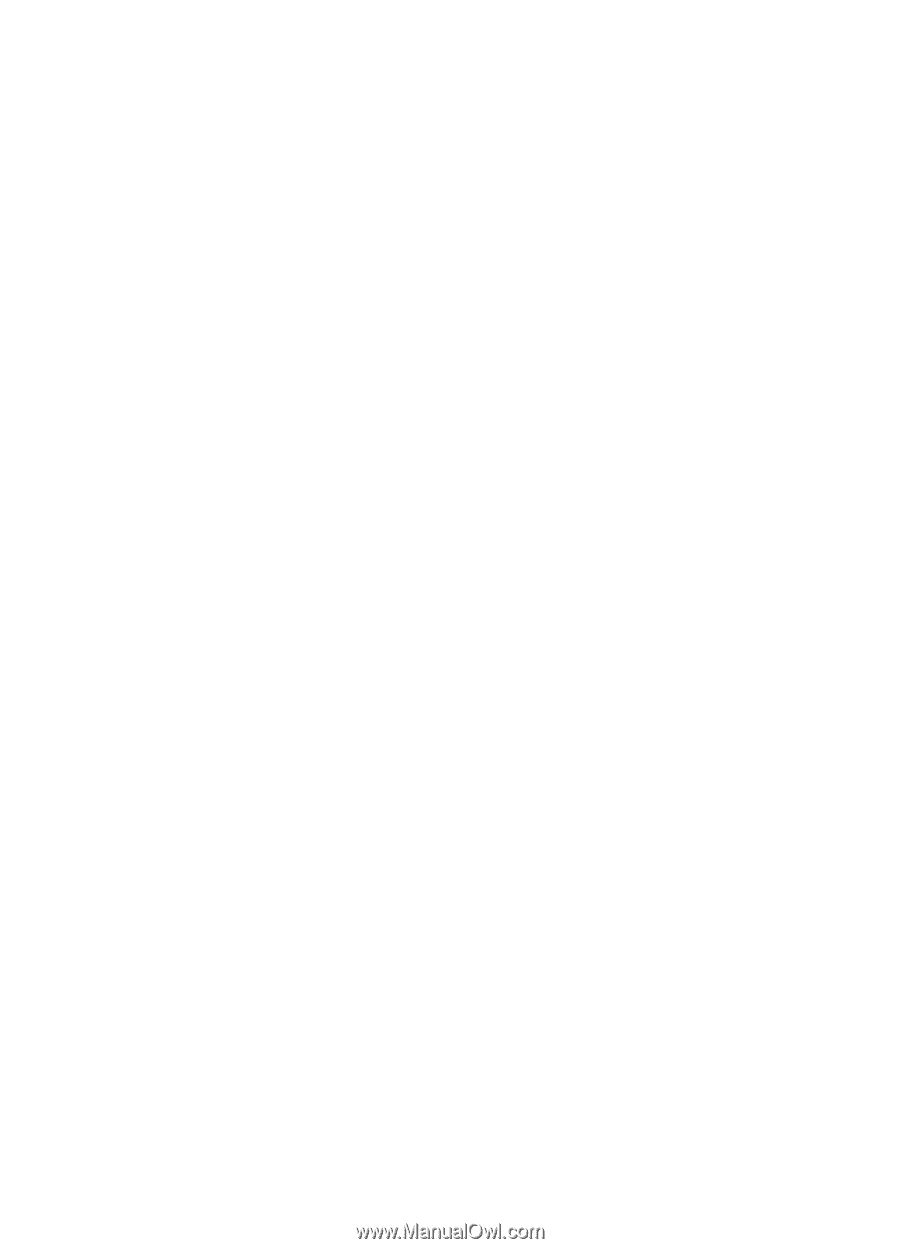
hp
deskjet 450 mobile printer
user’s guide