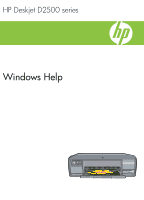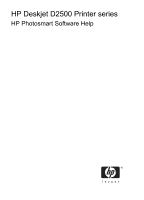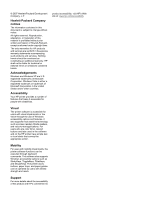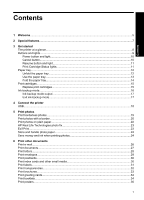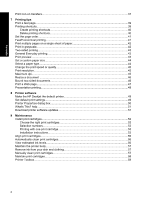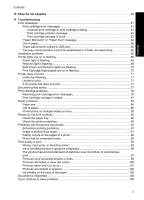HP Deskjet D2500 Full User Guide
HP Deskjet D2500 Manual
 |
View all HP Deskjet D2500 manuals
Add to My Manuals
Save this manual to your list of manuals |
HP Deskjet D2500 manual content summary:
- HP Deskjet D2500 | Full User Guide - Page 1
HP Deskjet D2500 series Windows Help - HP Deskjet D2500 | Full User Guide - Page 2
HP Deskjet D2500 Printer series HP Photosmart Software Help - HP Deskjet D2500 | Full User Guide - Page 3
with mobility impairments, the printer software functions can be executed through keyboard commands. The software also supports Windows accessibility options such as StickyKeys, ToggleKeys, FilterKeys, and MouseKeys. The printer doors, buttons, paper trays, and paper guides can be operated by users - HP Deskjet D2500 | Full User Guide - Page 4
Contents Contents 1 Welcome...5 2 Special features...7 3 Get started The printer at a glance...8 Buttons and lights...9 Power button and light...10 Cancel button...10 Resume button and light...11 Print Cartridge Status lights 11 Paper tray...12 Unfold the paper tray...12 Use the paper tray...13 - HP Deskjet D2500 | Full User Guide - Page 5
's This? help...51 Download printer software updates 51 9 Maintenance Install print cartridges...52 Choose the right print cartridges 52 Selection numbers...53 Printing with one print cartridge 53 Installation instructions...53 Align print cartridges...55 Automatically clean print cartridges 56 - HP Deskjet D2500 | Full User Guide - Page 6
established or Printer not responding 65 Installation problems...65 Printer lights are on or flashing 68 Power light is flashing ...69 Resume light is flashing...69 Both Power and Resume lights are flashing 70 Print Cartridge Status lights are on or flashing 70 Printer does not print...71 Verify - HP Deskjet D2500 | Full User Guide - Page 7
Contents A HP support Ink cartridge warranty information 106 Support process...106 HP support by phone...106 Phone support period...107 Placing a call...107 After the phone support period 107 B Technical information Printer specifications...108 Notice to Windows 2000 users 108 Environmental - HP Deskjet D2500 | Full User Guide - Page 8
the HP Deskjet the default printer, set default print settings, and download printer software updates. Learn how to install and care for print cartridges, view how much ink is left in a print cartridge, print a test page, and remove ink stains. Find a solution to a hardware or software problem. Find - HP Deskjet D2500 | Full User Guide - Page 9
Chapter 1 (continued) Section HP inkjet supplies recycling program Description Find out how to recycle print cartridges. Welcome 6 Welcome - HP Deskjet D2500 | Full User Guide - Page 10
! The HP Deskjet is equipped with several exciting features: • User friendly: Easy to install and operate. • Borderless printing: Print 4 x 6 inch photos to the edges of the paper by using the borderless printing feature. For information, see Print borderless photos. • Estimated ink levels - HP Deskjet D2500 | Full User Guide - Page 11
3 Get started • The printer at a glance • Buttons and lights • Paper tray • Print cartridges • Ink-backup mode The printer at a glance Click the links below to learn about the printer features. 1 Buttons and lights 2 Paper tray Get started 1 Print cartridges 8 Get started - HP Deskjet D2500 | Full User Guide - Page 12
Buttons and lights Use the printer buttons to turn the printer on and off, cancel a print job, and restart a job. The printer lights give you visual cues about the status of the printer. 1 Power button and light 2 Cancel button 3 Resume button and light 4 Print Cartridge Status lights Buttons and - HP Deskjet D2500 | Full User Guide - Page 13
It can take a few seconds for the printer to turn on after you press the Power button. 1 Power button and light The Power light flashes when the printer is processing. CAUTION: Always use the Power button to turn the printer on and off. Using a power strip, surge protector, or a wall-mounted switch - HP Deskjet D2500 | Full User Guide - Page 14
paper or clearing a paper jam. When the problem is solved, press the Resume button to continue printing. 1 Resume button and light Print Cartridge Status lights The Print Cartridge Status lights are located on the control panel. 1 Print Cartridge Status lights Buttons and lights 11 Get started - HP Deskjet D2500 | Full User Guide - Page 15
solid when the tri-color print cartridge is low on ink. • The light flashes when the tri-color print cartridge needs to be serviced. 2. The right status light represents the black print cartridge, which is installed in the right side of the print cartridge carriage. • The light is on and solid when - HP Deskjet D2500 | Full User Guide - Page 16
2. Pull out the tray extension. 3. If you are printing in the Fast Draft mode, fold out the tray extension stop. Use the paper tray Print on different sizes of media by sliding the paper guide to the right or to the left. The printer deposits printed pages on the top of the paper tray. Get started - HP Deskjet D2500 | Full User Guide - Page 17
Chapter 3 Fold the paper tray To fold the paper tray 1. Remove paper or other media from the paper tray. 2. If the tray extension stop is folded out, fold it back in. 3. Push the tray extension into the paper tray. 4. Raise the paper tray. Get started 14 Get started - HP Deskjet D2500 | Full User Guide - Page 18
were installed. For information on ordering print cartridges, see Shop for ink supplies. For information about using the print cartridges, see the following topics: • Replace print cartridges Replace print cartridges When buying print cartridges, look for the print cartridge selection number. You - HP Deskjet D2500 | Full User Guide - Page 19
For information about installing a replacement print cartridge, see Installation instructions. Ink-backup mode In the ink-backup mode, the printer operates with only one print cartridge. The ink-backup mode is initiated when a print cartridge is removed from the print cartridge carriage. NOTE: When - HP Deskjet D2500 | Full User Guide - Page 20
print cartridge Result Colors print as grayscale. Colors print but black is grayed and is not a true black. Exit ink-backup mode Install two print cartridges in the printer to exit ink-backup mode. For information about installing a print cartridge, see Installation instructions. Get started Ink - HP Deskjet D2500 | Full User Guide - Page 21
connects to the computer with a universal serial bus (USB) cable. NOTE: For best printing performance, use a USB 2.0 compatible cable. For instructions about connecting the printer with a USB cable, see the Setup Guide that came with the printer. NOTE: A USB cable might not be packaged with your - HP Deskjet D2500 | Full User Guide - Page 22
complete list of supported media sizes, see the printer software. • Do not print borderless photos in ink-backup mode. Always have two print cartridges installed in the printer. For more information, see Ink-backup mode. • Open the file in a software program such as HP Photosmart Software and resize - HP Deskjet D2500 | Full User Guide - Page 23
the short edge should point towards the printer. 4. Push the paper into the printer until it stops. 5. Slide the paper guide firmly against the edge of the paper. Print photos Print NOTE: If your software program includes a photo printing feature, follow the instructions that are provided with the - HP Deskjet D2500 | Full User Guide - Page 24
point towards the printer. 4. Push the paper into the printer until it stops. 5. Slide the paper guide firmly against the edge of the paper. 1 Small photos Print photos 2 Large photos Print NOTE: If your software program includes a photo printing feature, follow the instructions that are provided - HP Deskjet D2500 | Full User Guide - Page 25
, and then click OK. Use the What's This? help to learn about the features that appear in the Printer Properties dialog box. For more information, see What's This? help. Print photos on plain paper Guidelines • For maximum fade resistance, use HP Advanced Photo Paper. • Verify that the plain paper - HP Deskjet D2500 | Full User Guide - Page 26
the image manually in a software program such as HP Photosmart Software. TIP: You can remove red-eye coloring in the photo when using the Off or Basic mode by selecting the Remove red eye check box. Print photos To change the HP Real Life Technologies setting 1. Open the Printer Properties dialog - HP Deskjet D2500 | Full User Guide - Page 27
information, see Maximum dpi. 6. Select any other print settings that you want, and then click OK. The printer software automatically optimizes the printed image. Store and handle photo paper Follow these instructions to maintain the quality of HP brand photo paper. Storage • Keep unused photo paper - HP Deskjet D2500 | Full User Guide - Page 28
is designed to create quality photos with less ink. NOTE: For higher-quality photos, use HP Advanced Photo Paper and set the print resolution to Best or Maximum dpi. For more information on enabling the maximum dpi mode, see Maximum dpi. Print photos Save money and ink when printing photos 25 - HP Deskjet D2500 | Full User Guide - Page 29
and effort while maximizing the quality of your printouts with printing tips. Printer software: Learn about the printer software. Print e-mail Guidelines Do not exceed the paper tray capacity: 80 sheets of plain paper. Prepare to print 1. Slide the paper guide all the way to the left. 2. Place plain - HP Deskjet D2500 | Full User Guide - Page 30
Printer Properties dialog box. For more information, see What's This? help. Print documents Guidelines • For draft documents, use Fast/Economical printing. • To save paper, use Two-sided printing. • Do not exceed the paper tray capacity: 80 sheets of paper. Prepare to print 1. Slide the paper guide - HP Deskjet D2500 | Full User Guide - Page 31
in the Printer Properties dialog box. For more information, see What's This? help. Print letters Guidelines • For information about printing an envelope for your letter, see envelopes. • Do not exceed the paper tray capacity: 80 sheets of paper. Prepare to print 1. Slide the paper guide all the - HP Deskjet D2500 | Full User Guide - Page 32
Printer Properties dialog box. For more information, see What's This? help. Print envelopes Guidelines • Avoid using envelopes that have the following features: • Clasps or windows the paper tray capacity: 10 envelopes. Prepare to print 1. Slide the paper guide all the way to the left. 2. Place the envelopes - HP Deskjet D2500 | Full User Guide - Page 33
the Printer Properties dialog box. For more information, see What's This? help. NOTE: For information on resolving an out-of-paper message, see Out of paper. Print index cards and other small media Guidelines Do not exceed the paper tray capacity: 30 cards. Prepare to print 1. Slide the paper guide - HP Deskjet D2500 | Full User Guide - Page 34
3. Push the cards into the printer until they stop. 4. Slide the paper guide firmly against the edge of the cards. Print 1. Open the Printer Properties dialog box. 2. Click the Features tab, and then specify the following print settings: • Paper Type: Plain paper • Size: An appropriate card size 3. - HP Deskjet D2500 | Full User Guide - Page 35
appear in the Printer Properties dialog box. For more information, see What's This? help. Print transparencies Guidelines • For great results, use HP Premium Inkjet Transparency Film. • Do not exceed the paper tray capacity: 30 transparencies. Prepare to print 1. Slide the paper guide all the way - HP Deskjet D2500 | Full User Guide - Page 36
an appropriate HP inkjet paper. • Orientation: Portrait or Landscape • Size: An appropriate paper size • Two-sided printing: Manual For more information, see Two-sided printing. 4. Click OK to print. Use the What's This? help to learn about the features that appear in the Printer Properties dialog - HP Deskjet D2500 | Full User Guide - Page 37
side to be printed on should face down. 4. Push the cards into the printer until they stop. 5. Slide the paper guide firmly against the edge of the cards. Print other documents Print NOTE: If your software program includes a greeting card printing feature, follow the instructions that are provided - HP Deskjet D2500 | Full User Guide - Page 38
the paper into the printer until it stops. 4. Slide the paper guide firmly against the edge of the paper. Print 1. Open the Printer Properties dialog box. 2. Click the Printing Shortcuts tab. 3. In the Printing Shortcuts list, click Two-sided (Duplex) Printing. 4. In the Print On Both Sides drop - HP Deskjet D2500 | Full User Guide - Page 39
shown below. 7. Click Continue to finish printing the booklet. Use the What's This? help to learn about the features that appear in the Printer Properties dialog box. For more information, see What's This? help. Print posters Guidelines • For poster printing, sections of the poster are automatically - HP Deskjet D2500 | Full User Guide - Page 40
of tiles that are selected matches the number of sheets for the poster, and then click OK. 7. Select any other print settings that you want, and then click OK. Use the What's This? help to learn about the features that appear in the Printer Properties dialog box. For more information, see What - HP Deskjet D2500 | Full User Guide - Page 41
4. Slide the paper guide firmly against the edge of the paper. Print NOTE: If your software program includes an iron-on transfer printing feature, follow the instructions that are provided with the software program. Otherwise, follow the instructions below. 1. Open the Printer Properties dialog box - HP Deskjet D2500 | Full User Guide - Page 42
On the Device Services tab, click the Print a Test Page button. The Print a Test Page dialog box is displayed. 4. Click the Print Page button. Recycle or discard the test page. Printing shortcuts Use printing shortcuts to print with print settings that you use often. The printer software has several - HP Deskjet D2500 | Full User Guide - Page 43
each time. To create a printing shortcut 1. Open the Printer Properties dialog box. 2. Click the Printing Shortcuts tab. 3. In the Printing Shortcuts list, click a printing shortcut. The print settings for the selected printing shortcut are displayed. 4. Change the print settings to those you want - HP Deskjet D2500 | Full User Guide - Page 44
shortcuts that you have created can be deleted. The original HP shortcuts cannot be deleted. Set the page order The page order determines the order in which your multipage documents print. To set the page order 1. Open the Printer Properties dialog box. 2. Click the Advanced tab. 3. Click Document - HP Deskjet D2500 | Full User Guide - Page 45
to 16 pages on a single sheet of paper. 12 34 To print multiple pages on a single sheet of paper 1. Open the Printer Properties dialog box. 2. Click the Features tab. 3. In the Pages Per Sheet drop-down list, select the number of pages that you want to appear on each sheet of paper. 4. In - HP Deskjet D2500 | Full User Guide - Page 46
click Two-sided (Duplex) Printing. 4. In the Print On Both Sides drop-down list, click Manually. 5. Select any other print settings that you want, and then click OK. The printer prints the odd-numbered pages first. 6. After the odd-numbered pages have been printed, reload the printed pages with the - HP Deskjet D2500 | Full User Guide - Page 47
size, select its name in the Size drop-down list. Select a paper type When printing a higher-quality document, HP recommends that you select a specific paper type. To select a specific paper type 1. Open the Printer Properties dialog box. 2. Click the Features tab. 3. Click More in the Paper Type - HP Deskjet D2500 | Full User Guide - Page 48
. When you select the maximum dpi setting, the printer software displays the optimized dots per inch (dpi) that the HP Deskjet printer will print. Printing in maximum dpi is supported on the HP Advanced Photo Paper only. HP Advanced Photo Paper Printing tips Change the print speed or quality 45 - HP Deskjet D2500 | Full User Guide - Page 49
, click Maximum dpi. NOTE: To view the maximum dpi that the HP Deskjet printer will print, click Resolution. 7. Select any other print settings that you want, and then click OK. Resize a document Use the printer software to print a document that is formatted for one paper size on another paper size - HP Deskjet D2500 | Full User Guide - Page 50
the document orientation, portrait or landscape. Figure 7-1 Portrait Figure 7-2 Landscape 7. Click Continue to print the even-numbered pages. Print a Web page You can print a Web page from your Web browser on the HP Deskjet. If you use Internet Explorer 6.0 or higher for Web browsing, you can use - HP Deskjet D2500 | Full User Guide - Page 51
File menu in your Web browser, click Print. TIP: For best results, select HP Smart Web Printing on the File menu. A check mark appears when it is selected. The Print dialog box appears. 3. Make sure the product is the selected printer. 4. If your Web browser supports it, select the items on the Web - HP Deskjet D2500 | Full User Guide - Page 52
Printer software 8 Printer software • Make the HP Deskjet the default printer • Set default print settings • Printer Properties dialog box • What's This? help • Download printer software updates Make the HP Deskjet the default printer You can set the HP Deskjet as the default printer to use from - HP Deskjet D2500 | Full User Guide - Page 53
, and then click Printer Settings. 3. Make changes to the print settings, and then click OK. Printer Properties dialog box The printer is controlled by software that is installed on your computer. Use the printer software, also known as the printer driver, to change the print settings for a document - HP Deskjet D2500 | Full User Guide - Page 54
of the software is displayed in the HP Update window. 4. If a software update is available, select the check box beside the update name. 5. Click Install. 6. Follow the onscreen instructions. Download HP Photosmart Software Installing the printer software update you download from the HP Web site - HP Deskjet D2500 | Full User Guide - Page 55
Choose the right print cartridges • Selection numbers • Printing with one print cartridge • Installation instructions Choose the right print cartridges HP recommends that you use original HP print cartridges. Original HP cartridges are designed and tested with HP printers to help you easily produce - HP Deskjet D2500 | Full User Guide - Page 56
tab, and then click the Print Cartridge Information button. Printing with one print cartridge The printer can operate with only one print cartridge installed. For more information, see Ink-backup mode. Installation instructions To install a print cartridge 1. Press the Power button to turn on the - HP Deskjet D2500 | Full User Guide - Page 57
of the carriage. 1 Press the Power button 2 Open the printer cover 3 Push down on the print cartridge 4 Slide the print cartridge out of the carriage 5. Remove the replacement print cartridge from its packaging and carefully remove the plastic tape. Hold the print cartridge so that the copper strip - HP Deskjet D2500 | Full User Guide - Page 58
empty print cartridges, see HP inkjet supplies recycling program. WARNING! Keep both new and used print cartridges out of the reach of children. Align print cartridges After installing a print cartridge, align the print cartridges to ensure the best print quality. To align print cartridges 1. Load - HP Deskjet D2500 | Full User Guide - Page 59
Manually clean print cartridges. CAUTION: Clean print cartridges only when necessary. Unnecessary cleaning wastes ink and shortens the life of the cartridge. View estimated ink levels Follow these instructions to view the estimated ink levels of the print cartridges that are installed in the printer - HP Deskjet D2500 | Full User Guide - Page 60
hot water can set the ink into the fabric. Manually clean print cartridges CAUTION: Do not clean the print cartridge contacts unless you are having a problem with print quality and other measures have not been successful. For more information, see Print quality is poor. If the HP Deskjet is used in - HP Deskjet D2500 | Full User Guide - Page 61
the HP Deskjet for more than 30 minutes. To manually clean print cartridge contacts 1. Lightly moisten a cotton swab with distilled water and squeeze any excess water from the swab. 2. Gently wipe the print cartridge copper contacts with the cotton swab. CAUTION: Do not touch the print cartridge ink - HP Deskjet D2500 | Full User Guide - Page 62
inside the printer. Printer Toolbox The printer Toolbox contains a number of useful tools to enhance the performance of the printer. Use the printer Toolbox to perform the following tasks: • Align print cartridges • Automatically clean print cartridges • Print a test page • View estimated ink levels - HP Deskjet D2500 | Full User Guide - Page 63
10 Shop for ink supplies To find the print cartridge reorder number, see the printed documentation that came with the HP Deskjet. You can also use the software that came with the HP Deskjet to find out the reorder number for the print cartridge. You can order print cartridges online from the HP Web - HP Deskjet D2500 | Full User Guide - Page 64
The printer can only print when the correct print cartridges are installed. If you receive a print cartridge error message, one or both of the print cartridges cannot be used in the printer. To resolve the problem, follow the instructions in Resolving print cartridge error messages. Troubleshooting - HP Deskjet D2500 | Full User Guide - Page 65
of non-HP supplies. Printer service or repairs required as a result of using a non-HP supply will not be covered under warranty. If you believe you purchased genuine HP print cartridges, go to: www.hp.com/go/anticounterfeit Cause: The product detected that a non-HP print cartridge was installed - HP Deskjet D2500 | Full User Guide - Page 66
of non-HP supplies. Printer service or repairs required as a result of using a non-HP supply will not be covered under warranty. If you believe you purchased genuine HP print cartridges, go to: www.hp.com/go/anticounterfeit Cause: The original HP ink in the indicated print cartridges has been - HP Deskjet D2500 | Full User Guide - Page 67
strips. They are required electrical contacts. Cause: When the printer detects that only one print cartridge is installed, ink-backup mode is initiated. This printing mode lets you print with a single print cartridge, but it slows the printer and affects the quality of printouts. "Paper Mismatch" or - HP Deskjet D2500 | Full User Guide - Page 68
If the software installation program stops or fails, check the following topics for more information: • Installation program stops • "Unknown Device" message displays • Printer name does not appear If you continue to have problems, visit HP Technical Support at www.hp.com/support. Troubleshooting - HP Deskjet D2500 | Full User Guide - Page 69
the printer and the computer. A possible cause might be a defective USB cable. Solution: NOTE: This is not a problem if you are using Windows 2000. If you are using Windows 2000 and this message is displayed, you can continue with the software installation. Troubleshooting 66 Troubleshooting - HP Deskjet D2500 | Full User Guide - Page 70
example, double-click D:\setup.exe. b. When prompted, click Remove All. 3. Reinstall the printer software: a. Insert the printer software CD into the drive. b. Follow the onscreen instructions to finish the installation. 4. Restart the antivirus program. Troubleshooting Installation problems 67 - HP Deskjet D2500 | Full User Guide - Page 71
. NOTE: There may be more than one reason why the printer lights are flashing, so you may see several solutions. • Power light is flashing • Resume light is flashing • Both Power and Resume lights are flashing • Print Cartridge Status lights are on or flashing Troubleshooting 68 Troubleshooting - HP Deskjet D2500 | Full User Guide - Page 72
then press the Resume button. • There might be a paper jam. For information about clearing a paper jam, see Paper jam. • The printer might be stalled. For more information about correcting the problem, see Print cartridge carriage is stalled. Printer lights are on or flashing 69 Troubleshooting - HP Deskjet D2500 | Full User Guide - Page 73
. 5. Press the Power button to turn on the printer. Print Cartridge Status lights are on or flashing The printer has two print cartridge status lights. 1. The left status light represents the tri-color print cartridge, which is installed in the left side of the print cartridge carriage. 2. The - HP Deskjet D2500 | Full User Guide - Page 74
If the Power light is off: There is a problem with the print cartridge that you removed. Proceed to step 3. 3. Manually clean the print cartridge. After cleaning the print cartridge, reinsert it into the printer. If the light continues to flash, replace the print cartridge. Printer does not print If - HP Deskjet D2500 | Full User Guide - Page 75
offline • Solution 7: Clear the print queue manually • Solution 8: Restart the print spooler • Solution 9: Verify whether the software application is causing the problem Solution 1: Make sure the printer is turned on Solution: Look at the Power light located on the front of the printer. If it is not - HP Deskjet D2500 | Full User Guide - Page 76
print queue. a. Depending upon your operating system, do one of the following: • Windows Vista: On the Windows taskbar, click Start, click Control Panel, and then click Printers. • Windows XP: On the Windows the USB cable to the product and the computer. Troubleshooting Printer does not print 73 - HP Deskjet D2500 | Full User Guide - Page 77
print driver 1. Depending upon your operating system, do one of the following: • Windows Vista: On the Windows taskbar, click Start, click Control Panel, and then click Printers. • Windows XP: On the Windows or the USB00X (where X is replaced by a number) port. 4. If the product is using the wrong - HP Deskjet D2500 | Full User Guide - Page 78
, click Start, click Control Panel, and then click Printers and Faxes. • Windows 2000: On the Windows taskbar, click Start, point to Settings, and then click Printers. 2. Double-click the icon for your product to open the print queue. 3. On the Printer menu, make sure there are no check marks next - HP Deskjet D2500 | Full User Guide - Page 79
7: Clear the print queue manually Solution: Manually clear the print queue. To clear the print queue manually 1. Depending upon your operating system, do one of the following: • Windows Vista: On the Windows taskbar, click Start, click Control Panel, and then click Printers. • Windows XP: On the - HP Deskjet D2500 | Full User Guide - Page 80
of that application for support. Cause: The software application was failing or could not interface with the print driver correctly. If the printer still does not print 1. Select the topic below that best describes the problem: • Paper jam • Out of paper • Print cartridge carriage is stalled 2. If - HP Deskjet D2500 | Full User Guide - Page 81
of the print cartridge status lights begin to blink. The printer will not print. One of the following messages may appear on your computer screen: Print Cartridge Problem Incorrect Print Cartridge(s) Incorrectly Installed Cartridge(s) Print Cartridge(s) Missing Troubleshooting 78 Troubleshooting - HP Deskjet D2500 | Full User Guide - Page 82
right) is the problem. If both lights blink, either both cartridges are the problem, or the printer cannot determine the problem cartridge. To determine which cartridge is having the problem 1. Make sure the printer is on. 2. Open the printer cover. Wait until the print cartridge carriage moves to - HP Deskjet D2500 | Full User Guide - Page 83
. To verify and install the correct print cartridges 1. Make sure the printer is on. Press the Power button if it is not lit. 2. Open the printer cover, and then wait until the print cartridge carriage is idle and silent. 3. Press down lightly on the end of the problem cartridge to release it - HP Deskjet D2500 | Full User Guide - Page 84
see Installation instructions. 7. Close the printer cover. If this did not solve the issue, try the next solution. Solution 2: Clean the print cartridge contacts Solution: If the print cartridge selection number is correct and the previous solution did not resolve the problem, try cleaning the print - HP Deskjet D2500 | Full User Guide - Page 85
reinstall the print cartridges Solution 1: Turn the power off and on Solution: Turn the power off and then back on. CAUTION: Check for any loose or broken parts in the printer. If you find loose or broken parts, go to www.hp.com/support. To turn off the printer 1. Turn off the printer by pressing - HP Deskjet D2500 | Full User Guide - Page 86
any obstructions. 5. Close the printer cover and reconnect the power cord. 6. Press the Power button to turn on the printer. 7. Try the print job again to see if this procedure resolved the issue. If this did not solve the issue, try the next solution. Print cartridge problems 83 Troubleshooting - HP Deskjet D2500 | Full User Guide - Page 87
. Solution 5: Remove and reinstall the print cartridges Solution: Improper placement or installation of the print cartridges can cause the printer carriage to stall. Remove and reinstall the print cartridges. For more information, see Installation instructions. Paper problems To clear a paper jam or - HP Deskjet D2500 | Full User Guide - Page 88
paper. See Printer specifications for paper weight specifications. Printer does not feed paper Solution: Try one or more of the following solutions: • Reduce the number of sheets in the paper tray. • Remove the paper from the paper tray, and then reload it. Paper problems 85 Troubleshooting - HP Deskjet D2500 | Full User Guide - Page 89
the paper tray is not empty • Solution 2: Check the rear door of the printer • Solution 3: Check the paper • Solution 4: Use the HP Paper Feed Cleaning Kit • Solution 5: Clean the rollers • Solution 6: Contact HP support for service Solution 1: Make sure the paper tray is not empty Solution: If the - HP Deskjet D2500 | Full User Guide - Page 90
the Power button of the paper-width guide. 10. Make sure the print settings, paper size and software application, click Print. 3. Make sure you have selected the correct printer. 4. Click the button that opens the Printer Properties dialog box. Depending on your software problems 87 Troubleshooting - HP Deskjet D2500 | Full User Guide - Page 91
specific paper type 1. Open the Printer Properties dialog box. 2. Click problem with the paper loaded in the paper tray, or the print settings did not match. If this did not solve the issue, try the next solution. Troubleshooting Solution 4: Use the HP Paper Feed Cleaning Kit Solution: Some Deskjet - HP Deskjet D2500 | Full User Guide - Page 92
of the steps provided in the previous solutions, contact HP support for service. Go to: www.hp.com/support. If prompted, choose your country/region, and then click Contact HP for information on calling for technical support. Cause: Your product needs servicing. Paper problems 89 Troubleshooting - HP Deskjet D2500 | Full User Guide - Page 93
Print documents • Print photos Check the printer properties Open the Printer Properties dialog box and verify the following options: Tab Features Setting Size: An appropriate paper size Paper Type: An appropriate photo paper Print Quality: Best or Maximum dpi Troubleshooting 90 Troubleshooting - HP Deskjet D2500 | Full User Guide - Page 94
the Color tab. • Do not print borderless documents in ink-backup mode. Always have two print cartridges installed in the printer when printing borderless documents. For more information, see Ink-backup mode. Image is printed at an angle Troubleshooting Verify that no problem exists with the source - HP Deskjet D2500 | Full User Guide - Page 95
bend it in the opposite direction of the curl until the paper lies flat. If the problem persists, then use photo paper that is not curled. For instructions about preventing photo paper from curling, see Store and handle photo paper. Photo has an unwanted border Troubleshooting 92 Troubleshooting - HP Deskjet D2500 | Full User Guide - Page 96
the product is in ink-backup mode • Solution 5: Check the print settings • Solution 6: Clean the print cartridges Solution 1: HP recommends using genuine HP print cartridges Solution: Check to see if your print cartridges are genuine HP print cartridges. Troubleshooting Print quality is poor 93 - HP Deskjet D2500 | Full User Guide - Page 97
the quality or reliability of non-HP supplies. Printer service or repairs required as a result of using a non-HP supply will not be covered under warranty. If you believe you purchased genuine HP print cartridges, go to: www.hp.com/go/anticounterfeit Cause: Non-HP ink was being used. If this did - HP Deskjet D2500 | Full User Guide - Page 98
to determine if there is a problem with the print cartridges. If the self-test report shows a problem, clean the print cartridges. If the problem persists, you might need to replace the print cartridges. Cause: The print cartridges need to be cleaned. Troubleshooting Print quality is poor 95 - HP Deskjet D2500 | Full User Guide - Page 99
the quality or reliability of non-HP supplies. Printer service or repairs required as a result of using a non-HP supply will not be covered under warranty. If you believe you purchased genuine HP print cartridges, go to: www.hp.com/go/anticounterfeit Cause: Non-HP ink was being used. If this did - HP Deskjet D2500 | Full User Guide - Page 100
: The print cartridges need to be cleaned. The printout has a horizontal band of distortion near the bottom of a borderless print Try the following solutions if your borderless print has a blurry band or line on the bottom of it. NOTE: For this issue, there is not a problem with your ink supplies - HP Deskjet D2500 | Full User Guide - Page 101
next solution. Solution 3: Rotate the image Solution: If the problem persists, use the software you installed with the product or another software application to rotate your image 180 degrees so that the light blue, gray, or brown hues in your image do not print at the bottom of the page. Cause: The - HP Deskjet D2500 | Full User Guide - Page 102
-test report shows a problem, clean the print cartridges. If the problem persists, you might need to replace the print cartridges. For more information, see Print a test page. Cause: The print cartridges needed to be cleaned or there was insufficient ink. Troubleshooting Print quality is poor 99 - HP Deskjet D2500 | Full User Guide - Page 103
need to replace the print cartridges until print quality becomes unacceptable. If there is ink remaining in the print cartridges, but you are still noticing a problem, print a self-test report to determine if there is a problem with the print cartridges. If the 100 Troubleshooting Troubleshooting - HP Deskjet D2500 | Full User Guide - Page 104
cartridges needed to be cleaned or there was insufficient ink. Printouts seem blurry or fuzzy Try the following solutions if your printout is smudged or unclear. TIP: After reviewing the solutions in this section, you can go to HP's support Web site to see if there is additional troubleshooting help - HP Deskjet D2500 | Full User Guide - Page 105
installed. Cause: The rear door was not securely installed. Ink streaks on the back of the paper Try the following solutions if there is smeared ink on the back of your printout. • Solution 1: Print on a page of plain paper • Solution 2: Wait while the ink dries Troubleshooting 102 Troubleshooting - HP Deskjet D2500 | Full User Guide - Page 106
solution. Solution 2: Wait while the ink dries Solution: Wait at least thirty minutes for the ink inside the product to dry, then try the print job again. Cause: The excess ink in the product needed to dry out printouts is not sharp and the edges are rough. Print quality is poor 103 Troubleshooting - HP Deskjet D2500 | Full User Guide - Page 107
. For more information, see Align print cartridges. Document is printed off-center or at an angle Solution: 1. Verify that the paper is correctly placed in the input tray. For more information, see Print documents. 2. Verify that the paper guide fits firmly against the edge of the paper. 3. Reprint - HP Deskjet D2500 | Full User Guide - Page 108
the new print settings Solution: The printer settings might differ from the software program print settings. Select the appropriate print settings within the software program. If you continue to have problems If you continue to have problems after investigating the troubleshooting topics, shut - HP Deskjet D2500 | Full User Guide - Page 109
following features: • Fast access to qualified online support specialists • Software and driver updates for your HP Deskjet • Valuable HP Deskjet and troubleshooting information for common problems • Proactive device updates, support alerts, and HP newsgrams that are available when you register your - HP Deskjet D2500 | Full User Guide - Page 110
, the Middle East, and Africa, go to www.hp.com/support. Standard phone company charges apply. Placing a call Call HP support while you are in front of the computer and the HP Deskjet. Be prepared to provide the following information: • Device model number (located on the label on the front of the - HP Deskjet D2500 | Full User Guide - Page 111
cartridge yields. Notice to Windows 2000 users This product provides limited functionality for Windows 2000, including but not limited to the following: • The HP Photosmart Software is not available. • The onscreen Help is not installed, but it is available as a Web download at www.hp.com/ support - HP Deskjet D2500 | Full User Guide - Page 112
visit: www.hp.com/hpinfo/globalcitizenship/environment/recycle/ HP inkjet supplies recycling program HP is committed to protecting the environment. The HP Inkjet Supplies Recycling Program is available in many countries/regions, and lets you recycle used print cartridges and ink cartridges free of - HP Deskjet D2500 | Full User Guide - Page 113
Technical information Appendix B ENERGY STAR is a U.S. registered service mark of the U.S. EPA. As an ENERGY STAR partner, HP has determined that this product meets ENERGY STAR guidelines for energy efficiency. For more information on ENERGY STAR guidelines, go to the following Web site: - HP Deskjet D2500 | Full User Guide - Page 114
and recycling of your waste equipment at the time of disposal will help to conserve natural resources and ensure that it is recycled in for recycling, please contact your local city office, your household waste disposal service or the shop where you purchased the product. Évacuation des équipements - HP Deskjet D2500 | Full User Guide - Page 115
power cord • Toxic and hazardous substance table • HP Deskjet D2500 Printer installation. This equipment generates, uses and can radiate radio frequency energy and, if not installed and used in accordance with the instructions experienced radio/TV technician for help. For further information, contact: - HP Deskjet D2500 | Full User Guide - Page 116
Technical information VCCI (Class B) compliance statement for users in Japan Notice to users in Japan about the power cord Toxic and hazardous substance table Regulatory notices 113 - HP Deskjet D2500 | Full User Guide - Page 117
Technical information Appendix B HP Deskjet D2500 Printer series declaration of conformity 114 Technical information - HP Deskjet D2500 | Full User Guide - Page 118
Software downloading 51 I index card printing 30 ink low 63 streaks on the back of paper 102 ink, removing ink from skin and clothing 57 ink-backup mode 16 installation program stops 66 installing print cartridges 52 iron-on transfer printing 37 L label printing 31 letter printing 28 lights - HP Deskjet D2500 | Full User Guide - Page 119
Print Cartridge Status lights 11 print cartridges aligning 55 cleaning automatically 56 cleaning manually 57 installing 52 low on ink 63 maintaining 58 ordering information 56 previously used 62 print with one print cartridge 16 selection numbers 53 used with the printer 15 Print or ink cartridges - HP Deskjet D2500 | Full User Guide - Page 120
91 installation program stops 66 misprinted document 104 multiple pages print at once 90 paper jam 84 parts of the document are missing or in wrong place 104 photo printing problems 90 poor print quality 93 Power light is flashing 69 Print Cartridge Status light is flashing 70 printer 61 printer - HP Deskjet D2500 | Full User Guide - Page 121
118 Index
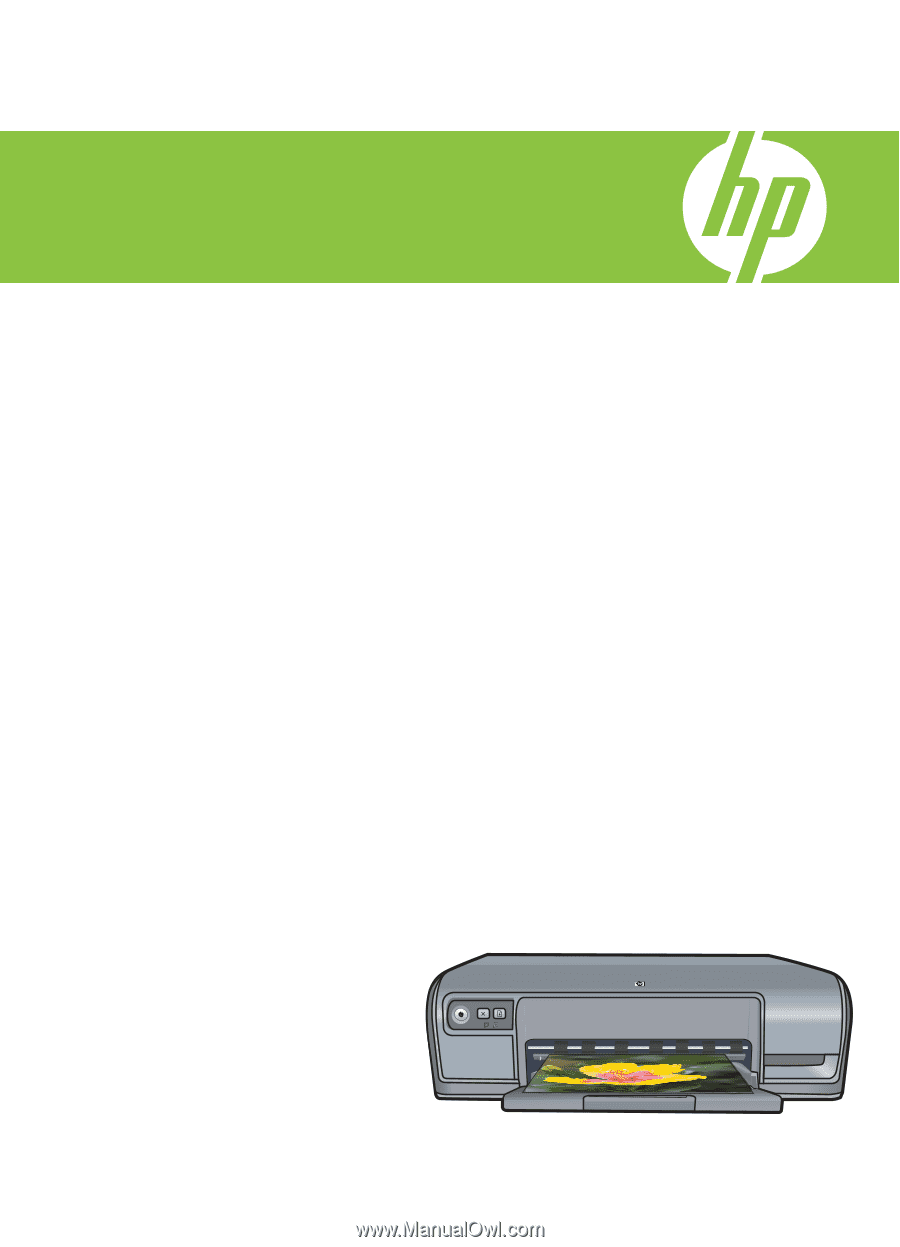
HP Deskjet D2500 series
Windows Help