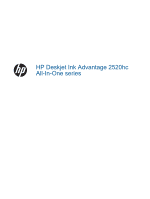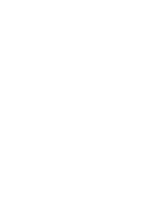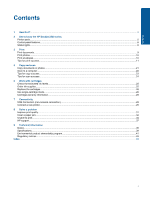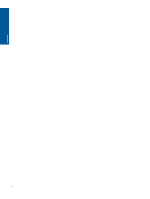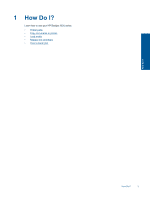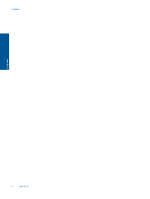HP Deskjet Ink Advantage 2520hc User Guide
HP Deskjet Ink Advantage 2520hc Manual
 |
View all HP Deskjet Ink Advantage 2520hc manuals
Add to My Manuals
Save this manual to your list of manuals |
HP Deskjet Ink Advantage 2520hc manual content summary:
- HP Deskjet Ink Advantage 2520hc | User Guide - Page 1
HP Deskjet Ink Advantage 2520hc All-In-One series - HP Deskjet Ink Advantage 2520hc | User Guide - Page 2
- HP Deskjet Ink Advantage 2520hc | User Guide - Page 3
estimated ink levels...25 Order ink supplies...25 Replace the cartridges...26 Use single-cartridge mode...28 Cartridge warranty information...28 7 Connectivity USB Connection (non-network connection)...29 Connect a new printer...29 8 Solve a problem Improve print quality...31 Clear a paper jam...32 - HP Deskjet Ink Advantage 2520hc | User Guide - Page 4
2 Contents - HP Deskjet Ink Advantage 2520hc | User Guide - Page 5
1 How Do I? Learn how to use your HP Deskjet 2520 series • Printer parts • Copy documents or photos • Load media • Replace the cartridges • Clear a paper jam How Do I? How Do I? 3 - HP Deskjet Ink Advantage 2520hc | User Guide - Page 6
Chapter 1 How Do I? 4 How Do I? - HP Deskjet Ink Advantage 2520hc | User Guide - Page 7
Control panel features • Status lights Printer parts 1 Input tray 2 Input tray guard 3 Paper-width guide for the input tray 4 Control panel 5 Cartridge door 6 Output tray 7 Output tray extender (also referred to as the tray extender) 8 Cartridges Get to know the HP Deskjet 2520 series Get to know - HP Deskjet Ink Advantage 2520hc | User Guide - Page 8
button after resolving print problems. 8 Attention light: Indicates that there is a paper jam, the printer is out of paper, or some event that requires your attention. 9 Control panel display: Indicates the number of copies, media error, ink level, and ink error. Auto Power-Off is automatically - HP Deskjet Ink Advantage 2520hc | User Guide - Page 9
with one cartridge. Install missing black or color cartridge, or remove the pink tape from the cartridge, or replace the defective cartridge. There is no paper, or paper is not feeding. Load paper, then press any button, except Cancel, to resume printing. See Load media. There is a paper jam. See - HP Deskjet Ink Advantage 2520hc | User Guide - Page 10
back in. 4. Turn on printer. If problem persists, contact HP. One ink level icon and ink drop icon are blinking, and the attention light is on. Blinking ink level icon indicates that corresponding cartridge has a problem. Cartridge may be improperly installed, incompatible, counterfeit or very - HP Deskjet Ink Advantage 2520hc | User Guide - Page 11
application, this button might be called Properties, Options, Printer Setup, Printer, or Preferences. 6. Select the appropriate options. • On Layout tab select Portrait or Landscape orientation. • On Paper/Quality tab select the appropriate paper type and print quality from the Media drop-down list - HP Deskjet Ink Advantage 2520hc | User Guide - Page 12
Options, Printer Setup, Printer, or Preferences. 6. Click the Paper/Quality paper should be flat before printing. Print envelopes You can load one or more envelopes into the input tray of the HP Deskjet 2520 series. Do not use shiny or embossed envelopes or envelopes that have clasps or windows. 10 - HP Deskjet Ink Advantage 2520hc | User Guide - Page 13
Push the envelopes into the printer until they stop. 5. Slide the paper guide firmly against the edge of ink, the paper should be loaded correctly, and the product should have the appropriate settings. Cartridge tips • Use genuine HP ink cartridges. • Install both the black and tri-color cartridges - HP Deskjet Ink Advantage 2520hc | User Guide - Page 14
> HP > HP Deskjet 2520 series > HP Deskjet 2520 series Notes • Genuine HP ink cartridges are designed and tested with HP printers and papers to help you easily produce great results, time after time. NOTE: HP cannot guarantee the quality or reliability of non-HP supplies. Product service or repairs - HP Deskjet Ink Advantage 2520hc | User Guide - Page 15
tab to enable printing in maximum DPI. 7. Click the Advanced button. 8. In the Printer Features area, select Yes from the Print in Max DPI drop-down list. 9. Select Paper Size from Paper/Output drop-down menu. 10. Click OK to close the advanced options. 11. Confirm Orientation on Layout tab, then - HP Deskjet Ink Advantage 2520hc | User Guide - Page 16
Chapter 3 Print 14 Print - HP Deskjet Ink Advantage 2520hc | User Guide - Page 17
use this paper with any inkjet printer. It is available in semi-gloss finish in several sizes, including A4, 8.5 x 11 inch, and 10 x 15 cm (4 x 6 inch) (with or without tabs). For longer-lasting photos, it is acid-free. HP Brochure Paper or HP Superior Inkjet Paper • These papers are glossy-coated - HP Deskjet Ink Advantage 2520hc | User Guide - Page 18
than documents printed on standard multipurpose or copy paper. It features ColorLok Technology for less smearing, bolder blacks, and vivid colors. It is acid-free for longer lasting documents. HP Office Paper • HP Office Paper is a high-quality multifunction paper. It is suitable for copies, drafts - HP Deskjet Ink Advantage 2520hc | User Guide - Page 19
to the left ❑ Slide paper-width guide to the left. d. Load paper. ❑ Insert stack of paper into input tray with short edge forward and print side up. ❑ Slide stack of paper down until it stops. ❑ Slide paper-width guide to the right until it stops at edge of paper. Paper basics Load small-size - HP Deskjet Ink Advantage 2520hc | User Guide - Page 20
pull out the tray extender. c. Slide paper-width guide to the left. ❑ Slide paper-width guide to the left. d. Load paper. ❑ Insert stack of photo paper with short edge down and print side up. ❑ Slide stack of paper forward until it stops. NOTE: If the photo paper you are using has perforated tabs - HP Deskjet Ink Advantage 2520hc | User Guide - Page 21
tray ❑ Lower the output tray and pull out the tray extender. c. Slide paper-width guide to the left. ❑ Slide paper-width guide to the left. Paper basics ❑ Remove all paper from the main input tray. d. Load envelopes. ❑ Insert one or more envelopes into far-right side of the input tray. The side to - HP Deskjet Ink Advantage 2520hc | User Guide - Page 22
Chapter 4 Paper basics 20 Paper basics - HP Deskjet Ink Advantage 2520hc | User Guide - Page 23
in normal quality print mode. You cannot change the print mode quality when copying. ▲ Do one of the following: 1-sided original to 1-sided copy a. Load paper. ❑ Load either small photo paper or full-size paper in the input tray. b. Load original. ❑ Lift lid on product. ❑ Load original print side - HP Deskjet Ink Advantage 2520hc | User Guide - Page 24
Fit to Page to enlarge or reduce the original. ❑ Press either Start Copy Black or Start Copy Color. Increase the number of copies by pressing the button multiple times. Scan to a computer NOTE: To scan to a computer, the HP Deskjet 2520 series and computer must be connected and turned on. ▲ To scan - HP Deskjet Ink Advantage 2520hc | User Guide - Page 25
Scan on the control panel or using the Printer Software. Click the HP Deskjet 2520 series desktop icon to open the Printer Software. NOTE: You can also access the Printer Software by clicking Start > Programs > HP > HP Deskjet 2520 series > HP Deskjet 2520 series ❑ Select Scan a Document or Photo - HP Deskjet Ink Advantage 2520hc | User Guide - Page 26
Copy and scan Chapter 5 • Press Fit to Page to enlarge or reduce the original image to fit the paper size on which you are printing. Click here to go online for more information. Tips for scan success • Load your original print side down on - HP Deskjet Ink Advantage 2520hc | User Guide - Page 27
remaining in the cartridges. The printer's control panel display shows the estimated ink level directly. Refer to the below instructions for checking the detailed information about estimated ink level. To check the ink levels from the Printer Software 1. Click the HP Deskjet 2520 series desktop icon - HP Deskjet Ink Advantage 2520hc | User Guide - Page 28
are designed and tested with HP printers to help you easily produce great results, time after time. Related topics • Order ink supplies Replace the cartridges To replace the cartridges 1. Check power. 2. Load paper. 3. Remove cartridge. a. Open cartridge door. Wait for print carriage to move - HP Deskjet Ink Advantage 2520hc | User Guide - Page 29
4. Insert new cartridge. a. Remove cartridge from packaging. Work with cartridges b. Remove plastic tape using pink pull tab. c. Slide cartridge into slot until it clicks into place. d. Close cartridge door. 5. Align cartridges. Replace the cartridges 27 - HP Deskjet Ink Advantage 2520hc | User Guide - Page 30
Install two print cartridges in the HP Deskjet 2520 series to exit single-cartridge mode. Related topics • Replace the cartridges Cartridge warranty information The HP cartridge warranty is applicable when the product is used in its designated HP printing device. This warranty does not cover HP ink - HP Deskjet Ink Advantage 2520hc | User Guide - Page 31
(non-network connection) • Connect a new printer USB Connection (non-network connection) The HP Deskjet 2520 series supports a rear USB 2.0 High Speed port for connection to a computer. To connect the product with the USB cable ▲ Refer to the setup instructions that came with your product for - HP Deskjet Ink Advantage 2520hc | User Guide - Page 32
Chapter 7 Connectivity 30 Connectivity - HP Deskjet Ink Advantage 2520hc | User Guide - Page 33
A4 unused plain white paper into the input tray. b. In the Printer Software, click Print & Scan and then click Maintain Your Printer to access the HP Deskjet 2520 series Toolbox. c. The HP Deskjet 2520 series Toolbox appears. d. Click the Device Services tab. e. Click Align Ink Cartridges tab. The - HP Deskjet Ink Advantage 2520hc | User Guide - Page 34
Your Printer to access the HP Deskjet 2520 series Toolbox. c. Click the Device Services tab. d. Click Clean Ink Cartridges. Follow the onscreen instructions. If the above solutions do not resolve the problem, click here for more online troubleshooting. Clear a paper jam Clear a paper jam. To - HP Deskjet Ink Advantage 2520hc | User Guide - Page 35
the front output tray, pull the paper gently out of the output tray. Solve a problem • You may need to open the carriage door and slide the print carriage to the right to access the paper jam. Inside of printer • If the paper jam is located inside the printer, open the cleanout door located on - HP Deskjet Ink Advantage 2520hc | User Guide - Page 36
paper-width guide does not bend the paper in the input tray. • Do not force paper too far forward in the input tray. If the above solutions do not resolve the problem, click here for more online troubleshooting. Solve a problem Unable to print If you're having trouble printing, you can download - HP Deskjet Ink Advantage 2520hc | User Guide - Page 37
a. Depending upon your operating system, do one of the following: • Windows 7: From the Windows Start menu, click Devices and Printers. • Windows Vista: From the Windows Start menu, click Control Panel, and then click Printers. • Windows XP: From the Windows Start menu, click Control Panel, and - HP Deskjet Ink Advantage 2520hc | User Guide - Page 38
been removed from both cartridges, and that both cartridges are installed. If both ink level indicators are still blinking, then one or both cartridges may be defective. To determine if one cartridge is defective do the following: 1. Remove black cartridge. 2. Close cartridge door. 3. If the Power - HP Deskjet Ink Advantage 2520hc | User Guide - Page 39
minutes to register, you can enjoy quicker service, more efficient support, and product support alerts. If you did not register your printer while installing the software, you can register now at http:// www.register.hp.com. Support process If you have a problem, follow these steps: 1. Check the - HP Deskjet Ink Advantage 2520hc | User Guide - Page 40
warranty options Extended service plans are available for the HP Deskjet 2520 series at additional costs. Go to www.hp.com/ support, select your country/region and language, then explore the services and warranty area for information about the extended service plans. Solve a problem 38 Solve - HP Deskjet Ink Advantage 2520hc | User Guide - Page 41
notices Notice Technical information Specifications Technical specifications for the HP Deskjet 2520 series are provided in this section. For more Paper size • Paper weights • Print specifications • Copy specifications • Scan specifications • Print resolution • Power specifications • Cartridge - HP Deskjet Ink Advantage 2520hc | User Guide - Page 42
sheets (80 g/m2 [20lb]): Up to 30 Envelopes: Up to 5 Index cards: Up to 10 Photo paper sheets: Up to 10 Paper size For a complete list of supported media sizes, see the printer software. Paper weights Plain Paper: 64 to 90 g/m² (16 to 24 lb) Envelopes: 75 to 90 g/m² (20 to 24 lb) Cards: Up to 200 - HP Deskjet Ink Advantage 2520hc | User Guide - Page 43
10%) • Input frequency: 50/60 Hz (+/- 3Hz) 0957-2290 • Input voltage: 200-240Vac (+/- 10%) • Input frequency: 50/60 Hz (+/- 3Hz) NOTE: Use only with the power adapter supplied by HP. Cartridge Tips • Paper use • Plastics • Material safety data sheets • Recycling program • HP inkjet supplies recycling - HP Deskjet Ink Advantage 2520hc | User Guide - Page 44
Paper use This product is suited for the use of recycled paper Inkjet Supplies Recycling Program is available in many countries/regions, and lets you recycle used print cartridges and ink cartridges free turn on the printer. When Auto Power-Off is enabled, the printer will automatically turn - HP Deskjet Ink Advantage 2520hc | User Guide - Page 45
HP > HP Deskjet 2520 series > HP Deskjet 2520 series 2. In the Printer Software, click Print & Scan and then click Maintain Your Printer to access the HP Deskjet 2520 series Toolbox. 3. The HP Deskjet 2520 series Toolbox appears. 4. Click Advanced Settings. Follow the onscreen instructions. TIP: If - HP Deskjet Ink Advantage 2520hc | User Guide - Page 46
Chapter 9 Disposal of waste equipment by users in private households in the European Union Technical information Chemical Substances HP is committed to providing our customers with information about the chemical substances in our products as needed to comply with legal requirements such as REACH ( - HP Deskjet Ink Advantage 2520hc | User Guide - Page 47
Restriction of hazardous substance (Ukraine) Regulatory notices The HP Deskjet 2520 series meets product requirements from regulatory agencies in should not be confused with the marketing name (HP Deskjet Ink Advantage 2520hc All-In-One series, etc.) or product numbers (CX027A, CX027B, etc.). - HP Deskjet Ink Advantage 2520hc | User Guide - Page 48
Chapter 9 FCC statement Technical information Notice to users in Korea 46 Technical information - HP Deskjet Ink Advantage 2520hc | User Guide - Page 49
the following web site: www.hp.com/go/ certificates (type the product number in the search field). The compliance is indicated by one of the following conformity markings placed on the product: For non-telecommunications products and for EU harmonized telecommunications products, such as Bluetooth - HP Deskjet Ink Advantage 2520hc | User Guide - Page 50
Chapter 9 Hungary, Iceland, Ireland, Italy, Latvia, Liechtenstein, Lithuania, Luxembourg, Malta, Netherlands, Norway, Poland, Portugal, Romania, Slovak Republic, Slovenia, Spain, Sweden, Switzerland, and United Kingdom. The telephone connector (not available for all products) is intended for - HP Deskjet Ink Advantage 2520hc | User Guide - Page 51
E environment Environmental product stewardship program 41 environmental specifications 40 P paper recommended types 15 phone support 37 phone support period period for support 37 print specifications 40 R recycle ink cartridges 42 regulatory notices regulatory model identification number 45 S scan - HP Deskjet Ink Advantage 2520hc | User Guide - Page 52
50 Index
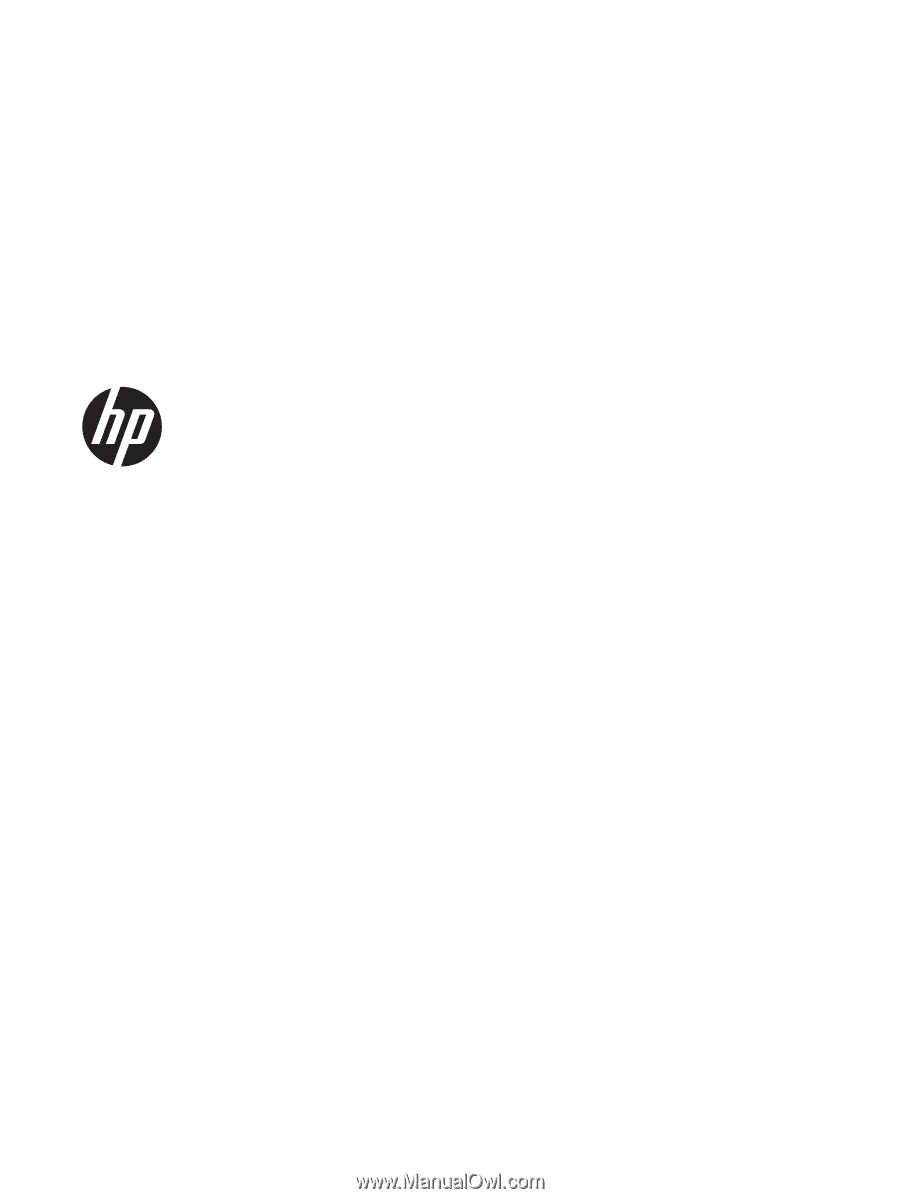
HP Deskjet Ink Advantage 2520hc
All-In-One series