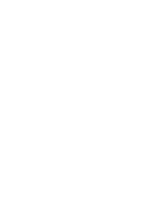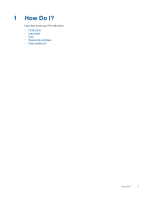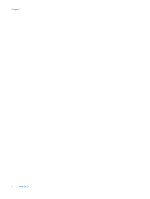HP Deskjet Ink Advantage 3520 User Guide
HP Deskjet Ink Advantage 3520 Manual
 |
View all HP Deskjet Ink Advantage 3520 manuals
Add to My Manuals
Save this manual to your list of manuals |
HP Deskjet Ink Advantage 3520 manual content summary:
- HP Deskjet Ink Advantage 3520 | User Guide - Page 1
HP Deskjet 3520 e-All-in-One series - HP Deskjet Ink Advantage 3520 | User Guide - Page 2
- HP Deskjet Ink Advantage 3520 | User Guide - Page 3
setting up and using a networked printer...36 Advanced printer management tools (for networked printers 36 9 Solve a problem Improve print quality...39 Clear a paper jam...40 Unable to print...42 Networking...47 HP support...47 10 Technical information Notice...51 Cartridge chip information...51 - HP Deskjet Ink Advantage 3520 | User Guide - Page 4
Environmental product stewardship program...54 Regulatory notices...58 Index...63 2 - HP Deskjet Ink Advantage 3520 | User Guide - Page 5
1 How Do I? Learn how to use your HP e-All-in-One • Printer parts • Load media • Copy • Replace the cartridges • Clear a paper jam How Do I? 3 - HP Deskjet Ink Advantage 3520 | User Guide - Page 6
Chapter 1 4 How Do I? - HP Deskjet Ink Advantage 3520 | User Guide - Page 7
-One • Printer parts • Control panel features • Wireless settings • Status lights • Auto Power-Off Printer parts • Front and top views of the HP e-All-in-One 1 Display 2 Control panel 3 Paper tray 4 Paper tray extender (also referred to as the tray extender) 5 Glass 6 Lid-backing 7 Lid 8 Cartridge - HP Deskjet Ink Advantage 3520 | User Guide - Page 8
select number of copies. 5 Down button: Use this button to navigate menus and select number Setup (WPS) push button mode. 8 ePrint button: Pressing button displays the Web Services Menu where you can view printer's email address and make ePrint settings. 9 On button: Turns the printer HP e-All-in-One - HP Deskjet Ink Advantage 3520 | User Guide - Page 9
Establish a Wi-Fi Protected Setup (WPS) connection. Instructions 1. Press the Wireless button Wireless On/Off menu select On or Off. WiFi Protected Setup (WPS - requires WPS router) Status lights printer is within range of wireless signal. Wireless error has occurred. Refer to messages on printer - HP Deskjet Ink Advantage 3520 | User Guide - Page 10
printer display. The printer is printing or copying. Printer printer. When Auto Power-Off is enabled, the printer printer establishes a wireless or Ethernet (if supported the Settings menu on the printer display, select Preferences. 3. printer enters Sleep mode after 5 minutes of inactivity to help reduce - HP Deskjet Ink Advantage 3520 | User Guide - Page 11
. 5. Click the button that opens the Properties dialog box. Depending on your software application, this button might be called Properties, Options, Printer Setup, Printer, or Preferences. 6. Select the appropriate options. • On Layout tab select Portrait or Landscape orientation. • On Paper/Quality - HP Deskjet Ink Advantage 3520 | User Guide - Page 12
your software application, this button might be called Properties, Options, Printer Setup, Printer, on both sides of the paper, instead of just one side. On the Layout tab, select Flip on Long the printer will automatically load the paper back to print on the other side. You do not need to manually - HP Deskjet Ink Advantage 3520 | User Guide - Page 13
number of copies, and then press OK. Print envelopes You can load one or more envelopes into the input tray of the HP e-All-in-One software application, this button might be called Properties, Options, Printer Setup, Printer , the HP cartridges should be functioning properly with sufficient ink, the - HP Deskjet Ink Advantage 3520 | User Guide - Page 14
click Set Preferences to access the print driver. NOTE: You can also access the Printer Software by clicking Start > All Programs > HP > HP Deskjet 3520 series > HP Deskjet 3520 series • You can print your document on both sides of the paper, instead of just one side. ◦ On the Layout tab, select - HP Deskjet Ink Advantage 3520 | User Guide - Page 15
Notes • Genuine HP ink cartridges are designed and tested with HP printers and papers to help you easily produce great results, time after time. NOTE: HP cannot guarantee the quality or reliability of non-HP supplies. Product service or repairs required as a result of using a non-HP supply will not - HP Deskjet Ink Advantage 3520 | User Guide - Page 16
Chapter 3 14 Print - HP Deskjet Ink Advantage 3520 | User Guide - Page 17
ePrint is a free service from HP that allows you to print to your ePrint-enabled printer anywhere you can send an email. Just send your documents and photos to the email address assigned to your printer when you have enabled Web Services. No additional drivers or software are needed. Once you - HP Deskjet Ink Advantage 3520 | User Guide - Page 18
Chapter 4 16 ePrint from anywhere - HP Deskjet Ink Advantage 3520 | User Guide - Page 19
Get sharp, crisp images when you use this paper with any inkjet printer. It is available in semi-gloss finish in several sizes, including A4, or without tabs). For longer-lasting photos, it is acid-free. HP Brochure Paper or HP Superior Inkjet Paper • These papers are glossy-coated or matte-coated - HP Deskjet Ink Advantage 3520 | User Guide - Page 20
quickly without smudging. HP Photo Value Pack • HP Photo Value Packs conveniently package original HP cartridges and HP Advanced Photo Paper to save you time and take the guesswork out of printing affordable professional photos with your HP e-All-in-One. Original HP inks and HP Advanced Photo Paper - HP Deskjet Ink Advantage 3520 | User Guide - Page 21
. Insert stack of paper into paper tray with short edge forward and print side down. Slide stack of paper until it stops. Adjust paper-width guides so they fit against both sides of the stack of paper. Load small-size paper a. Slide the paper tray out. Slide the paper tray and - HP Deskjet Ink Advantage 3520 | User Guide - Page 22
until it stops. NOTE: If the photo paper you are using has perforated tabs, load photo paper so that tabs face outward. Adjust paper-width guides so they fit against both sides of the stack of paper. Slide paper tray in. Load envelopes a. Lower the paper tray Lower the output tray - HP Deskjet Ink Advantage 3520 | User Guide - Page 23
input tray. c. Load envelopes. Insert one or more envelopes in center of the input tray. The side to be printed on should face down. The flap should be on the left side and facing up. Slide stack of envelopes down until it stops. Slide paper-width guide to the right against stack - HP Deskjet Ink Advantage 3520 | User Guide - Page 24
Chapter 5 22 Paper basics - HP Deskjet Ink Advantage 3520 | User Guide - Page 25
6 Copy and scan • Copy • Scan to a computer • Tips for copy success • Tips for scan success Copy ▲ The Copy menu on the printer display allows you to easily select number of copies and color or black and white for copying on plain paper. You can also easily access advanced settings, such as changing - HP Deskjet Ink Advantage 3520 | User Guide - Page 26
on the printer display, press the Back button until you see Copy. From the Copy menu, select Copies to increase or decrease the number of copies. scan from the control panel of the printer or from your computer. Scan from the control panel if you want to quickly scan one page to an image file. Scan - HP Deskjet Ink Advantage 3520 | User Guide - Page 27
to enable wireless scanning in the software. a. Double-click the HP Deskjet 3520 series desktop icon to open the Printer Software. NOTE: You can also access the Printer Software by clicking Start > All Programs > HP > HP Deskjet 3520 series > HP Deskjet 3520 series b. Click the Print and Scan icon - HP Deskjet Ink Advantage 3520 | User Guide - Page 28
your computer 1. Open the HP Scan application. Click Start > All Programs > HP > HP Deskjet 3520 series > HP Deskjet 3520 series > HP Scan. 2. Select the is a limited number of computers that can have the scan function activated at the same time. Access the Scan menu from the printer home screen and - HP Deskjet Ink Advantage 3520 | User Guide - Page 29
choose to have Scan to Computer always active. • If you want to scan a document with several pages into one file instead of multiple files, start the scan with the Printer Software instead of selecting Scan from the control panel. Click here to go online for more information. Tips for scan success - HP Deskjet Ink Advantage 3520 | User Guide - Page 30
Chapter 6 28 Copy and scan - HP Deskjet Ink Advantage 3520 | User Guide - Page 31
You can also access the Printer Software by clicking Start > All Programs > HP > HP Deskjet 3520 series > HP Deskjet 3520 series 2. In the Printer Software, click Estimated Ink Levels. NOTE: 1 If you have installed a refilled or remanufactured cartridge, or a cartridge that has been used in another - HP Deskjet Ink Advantage 3520 | User Guide - Page 32
Programs > HP > HP Deskjet 3520 series > HP Deskjet 3520 series 2. In the Printer Software, click Shop, and then click Shop For Supplies Online. The correct cartridge number will be automatically displayed when you use this link. To order genuine HP supplies for the HP e-All-in-One, go to www.hp.com - HP Deskjet Ink Advantage 3520 | User Guide - Page 33
3. Insert new cartridge. a. Remove cartridge from packaging. b. Twist orange cap to snap it off. A forceful twist may be required to remove cap. c. Match color icons, then slide cartridge into slot until it clicks into place. Replace the cartridges 31 - HP Deskjet Ink Advantage 3520 | User Guide - Page 34
Chapter 7 d. Close cartridge door. Cartridge warranty information The HP cartridge warranty is applicable when the product is used in its designated HP printing device. This warranty does not cover HP ink products that have been refilled, remanufactured, refurbished, misused, or tampered with. - HP Deskjet Ink Advantage 3520 | User Guide - Page 35
printer • Advanced printer management tools (for networked printers) WiFi Protected Setup (WPS - requires WPS router) To connect the HP e-All-in-One to a wireless network using WiFi Protected Setup a push button, select PIN Setup, and then follow the onscreen instructions. NOTE: The product begins a - HP Deskjet Ink Advantage 3520 | User Guide - Page 36
connection to a wireless network 1. From the computer's start menu select All Programs or Programs, and then select HP. 2. Select HP Deskjet 3520 series. 3. Select Printer Setup and Software. 4. Select Convert a USB connected printer to wireless. Follow the onscreen instructions. 34 Connectivity - HP Deskjet Ink Advantage 3520 | User Guide - Page 37
the computer's start menu select All Programs or Programs, and then select HP. 2. Select HP Deskjet 3520 series. 3. Select Printer Setup and Software. 4. Select Connect a new printer. Follow the onscreen instructions. Change network settings To change network settings 1. From the computer's start - HP Deskjet Ink Advantage 3520 | User Guide - Page 38
troubleshooting tips. Click here to go online for more information. • Learn how to change from a USB to wireless connection. Click here to go online for more information. • Learn how to work with your firewall and anti-virus programs during printer setup you clear them manually. You can configure - HP Deskjet Ink Advantage 3520 | User Guide - Page 39
when using setup wizards) • Remembering the EWS browser language setting • Personalizing the EWS Home page For information about how to change your privacy and cookie settings and how to view or delete cookies, see the documentation available with your Web browser. Advanced printer management tools - HP Deskjet Ink Advantage 3520 | User Guide - Page 40
Chapter 8 38 Connectivity - HP Deskjet Ink Advantage 3520 | User Guide - Page 41
information, see Check the estimated ink levels. If the print cartridges are low on ink consider replacing them. 4. Align the printer cartridges To align the cartridges from the Printer Software NOTE: Aligning the cartridges ensures high-quality output. The HP All-in-One prompts you to align the - HP Deskjet Ink Advantage 3520 | User Guide - Page 42
the Printer Software, click Print and Scan and then click Maintain Your Printer to access the Printer Toolbox. c. Click Clean Printheads on the Device Services tab. Follow the onscreen instructions. If the above solutions do not resolve the problem, click here for more online troubleshooting. Clear - HP Deskjet Ink Advantage 3520 | User Guide - Page 43
Slide paper tray back into place. e. Rotate printer so it stands on its base, then load paper. Press the OK button on the control panel to continue the current job. If the above solutions do not resolve the problem, click here for more online troubleshooting. Prevent paper jams • Do not overfill the - HP Deskjet Ink Advantage 3520 | User Guide - Page 44
Chapter 9 Unable to print If you're having trouble printing, you can download the HP Printing Diagnostic Utility, which can troubleshoot this issue for you automatically. To get the utility, click the appropriate link: NOTE: The HP Printing Diagnostic Utility may not be available in all languages. - HP Deskjet Ink Advantage 3520 | User Guide - Page 45
service. b. Make sure the correct product is set as the default printer. The default printer has a check mark in a black or green circle next to it. c. If the wrong product is set as the default printer do not resolve the problem, click here for more online troubleshooting. Clear the print carriage - HP Deskjet Ink Advantage 3520 | User Guide - Page 46
the cartridges, use the printer's Auto Power-Off feature to manage the printer's power use. For more information, see Auto Power-Off Printer failure Resolve printer failure. ▲ If you have already turned the printer off and then on, and this does not solve your problem, contact HP support. Please - HP Deskjet Ink Advantage 3520 | User Guide - Page 47
both sides of the paper using manual duplex. To manually print on both sides 1. On the File menu in your software application, click Print. 2. In the printer driver, select Odd pages from the Print drop-down menu. Click OK to print. 3. After the odd numbered pages of the document have been printed - HP Deskjet Ink Advantage 3520 | User Guide - Page 48
. After printer setup is complete, the printer can use regular cartridges. WARNING! Don't open or uncap cartridges until you are ready to install them. Leaving caps on the cartridges reduces ink evaporation. You can use the orange caps from the SETUP cartridges if necessary. 46 Solve a problem - HP Deskjet Ink Advantage 3520 | User Guide - Page 49
, then wait until the carriage stops moving. If you still receive a supply upgrade problem error message, contact HP support. Please contact HP support for help . Older Generation Cartridge You will need to use a newer version of this cartridge. In most cases you can identify a newer version of the - HP Deskjet Ink Advantage 3520 | User Guide - Page 50
call Call HP support while you are in front of the computer and the product. Be prepared to provide the following information: • Product name (located on the front panel of the product, such as HP Deskjet 3520, HP Deskjet Ink Advantage 3525) • Product number (located inside the cartridge access door - HP Deskjet Ink Advantage 3520 | User Guide - Page 51
HP online support Web site: www.hp.com/support. Contact your HP dealer or call the support phone number for your country/region to learn more about support options. Additional warranty options Extended service plans are available for the HP e-All-in-One at additional costs. Go to www.hp.com/support - HP Deskjet Ink Advantage 3520 | User Guide - Page 52
Chapter 9 50 Solve a problem - HP Deskjet Ink Advantage 3520 | User Guide - Page 53
was first installed, the date when the cartridge was last used, the number of pages printed using the cartridge, the page coverage, the printing modes used, any printing errors that might have occurred, and the product model. This information helps HP design future products to meet our customers - HP Deskjet Ink Advantage 3520 | User Guide - Page 54
the cartridge in the HP product if you turn off the memory chip's ability to collect the product's usage information. Specifications Technical specifications for the HP e-All-in-One are provided in this section. For more product specifications, see the Product Data Sheet at www.hp.com/support. This - HP Deskjet Ink Advantage 3520 | User Guide - Page 55
: Up to 10 Paper size For a complete list of supported media sizes, see the printer software. Paper weights Plain Paper: 64 to 90 g/m² (16 to Maximum scan size from glass: 21.6 x 29.7 cm (8.5 x 11.7 inches) • Supported File Types: BMP, JPEG, PNG, TIFF, PDF • Twain Version: 1.9 Print resolution Draft - HP Deskjet Ink Advantage 3520 | User Guide - Page 56
power cord supplied by HP. Cartridge yield Visit www.hp.com/go/learnaboutsupplies for more information on estimated cartridge yields. Acoustic information If you have Internet access, you can get acoustic information from the HP Web site. Go to: www.hp.com/support. Environmental product stewardship - HP Deskjet Ink Advantage 3520 | User Guide - Page 57
recycle used print cartridges and ink cartridges free of charge. For more information, go to the following Web site: www.hp.com/hpinfo/ listed at: www.hp.com/go/energystar Sleep mode • Power usage is reduced while in Sleep mode. • After initial setup of printer, the printer will enter Sleep - HP Deskjet Ink Advantage 3520 | User Guide - Page 58
Chapter 10 Disposal of waste equipment by users in private households in the European Union Chemical Substances HP is committed to providing our customers with information about the chemical substances in our products as needed to comply with legal requirements such as REACH ( - HP Deskjet Ink Advantage 3520 | User Guide - Page 59
Toxic and hazardous substance table (China) Restriction of hazardous substance (Ukraine) Battery disposal in the Netherlands Battery disposal in Taiwan California Perchlorate Material Notice Environmental product stewardship program 57 - HP Deskjet Ink Advantage 3520 | User Guide - Page 60
Chapter 10 EU battery directive Regulatory notices The HP e-All-in-One meets product requirements from regulatory agencies in your country/region. 58 Technical information - HP Deskjet Ink Advantage 3520 | User Guide - Page 61
purposes, your product is assigned a Regulatory Model Number. The Regulatory Model Number for your product is SNPRH-1102. This regulatory number should not be confused with the marketing name (HP Deskjet 3520 e-All-in-One Printer, etc.) or product numbers (CX052A, etc.). FCC statement Notice to - HP Deskjet Ink Advantage 3520 | User Guide - Page 62
in English only) either within the product documentation or at the following web site: www.hp.com/go/ certificates (type the product number in the search field). The compliance is indicated by one of the following conformity markings placed on the product: For non-telecommunications products and for - HP Deskjet Ink Advantage 3520 | User Guide - Page 63
The telephone connector (not available for all products) is intended for connection to analogue telephone networks. Products with wireless LAN devices • Some countries may have specific obligations or special requirements about the operation of Wireless LAN networks such as indoor use only or - HP Deskjet Ink Advantage 3520 | User Guide - Page 64
Chapter 10 Notice to users in Brazil Notice to users in Canada Notice to users in Taiwan 62 Technical information - HP Deskjet Ink Advantage 3520 | User Guide - Page 65
card 33, 34 N network interface card 33, 34 P paper recommended types 17 phone support 48 phone support period period for support 48 print specifications 53 R recycle ink cartridges 55 regulatory notices regulatory model identification number 59 wireless statements 61 S scan scan specifications 53 - HP Deskjet Ink Advantage 3520 | User Guide - Page 66
64

HP Deskjet 3520 e-All-in-One series