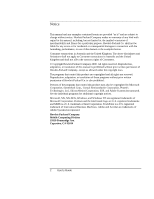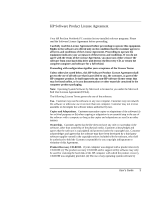HP Dv71150us User Guide
HP Dv71150us - Pavilion Entertainment - Core 2 Duo GHz Manual
 |
UPC - 884420403579
View all HP Dv71150us manuals
Add to My Manuals
Save this manual to your list of manuals |
HP Dv71150us manual content summary:
- HP Dv71150us | User Guide - Page 1
HP Pavilion Notebook PC User's Guide - HP Dv71150us | User Guide - Page 2
to change without notice. Hewlett-Packard Company makes no warranty of any kind with regard to this manual, including, but not limited to, the implied warranties of merchantability and fitness for a particular purpose. Computing Division 19310 Pruneridge Ave. Cupertino, CA 95014 2 User's Guide - HP Dv71150us | User Guide - Page 3
HP Pavilion Notebook PC either remove the software from your hard disk drive and destroy the Recovery CD, or part of the HP computer product. It shall supersede any non-HP software license terms and/or support utility software may only be used for restoring the hard disk of the HP computer with which - HP Dv71150us | User Guide - Page 4
include updates and upgrades which may be available from Hewlett-Packard under a separate support agreement. Export Clause. Customer agrees not to export or re-export the software 52.22719(c)(1,2). Edition History Edition 1 September 2000 This manual is printed on recycled paper. 4 User's Guide - HP Dv71150us | User Guide - Page 5
utility 33 Working in Comfort...34 About Repetitive Strain Injury 34 Preparing Your Work Environment 36 Setting Up Your HP Computing Equipment 39 Comfort and Safety Checklist 44 Your HP Pavilion Notebook PC 45 Caring for Your Computer 47 To protect your hard disk drive 47 User's Guide 5 - HP Dv71150us | User Guide - Page 6
use an external monitor 73 Configuring and Expanding Your Computer 77 Configuring the Pavilion Notebook with the BIOS Setup Utility 78 To run the BIOS Setup utility 78 Installing RAM modules 83 Removing RAM modules 85 Replacing a hard disk drive 86 Expanding the Hibernate Partition 87 6 User - HP Dv71150us | User Guide - Page 7
of your hard disk 115 To replace a damaged Recovery CD 116 To update the Pavilion Notebook BIOS 116 To recover an application 117 Sending Your Computer for Service 118 Specifications and Regulatory Information 119 Hardware and Software Specifications 120 HP Pavilion Notebook PC Hardware - HP Dv71150us | User Guide - Page 8
Battery Safety ...126 Laser Safety...126 Regulatory Information 127 U.S.A...127 Canada ...128 Index...131 8 User's Guide - HP Dv71150us | User Guide - Page 9
Introducing the Pavilion Notebook PC User's Guide 9 - HP Dv71150us | User Guide - Page 10
Introducing the Pavilion Notebook PC Taking Inventory Taking Inventory • HP Pavilion Notebook PC. • Main battery. • AC adapter and power cord. • Telephone cord. • Quick Start sheet. • The HP Pavilion Notebook PC Setup Guide. • Pavilion Notebook Recovery CD (or CDs), used to restore Windows and all - HP Dv71150us | User Guide - Page 11
here. At this time, HP offers the following accessories and replacement modules. • Port replicator (HP F1738A). • Auto/airline adapter (HP F1455A). • AC adapter (HP F1454A). • Primary lithium ion battery (HP F1739A). • Y adapter for mouse and keyboard (HP F1469A). • Additional RAM-HP SDRAM: • 64 MB - HP Dv71150us | User Guide - Page 12
User's Guide Description The User's Guide is a help file located on your hard drive. It provides you with detailed information about your Pavilion Notebook PC (Start, Programs, Pavilion Library-or double-click the desktop icon). Pavilion Notes For Windows ME: (Start, Help, Your HP Notebook). This - HP Dv71150us | User Guide - Page 13
Pavilion Notebook PC Identifying the Parts of the Pavilion Notebook Identifying the Parts of the Pavilion Notebook Front view 1 Latch to open the computer 2 Built-in microphone 3 Blue power button 4 Status lights (see "Status lights") 5 Built-in speakers 6 Touch pad (pointing device) User's Guide - HP Dv71150us | User Guide - Page 14
the Parts of the Pavilion Notebook 7 Click buttons 8 CD player power 9 CD player buttons 10 CD-ROM drive or DVD drive 11 Kensington lock slot (security connector) 12 Modem phone jack Side view 13 PC Card eject button 14 PC Card and CardBus slots (upper and lower) 15 Floppy disk drive 14 User's Guide - HP Dv71150us | User Guide - Page 15
Rear view Introducing the Pavilion Notebook PC Identifying the Parts of the Pavilion Notebook 16 Parallel port 17 Serial port 18 VGA port (external monitor) 19 Audio out (external speaker) 20 Microphone jack 21 Infrared port 22 USB port 23 PS/2 port 24 AC adapter jack User's Guide 15 - HP Dv71150us | User Guide - Page 16
Introducing the Pavilion Notebook PC Identifying the Parts of the Pavilion Notebook Bottom view 24 Battery 25 Battery latch 26 RAM expansion cover 27 Hard disk drive 28 Hard disk drive latch and locking screw 29 System-off button (for resetting computer) 30 Port replicator connector 16 User's Guide - HP Dv71150us | User Guide - Page 17
Status lights Introducing the Pavilion Notebook PC Identifying the Parts of the Pavilion Notebook 1 Power 2 AC connected 3 Battery 4 Caps Lock 5 Num Lock 6 Scroll Lock 7 Floppy disk drive access 8 Hard disk drive access 9 CD-ROM or DVD access User's Guide 17 - HP Dv71150us | User Guide - Page 18
Introducing the Pavilion Notebook PC Identifying the Parts of the Pavilion Notebook CD-ROM drive buttons Selected Pavilion Notebook models have CD-ROM buttons on the front. If you have a CD-ROM drive or a DVD drive, you can use these buttons to play music CDs when the system is off. (When the system - HP Dv71150us | User Guide - Page 19
Introducing the Pavilion Notebook PC Setting Up the Computer Setting Up the Computer WARNING To install the battery Do not mutilate, puncture, or dispose of batteries in fire. A battery can burst or explode, releasing hazardous chemicals. A rechargeable battery must be recycled or disposed of - HP Dv71150us | User Guide - Page 20
NOTE To connect a phone line Your Pavilion Notebook has a built-in modem. If you prefer, you can instead use a PC Card modem or an external modem to line type prior to connecting your phone line. The Pavilion Notebook modem supports the v.23 standard required for connecting to the MiniTel system - HP Dv71150us | User Guide - Page 21
turn on when operating on battery power, the battery may be out of power. Plug in the AC adapter and press the blue power button again. To set up Windows The HP Pavilion Notebook has either Microsoft Windows 98 or Windows Millenium Edition (ME) preinstalled on the hard disk drive. The first time you - HP Dv71150us | User Guide - Page 22
Pavilion Notebook PC Setting Up the Computer 1. Press the blue power button. 2. The Windows Setup program starts automatically. 3. Follow the instructions more personalized support. The information you provide during registration will be used to provide you with better products and services. There - HP Dv71150us | User Guide - Page 23
a printer is connected to your computer, you can print a copy of your registration and fax it to HP. You will find the fax number on the registration form. By completing registration, you will: • Record your ownership of the Pavilion Notebook with Hewlett-Packard and gain access to service, support - HP Dv71150us | User Guide - Page 24
- HP Dv71150us | User Guide - Page 25
Using the Pavilion Notebook PC User's Guide 25 - HP Dv71150us | User Guide - Page 26
Using the Pavilion Notebook PC Operating the Computer Operating the Computer To use the Fn hot Press and hold Fn while pressing the appropriate key. (Press and hold Ctrl+Alt with the appropriate key when using an external keyboard.) Hot key Fn + F1 Fn + F2 Fn + F3 Fn + F4 Fn + F5 Fn + F6 Fn + UP - HP Dv71150us | User Guide - Page 27
Using the Pavilion Notebook PC Operating the Computer The Applications key brings up the shortcut menu for the current • The Num Lock status indicator is lit. To use the ALT GR key Non-U.S. keyboards have an ALT GR key to the right of the spacebar. This is a shift key providing access to certain - HP Dv71150us | User Guide - Page 28
Pavilion Notebook PC are preset. You cannot adjust them. To adjust the volume From the keyboard • To increase the volume, press Fn+UP ARROW. • To setting, click Mute. With the CD-ROM drive buttons Selected Pavilion Notebook models also have CD-ROM drive buttons, which you can use with music - HP Dv71150us | User Guide - Page 29
Using the Pavilion Notebook PC Operating the Computer To use the touch pad The touch pad, a touch-sensitive pointing device that controls the motion and -click speed, pointer speed, and pointer trail. • Click sensitivity. The touch pad is inactive when an external mouse is installed. User's Guide 29 - HP Dv71150us | User Guide - Page 30
Using the Pavilion Notebook PC Securing the Computer Securing the Computer To set up password protection You can protect your computer from access by another user when you set up password protection, which is available either through Windows (software) or through the BIOS Setup utility (hardware). - HP Dv71150us | User Guide - Page 31
Using the Pavilion Notebook PC Securing the Computer 3. Select Change Passwords tab. If you also want to set up hardware password protection, see Configuring the Pavilion Notebook with the BIOS Setup Utility. To attach a security cable Your computer has a built- , such as a table leg. User's Guide 31 - HP Dv71150us | User Guide - Page 32
Using the Pavilion Notebook PC Securing the Computer 2. Loop the cable to create a slipknot around the stationary object-make sure it can't slip off. 3. Insert , McAfee VirusScan, McAfee VirusScan Central. Refer to help within each of the VirusScan applications for tips on usage. 32 User's Guide - HP Dv71150us | User Guide - Page 33
Pavilion Notebook PC Working in Comfort Working in Comfort WARNING Improper use of keyboards and other input devices has been associated with ergonomic injury. For more information about reducing your risk, visit our ergonomics Web site at www.hp.com/ergo. Thank you for selecting HP problem - HP Dv71150us | User Guide - Page 34
Using the Pavilion Notebook PC Working in Comfort RSI also has been observed in those who frequently engage in activities such as carpentry, knitting, housework, gardening, tennis, windsurfing and lifting children. What causes RSI? The specific causes of RSI have not been established. Nevertheless, - HP Dv71150us | User Guide - Page 35
Using the Pavilion Notebook PC Working in beyond this range. Adjust your chair so that the work surface or keyboard tray is at elbow height and your feet are flat on the floor edge. • An adjustable back support in both height and forward and backward tilt. It is important that the backrest - HP Dv71150us | User Guide - Page 36
the Pavilion Notebook PC Working parallel to the floor when you have your fingers on the keyboard or other input device. Your Work Posture Sitting in one : While sitting at your work surface, make sure your back is supported by the chair's backrest in an erect position or angled slightly backwards - HP Dv71150us | User Guide - Page 37
Using the Pavilion Notebook PC Working in Comfort • Legs: Your thighs should be horizontal or angled slightly to avoid fatigue. Setting Up Your HP Computing Equipment Make sure that all the elements of your HP computer system-monitor, document holder, keyboard, mice and other input devices, and - HP Dv71150us | User Guide - Page 38
Using the Pavilion Notebook PC Working in Comfort • The top of your monitor screen should be at or slightly below eye level. Most HP monitors should be displayed in a structured and well-organized way. Monitor Use Specifications • When viewing your monitor, your head should not be tilted more Guide - HP Dv71150us | User Guide - Page 39
Pavilion Notebook PC Working in Comfort twisting. Some users prefer a document holder mounted to the monitor while others prefer the document holder positioned between the screen and keyboard Your HP Keyboard The proper positioning and use of your HP keyboard is important when using HP computing - HP Dv71150us | User Guide - Page 40
Pavilion Notebook PC Working in Comfort (25 to 30 inches) above the floor and tilt forward and backward to help you find the most comfortable position. Note that research has shown that there may be less muscle tension in shoulders and forearms with the keyboard typing. Some HP keyboards come with an - HP Dv71150us | User Guide - Page 41
the Pavilion Notebook PC Working in stylus and graphics tablet, or other input device, position it as close to the keyboard as possible, and keep it at the same level so you do not have the volume before connecting headphones or speakers to your HP equipment. When you put on the headphones, slowly - HP Dv71150us | User Guide - Page 42
Pavilion Notebook PC within easy reach. For example, if you are primarily using the keyboard, place it directly in front of you, not to the side Back: While sitting at your work surface, make sure your back is supported by the chair's backrest in an erect position or angled slightly backwards - HP Dv71150us | User Guide - Page 43
tasks frequently will help prevent muscle stiffness. Examples: alternating between keyboarding, reading, writing, filing, and moving around in your work preloaded on the hard disk of your HP computing equipment. Your HP Pavilion Notebook PC You can use your HP Pavilion Notebook virtually anywhere, - HP Dv71150us | User Guide - Page 44
Pavilion Notebook PC Working in Comfort Preparing Your Mobile Work Environment • Use a chair that provides good support for your lower back. If an adjustable chair is not available, you can use a pillow or rolled-up towel to provide lower back support possible. The notebook keyboard requires little - HP Dv71150us | User Guide - Page 45
Pavilion Notebook PC Caring for Your Computer Caring for Your Computer The following are recommendations for maintaining your computer during everyday use, as well as preventing potential physical damage or data loss. To protect your hard disk drive Hard disk drives or stopping. User's Guide 45 - HP Dv71150us | User Guide - Page 46
Using the Pavilion Notebook PC Caring for Your Computer • Back up your work regularly. Copy files to floppy, tape or network drives. • Use a AC and battery operation) to the shortest comfortable interval. There are two types of LCD display available when you buy your Pavilion Notebook PC: HPA ( - HP Dv71150us | User Guide - Page 47
Using the Pavilion Notebook PC Caring for Your Computer To clean your computer You can clean the computer with a soft cloth dampened either Instead, apply the cleaner to a soft cloth and then gently wipe the display. • You can clean the keyboard with a vacuum cleaner to remove accumulated dust. User - HP Dv71150us | User Guide - Page 48
- HP Dv71150us | User Guide - Page 49
Traveling with Your Computer User's Guide 49 - HP Dv71150us | User Guide - Page 50
This not only conserves battery power, but also extends the life of the display. No activity of the keyboard or mouse for the specified interval. Press any key or move the pointer to return to your current session. Turn off hard disks Action When Resume Turns off only the hard disk drive. This is - HP Dv71150us | User Guide - Page 51
hard disk drive to conserve battery power. Saves current session to RAM. When Resume No activity of the keyboard or mouse, no disk drive best support the ways in which you use your Pavilion Notebook. To To use manual power management You can shut down your computer manually whenever you need - HP Dv71150us | User Guide - Page 52
standby Action When Resume Turns off the display and hard disk drive. Saves current session to RAM. Fn+F3 or Fn+F4 or Start, Shut Down Battery power reaches a critically low level (see "To respond to a low-battery warning" on page 57). • The timeout setting in the BIOS seconds. 52 User's Guide - HP Dv71150us | User Guide - Page 53
the system-off button on the bottom of the computer (see "Bottom view" on page 16). When the system hibernates as a result of a critically low battery, you will find when resuming that all your data has been saved but that some functions may be disabled. To resume normal operation, restore power - HP Dv71150us | User Guide - Page 54
like a battery when AC is not connected. • Place pointer over the power icon to display a percentage of remaining time. • Right click the power icon to view the options for displaying power information. • Left click the power icon to display a menu of the available power schemes. 54 User's Guide - HP Dv71150us | User Guide - Page 55
Replace the battery with one that is charged (see "To install the battery"). If you plug in the AC adapter, you can continue to work while your battery recharges. To optimize battery operating time • Plug in the AC adapter, especially while using the CD-ROM or DVD drive or an I/O PC Card, exit the - HP Dv71150us | User Guide - Page 56
in, the processor starts at high speed. If the computer is on battery power, the processor starts at low speed. • If you unplug the BIOS Setup in the Power menu. For information on how to run BIOS Setup, see the Tips and Troubleshooting file on the HP notebook Web site, www.hp.com or www.europe.hp - HP Dv71150us | User Guide - Page 57
Making Connections User's Guide 57 - HP Dv71150us | User Guide - Page 58
and receive e-mail messages, and use your PC to send and receive faxes. Your Pavilion PC contains several software programs that work with your speed or support this technology. Please check with your service provider for information on its capabilities. Furthermore, download transmission rates - HP Dv71150us | User Guide - Page 59
AOL as your Internet Service Provider, you can access the Internet only with AOL's own software; you can't use a standard browser like Internet Explorer. As a result: • You cannot view Web sites by clicking on links (such as those in the electronic User's Guide that link to the HP notebook Web site - HP Dv71150us | User Guide - Page 60
using AOL, e-mail services are part of your AOL service. For other ISPs, you can use Outlook Express (included with your computer) or an e-mail system of your choice. This section includes instructions for using Outlook once. (Or double-click to view the message in its own window.) 60 User's Guide - HP Dv71150us | User Guide - Page 61
fax software included with your Pavilion PC enable you to use the personal use. Follow the onscreen instructions. If you're unsure which setting faxes. To send a fax, change the selected printer (in the Print dialog box) to QuickLink III manually 1. When a fax call is coming in, choose - HP Dv71150us | User Guide - Page 62
printer icon to print the fax on the selected printer. 4. To see the next new fax, click the Next Fax button. To select modem modes If you have trouble program. The following table indicates the mode value to use for each supported modulation as well as the possible rates that can be used for each - HP Dv71150us | User Guide - Page 63
a modem repeatedly fails to connect to a service provider. The number of failed attempts and driver and MiniTel emulator software. The modem driver is available for download from the technical support area on the HP Pavilion Notebook Web site (http://www.hp.com/notebooks). Some Pavilion Notebook PCs - HP Dv71150us | User Guide - Page 64
Pavilion Notebook. The Pavilion supports standard Type I, II, and III PC Cards (PCMCIA and CardBus). You can use two Type I or II cards or one Type III card. To insert a PC 1. Click the PC Card indicator in the taskbar, then click Stop. This protects your data and avoids unexpected problems. You can - HP Dv71150us | User Guide - Page 65
Resume operation. If this occurs: 1. Stop the network PC card: • Double-click on the PC card icon in the lower right of your screen. • In PC Card Properties, select your network card. • Click Stop. 2. Remove the PC card. 3. Insert the PC card again to reestablish network connection. User's Guide 65 - HP Dv71150us | User Guide - Page 66
Printer (parallel) Printer (infrared) Printer (serial) Monitor PS/2 mouse PS/2 keyboard USB device Infrared device Speakers Microphone Audio-in Port location on Pavilion Port replicator 1 11 6 -- 2 10 3 12 8* 13 8* 13 7 14 6 -- 4 16 5 17 -- 15 * You can use a Y adapter (HP - HP Dv71150us | User Guide - Page 67
Pavilion Notebook ports Making Connections Connecting External Components 1 Parallel port 2 Serial port 3 VGA port (external monitor) 4 Audio out (external speaker) 5 Microphone jack 6 Infrared port 7 USB port 8 PS/2 port 9 AC adapter jack User's Guide 67 - HP Dv71150us | User Guide - Page 68
PS/2 ports (2) 13 USB ports (2) 14 Audio In 15 Audio Out (external speaker) 16 Microphone jack 17 AC adapter jack To use the port replicator With the optional port replicator, you can connect external components without computer with the locator pins on the port replicator, as shown. 68 User's Guide - HP Dv71150us | User Guide - Page 69
the BIOS Setup Utility: 1. Restart the computer, and press F2 at the HP Invent logo to enter the BIOS Setup BIOS Setup Utility. To disconnect from the port replicator 1. Press down on the two release tabs on the port replicator, as shown. 2. Lift the computer from the port replicator. User's Guide - HP Dv71150us | User Guide - Page 70
with your Zip drive. To connect an external keyboard or PS/2 mouse Note The 6-pin PS/2 port allows you to attach an external keyboard or a PS/2-compatible mouse to the computer. While an external PS/2 mouse is connected, the touch pad is normally disabled. The Pavilion Notebook provides one PS - HP Dv71150us | User Guide - Page 71
parallel ports, and scanners on a single bus. The Pavilion Notebook provides one USB port; the optional port replicator provides two problems making this connection, contact the vendor of the peripheral device, as well as the HP Web site, for the latest versions of the USB drivers. . User's Guide 71 - HP Dv71150us | User Guide - Page 72
+F12 on an external keyboard) to cycle through the display options: Pavilion Notebook display, external monitor, both driver. Follow the onscreen instructions. 6. Click Start, Settings, Control Panel, Display, Settings Tab. Position the second monitor to the right or left of your Pavilion Notebook - HP Dv71150us | User Guide - Page 73
Pavilion Notebook display settings. There are a few limitations with dual display mode: • Settings cannot be changed on the second monitor if DirectDraw is enabled-for example, if video is playing-since the display driver cannot reallocate the display memory for dual display support - HP Dv71150us | User Guide - Page 74
- HP Dv71150us | User Guide - Page 75
Configuring and Expanding Your Computer User's Guide 75 - HP Dv71150us | User Guide - Page 76
24-hour format. Values set take effect immediately. Sets the date using mm/dd/yyyy format. Sets the floppy drive type. Floppy disk drive type detected and set automatically. Sets the hard disk drive type and various parameters. Hard disk drive detected and set automatically. 76 User's Guide - HP Dv71150us | User Guide - Page 77
Configuring the Pavilion Notebook with the BIOS Setup Utility Secondary Master Display Device PS/2 Pointing Devices ZV Port Quiet Boot System Memory Extended Memory Advanced Menu Serial port Base I/O address IrDA port Mode Base I/O address DMA channel Sets the CD-ROM drive type and various - HP Dv71150us | User Guide - Page 78
Configuring the Pavilion Notebook with the BIOS Setup Utility BIOS (specified or automatic). Sets the port to output only, bidirectional, ECP mode, or EPP mode. Sets the I/O address. When ECP mode is enabled, sets the DMA channel. Enables the primary (hard drive) and secondary (CD-ROM drive - HP Dv71150us | User Guide - Page 79
Pavilion Notebook with the BIOS Setup Utility Password on boot Power (APM) Menu* PM Control Power Savings Standby Timeout Suspend Timeout Hibernate Timeout Hard which the hard disk LCD panel can be turned off or the system can enter suspend mode. Enabled Default Battery Powered Only Maximum Battery - HP Dv71150us | User Guide - Page 80
Configuring the Pavilion Notebook with the BIOS Setup Utility Power Button Mode Resume on Modem Ring Resume on Time Resume Time Cooling Control Boot Menu Diskette Drive Hard Drive CD-ROM/DVD Drive Exit Menu to CMOS and stays in Setup. Security settings are saved when changed. 80 User's Guide - HP Dv71150us | User Guide - Page 81
Configuring and Expanding Your Computer Installing RAM modules Installing RAM modules CAUTION The Pavilion Notebook provides an optional memory expansion slot for installing up to two RAM expansion modules. Use HP SDRAM modules only; EDO RAM is not supported. Your computer's computer chips are - HP Dv71150us | User Guide - Page 82
. This partition is automatically used to save your current session from RAM when battery level is low. As a result, you must provide a sufficiently large Hibernate partition to accommodate all the information stored in RAM; otherwise, you risk losing work in progress. See Expanding the Hibernate - HP Dv71150us | User Guide - Page 83
the two latches at the sides of the RAM expansion module by pushing them gently outward (away from the sides of the module). 2. When you release the latches, the free edge of the module pops up. 3. Pull the module out of the connector. 4. Replace the RAM expansion module door. User's Guide 83 - HP Dv71150us | User Guide - Page 84
Configuring and Expanding Your Computer Replacing a hard disk drive Replacing a hard disk drive You'll need a small Phillips screwdriver to complete this procedure. 1. From the Start menu, shut down the computer. 2. Unplug the AC adapter, if present, and remove the battery. 3. Turn the unit bottom - HP Dv71150us | User Guide - Page 85
hard disk before you begin this procedure. After the hard disk drive is formatted, you'll need to reinstall any applications. 1. Back up all data from your hard disk. 2. If you wish to install additional RAM HP logo, press F2. 6. Select the CD-ROM drive as the first boot device, exit from the BIOS - HP Dv71150us | User Guide - Page 86
Configuring and Expanding Your Computer Expanding the Hibernate Partition 14. Follow the onscreen instructions for setting up Windows. 15. When Windows setup is complete, reinstall any applications and restore backed up data. 86 User's Guide - HP Dv71150us | User Guide - Page 87
Service and Support User's Guide 87 - HP Dv71150us | User Guide - Page 88
price upon prompt return of the product. 4. HP's limited warranty is valid in any country or locality where HP has a support presence for this product and where HP has marketed this product. The level of warranty service to you. This warranty gives you specific legal rights and you might also have - HP Dv71150us | User Guide - Page 89
Service and Support Hewlett-Packard Limited Warranty Statement 7. TO THE EXTENT ALLOWED BY LOCAL LAW, THE REMEDIES IN THIS WARRANTY STATEMENT ARE YOUR SOLE AND EXCLUSIVE REMEDIES. EXCEPT AS INDICATED ABOVE, IN NO EVENT WILL HP RIGHTS APPLICABLE TO THE SALE OF THIS PRODUCT TO YOU. User's Guide 89 - HP Dv71150us | User Guide - Page 90
Support for Your Pavilion PC Getting Support for Your Pavilion PC HP offers a number of ways that you can get technical support for your computer. If you have questions or problems, here are the resources available to you: • Look up information in this User's Guide. • Visit the Pavilion Notebook - HP Dv71150us | User Guide - Page 91
normally sold by HP in the country of use, the customer must call one of the supported HP Customer Care Centers located nearest the region. Currently, Pavilion Notebook Series service and support assistance is provided in the US only. Pavilion Notebook Series US Only - (970) 635-1000 User's Guide 91 - HP Dv71150us | User Guide - Page 92
you with repair processes. If the HP notebook product is not normally sold by HP in the country of use, it must be returned to a supported country for services. (Currently, HP Pavilion Notebook PC service is only provided in the United States.) Warranty service may include the cost of shipping - HP Dv71150us | User Guide - Page 93
Note Service and Support Obtaining Repair Service If the hard disk drive is defective, you will receive a replacement drive with the original HP software. User's Guide 93 - HP Dv71150us | User Guide - Page 94
- HP Dv71150us | User Guide - Page 95
Solving Problems with Your Computer User's Guide 95 - HP Dv71150us | User Guide - Page 96
See Testing Hardware Operation. If the PC card detection beep(s) at startup are very loud and volume cannot be adjusted • Download the latest audio driver from the technical support area of the HP Pavilion Notebook Web site (http://www.hp.com/notebooks). CD-ROM Drive Problems If you can't boot from - HP Dv71150us | User Guide - Page 97
BIOS Setup utility. • Reboot the computer. You may also want to test the CD-ROM drive with diagnostics. See Testing Hardware Operation. Display Problems If display, instead of 800×600. You need to set the monitor type to Laptop Display Panel (800×600) in Windows 98 or Digital Flat Panel in Windows - HP Dv71150us | User Guide - Page 98
Video Display Device to LCD/CRT in the Main menu. You may also want to test the display with diagnostics. See Testing Hardware Operation. DVD Problems If you can't boot from a CD or DVD in the DVD drive • Make sure the CD or DVD is bootable, such as the Pavilion Notebook Recovery CD. • If you - HP Dv71150us | User Guide - Page 99
Problems with Your Computer Troubleshooting Techniques If the DVD is playing erratically • Dirt or smudges can cause a disc to skip. Clean the disc with a soft cloth. If the disc is badly scratched, it will have to be replaced. format, flip the disc over and play the other side. User's Guide 99 - HP Dv71150us | User Guide - Page 100
the hard disk makes a buzzing or whining noise • Back up the drive immediately. • Check for alternate noise sources, such as the fan or a PC Card drive. and other programs that drive CPU usage toward 100% can contribute to a temperature increase. Keyboard, Touch Pad, and Mouse Problems If the touch - HP Dv71150us | User Guide - Page 101
• Make sure you installed any drivers included with the mouse. • Suspend keyboard and pointing devices with diagnostics. See Testing Hardware Operation. Memory Problems If a message says you are out of memory • In Windows Help, search for Memory Troubleshooter. • If you are having memory problems - HP Dv71150us | User Guide - Page 102
with Your Computer Troubleshooting Techniques MIDI Problems If the computer is sometimes unable to play MIDI files • Download the latest audio driver from the technical support area of the HP Pavilion Notebook Web site (http://www.hp.com/notebooks). Modem Problems If the modem will not connect - HP Dv71150us | User Guide - Page 103
) Problems If the notebook doesn't recognize a PC Card • Remove and reinsert the PC card. • If the card requires an IRQ, check that there is one available. Look in Device Manager, Properties, Interrupt Request (IRQ). • Check the HP Pavilion Notebook Web site for information about supported PC Cards - HP Dv71150us | User Guide - Page 104
Solving Problems with Your Computer Troubleshooting Techniques If a PC card modem is not working • Disable the you see the HP logo, press F2 to enter the BIOS Setup utility. 3. From the Power menu, set CPU Cooling Modes to Performance. 4. Exit the BIOS Setup utility. • disk space. 104 User's Guide - HP Dv71150us | User Guide - Page 105
with Your Computer Troubleshooting Techniques Port Replicator Problems If a port on a port replicator isn't working • Check that AC power is connected. • Try using the corresponding notebook port, while undocked. • See the manual for the port replicator. Power and Battery Problems If the computer - HP Dv71150us | User Guide - Page 106
Solving Problems with Your Computer Troubleshooting Techniques 3. From the Power menu, make sure Enable Power Saving is enabled. 4. Exit the BIOS Setup utility. If the battery doesn't charge • Make sure the AC adapter is plugged doesn't suspend if the connection is actively in use. 106 User's Guide - HP Dv71150us | User Guide - Page 107
-dpi (dots per inch) printer, try selecting a compatible printer driver for a 300-dpi printer. For example, for a 600-dpi HP LaserJet printer, try using the HP LaserJet IIIsi driver (300-dpi). Certain applications may not work properly with 600-dpi printers. Recovery CD Problems If an error message - HP Dv71150us | User Guide - Page 108
Problems with Your Computer Troubleshooting Techniques • Check the port connection to see if it's loose. • Check settings in BIOS Setup. 1. From the Start menu, shut down, then restart the computer. 2. When you see the HP logo, press F2 to enter the BIOS Check settings in BIOS Setup. 108 User's Guide - HP Dv71150us | User Guide - Page 109
, then restart the computer. 2. When you see the HP logo, press F2 to enter the BIOS Setup utility. 3. Open the Boot menu. The default boot order is (1) Hard Drive C, (2) Diskette A, and (3) CD-ROM/DVD. 4. As the first boot device, select Diskette A. 5. Exit the BIOS Setup utility. User's Guide 109 - HP Dv71150us | User Guide - Page 110
Troubleshooting Techniques Suspending and Resuming Problems If the computer takes a long time to resume after being suspended • In Windows 98 and Windows ME, the computer can take a minute or longer to resume when a network card is installed. While the operating system is loading drivers notebook - HP Dv71150us | User Guide - Page 111
Problems with Your Computer Testing Hardware Operation Testing Hardware Operation The Pavilion Notebook drivers can be loaded. To run the diagnostic test: 1. Reboot the computer and, when you see the HP in the BIOS Setup utility. You can confirm the problem by running BIOS Setup and checking - HP Dv71150us | User Guide - Page 112
Solving Problems with Your Computer Testing Hardware Operation If you saved a Support Ticket, you can also view it later. From the directory c:\dmi\hpdiags, run the file hpsuppt.exe. The Support Ticket will appear in that directory as hpsuppt.txt. 112 User's Guide - HP Dv71150us | User Guide - Page 113
HP custom software over a user-installed alternate operating system. If you need to recover a specific application, you can reinstall the software directly from your hard drive; for instructions, see "To recover an application". The Recovery CD provides the Pavilion Notebook-specific Windows drivers - HP Dv71150us | User Guide - Page 114
to enhance the capabilities of the Pavilion Notebook. Updates will be available from HP Customer Care. Visit the technical support area of the HP Pavilion Notebook Web site at (http://www.hp.com/notebooks). Download the BIOS update and follow the instructions in the README.TXT file on how to create - HP Dv71150us | User Guide - Page 115
Solving Problems with Your Computer Recovering and Reinstalling Software To recover an application Note The Recovery CDs restore all the software that was originally on your HP Pavilion Notebook PC, but the recovery program erases the hard drive in the process. Therefore, to reinstall specific - HP Dv71150us | User Guide - Page 116
When sending your Pavilion Notebook to Hewlett-Packard, please use the original product packaging or other substantial packaging in order to avoid damage to the unit in transit. If the hard disk drive is defective, you will receive a replacement drive with the original HP software. 116 User's Guide - HP Dv71150us | User Guide - Page 117
Specifications and Regulatory Information User's Guide 117 - HP Dv71150us | User Guide - Page 118
at www.hp.com/notebooks. HP Pavilion Notebook PC Hardware Specifications Physical Attributes Processor and Bus Architecture Graphics Power Storage RAM Audio System Size: 311mm×249mm×42mm (12.24"×9.80"×1.64") closed. Weight: 3.0 kg (6.6 lb.). Intel Pentium III processor (Speedstep Support on 600 - HP Dv71150us | User Guide - Page 119
. Mediamatics DVD Player. MusicMatch Jukebox. VirusScan. Adobe Acrobat Reader. HP diagnostic tests. Online documentation. Electronic registration. Recovery CD(s) included. Centralized worldwide BIOS and driver update service. User and supervisor passwords. Kensington Microsaver lock slot. Operating - HP Dv71150us | User Guide - Page 120
17 AGP. Audio: ESS M-2EM OR ESS M-3. CardBus: TI PCI1225. Keyboard controller: National PC87570. Super I/O: National 97338. Software System Resources The tables on this page show typical resource usage as set up by the Pavilion Notebook BIOS. Plug-and-play operating systems, drivers, and BIOS - HP Dv71150us | User Guide - Page 121
CD-ROM drive (secondary IDE controller) LPT1 (printer port) DOS games (FM decoding) Motherboard resources VGA adapter VGA adapter PCMCIA controller Modem Floppy disk drive controller Internal hard disk drive (primary IDE controller) Floppy disk drive controller COM1 (serial port) User's Guide 121 - HP Dv71150us | User Guide - Page 122
Specifications and Regulatory Information Hardware and Software Specifications DMA Channels 0 ECP parallel port (if enabled) 1 DOS games (FM decoding) 2 Floppy disk drive 3 Fast IR (if enabled) 4 Cascade from secondary PMA controller 5 Free 6 Free 7 Free 122 User's Guide - HP Dv71150us | User Guide - Page 123
Specifications and Regulatory Information Safety Information Safety Information Power Cords The power cord supplied with the Pavilion Notebook replacement AC adapter (HP F1454A), contact your local Hewlett-Packard dealer or Sales and Service office. Country Rated Voltage and Current HP Guide 123 - HP Dv71150us | User Guide - Page 124
disposal or recycling of batteries. • To obtain a replacement battery, contact your local dealer or HP sales office. • Do not charge the battery pack if the ambient temperature exceeds 45° C (113° F). Laser Safety The CD-ROM and DVD drives used with the HP Pavilion Notebook PC are certified as Class - HP Dv71150us | User Guide - Page 125
Specifications and Regulatory Information Regulatory Information Regulatory Information This section presents information that shows how the HP Pavilion Notebook PC complies with regulations in certain regions. Any modifications to the Pavilion Notebook unit's batteries and AC Interference Problems. - HP Dv71150us | User Guide - Page 126
Specifications and Regulatory Information Guide 22 and EN 45014) Manufacturer: Hewlett-Packard Company Address: Hewlett-Packard Company Mobile Computing Division 19310 Pruneridge Ave. Cupertino, CA 95014, U.S.A. declares that the following product Product name: HP Pavilion Notebook PC - HP Dv71150us | User Guide - Page 127
Information Options: Safety: EMC: All conforms to the following product specifications IEC 950:1991+A1,A2 ,A3, A4 / EN 60950 ( accept any interference received, including interference that may cause undesired operation. The HP F1740A and F1454A AC/DC adapter used with this product is designed to - HP Dv71150us | User Guide - Page 128
- HP Dv71150us | User Guide - Page 129
26 front view, 13 H hard disk drive access light, 17 location, 16 replacing, 84 hardware testing, 111 hibernate, 52 Hibernate partition creating, 85 hot keys, 26 HP Customer Care Web site, 12 HP notebook website, 90 HP warranty, 88 I infrared port location on Pavilion, 15 inventory, 10 K Kensington - HP Dv71150us | User Guide - Page 130
processor speed, 56 status light, 17 suspending, 51 troubleshooting, 105 power cords, 123 power management, 50 manual, 51 processor speed, 56 PS/2 port location on Pavilion, 15 R RAM correct handling, 81 cover location, 16 installing, 81 removing, 83 recovering hard disk, 113 software, 113 Recovery

HP Pavilion Notebook PC
User's Guide