HP E27u User Guide - Page 25
Using the OSD function buttons
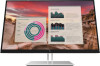 |
View all HP E27u manuals
Add to My Manuals
Save this manual to your list of manuals |
Page 25 highlights
1. If the monitor is not already on, press the power button to turn on the monitor. 2. Press the Menu button. 3. Use the three function buttons to navigate, select, and adjust the menu choices. The on-screen button labels vary, depending on which menu or submenu is active. The following table lists possible menu selections in the OSD main menu. It includes descriptions for each setting and its impacts on your monitor's appearance or performance. Table 2-1 OSD menu options and descriptions for using a button (select products only) Main menu Description Gaming Button-Selects and adjusts gaming preferences, such as Adaptive-Sync, response time, frame rate, message timers, crosshair, ambient lighting, and multiple-monitor alignment. Brightness Button-Adjusts the brightness level of the screen. The factory default is 90. Contrast Button-Adjusts the contrast level of the screen. The factory default is 100. Color Button-Selects and adjusts the screen color. Input Selects the video input signal (DisplayPort, HDMI, or USB Type-C). Image Button-Adjusts the screen image. Power Adjusts the power settings. Menu Adjusts the OSD menu and function button controls. Management Button-Adjusts the DDC/CI settings, selects the language in which the OSD menu is displayed (the factory default is English), and returns all OSD menu settings to the factory default settings. USB Host Selection Selects the USB host (button only). Exit Exits the OSD menu screen. Using the OSD function buttons The function buttons offer useful actions, and you can customize all but one of them to make them even more useful. NOTE: The actions of the function buttons vary among monitor models. For information about changing the function of the buttons, see Reassigning the function buttons on page 20. Using the OSD function buttons 19















