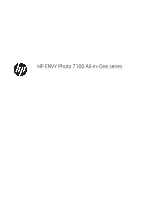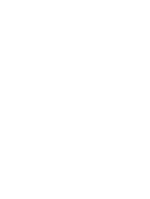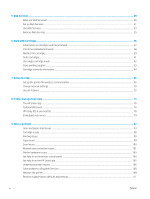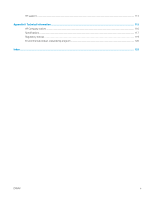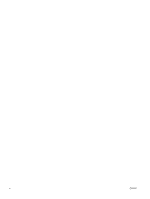HP ENVY Photo 7100 User Guide
HP ENVY Photo 7100 Manual
 |
View all HP ENVY Photo 7100 manuals
Add to My Manuals
Save this manual to your list of manuals |
HP ENVY Photo 7100 manual content summary:
- HP ENVY Photo 7100 | User Guide - Page 1
HP ENVY Photo 7100 All-in-One series - HP ENVY Photo 7100 | User Guide - Page 2
- HP ENVY Photo 7100 | User Guide - Page 3
the HP Smart app to print, scan, and troubleshoot from an iOS, Android, or Windows 10 device 23 Turn the printer off ...24 3 Print ...25 Print using the HP Smart app ...26 Print documents using HP printer software ...27 Print photos using HP printer software ...28 Print on envelopes ...30 Print on - HP ENVY Photo 7100 | User Guide - Page 4
...83 Cartridge issues ...88 Printing issues ...90 Copy issues ...99 Scan issues ...100 Network and connection issues ...101 Printer hardware issues ...103 Get help from the printer control panel ...104 Get help from the HP Smart app ...105 Understand printer reports ...106 Solve problems using Web - HP ENVY Photo 7100 | User Guide - Page 5
HP support ...113 Appendix A Technical information ...115 HP Company notices ...116 Specifications ...117 Regulatory notices ...119 Environmental product stewardship program ...126 Index ...133 ENWW v - HP ENVY Photo 7100 | User Guide - Page 6
vi ENWW - HP ENVY Photo 7100 | User Guide - Page 7
1 How do I? Learn how to use your HP ENVY Photo 7100 series ● Get started ● Print ● Copy and scan ● Web Services ● Work with cartridges ● Network setup ● Solve a problem ENWW 1 - HP ENVY Photo 7100 | User Guide - Page 8
following topics: ● Accessibility ● HP EcoSolutions (HP and the Environment) ● Printer parts ● Control panel and status lights ● Paper basics ● Load paper ● Load original ● Update the printer ● Open the HP printer software (Windows) ● Use the HP Smart app to print, scan, and troubleshoot from an iOS - HP ENVY Photo 7100 | User Guide - Page 9
functions can be executed through keyboard commands. The HP software also supports Windows accessibility options such as StickyKeys, ToggleKeys, FilterKeys, and MouseKeys. The printer doors, buttons, paper trays, and paper-width guides can be operated by users with limited strength and reach - HP ENVY Photo 7100 | User Guide - Page 10
through pressing button). (the Power To enter sleep mode after some time of inactivity Use the following instructions to change the period of inactivity before the printer sleeps. 1. From the printer control panel, do one of the following. ● Touch or swipe down the tab at the top of the screen to - HP ENVY Photo 7100 | User Guide - Page 11
. CAUTION: Always turn the printer off properly, using the printer. (the Power button) located on the front left side of If you improperly turn the printer off, the print carriage might not return to the correct position, causing problems with the cartridges and print quality issues. Quiet Mode - HP ENVY Photo 7100 | User Guide - Page 12
of the paper. ● Change the print quality in the printer driver to a draft setting. The draft setting uses less ink. ● Do not clean the printhead unnecessarily. Doing so wastes ink and shortens the life of the cartridges. ● Recycle used original HP cartridges through HP Planet Partners. For more - HP ENVY Photo 7100 | User Guide - Page 13
Printer parts Front view Figure 2-1 Front and top views of HP ENVY Photo 7100 All-in-One series Feature 1 2 3 4 5 6 7 8 9 10 11 12 13 14 15 16 17 ENWW Description Lid Lid-backing Scanner glass Printer model name Cartridge access door Memory device area Cartridge access area cartridges Photo tray - HP ENVY Photo 7100 | User Guide - Page 14
Description Cartridge access door Printhead Cartridges NOTE: Cartridges should be kept in the printer to prevent possible print quality issues or printhead damage. Avoid removing supplies for extended periods of time. Back view Figure 2-2 Rear view of HP ENVY Photo 7100 All-in-One series Feature - HP ENVY Photo 7100 | User Guide - Page 15
on the printer. Control panel display: Touch the screen to select menu options, or scroll through the menu items. Wireless light: Indicates the status of the printer wireless connection. ● Solid blue light indicates that wireless connection has been established and you can print. ● Slow blinking - HP ENVY Photo 7100 | User Guide - Page 16
can view and print photos. Setup : Opens the Setup menu where you can change preferences and use tools to perform maintenance functions. Help : Opens the Help menu where you can view How To videos, printer feature information, and tips. HP ePrint icon: Opens the Web Services Summary menu, where - HP ENVY Photo 7100 | User Guide - Page 17
to change the settings. TIP: Touch (Home) to return to the Home screen. To change the printer settings To change the printer settings or print reports, use the options available on the Setup menu. 1. From the printer control panel, touch or swipe down the tab at the top of the screen to open the - HP ENVY Photo 7100 | User Guide - Page 18
. Photo printing ● HP Premium Plus Photo Paper HP Premium Plus Photo Paper is HP's highest-quality photo paper for your best photos. With HP Premium Plus Photo Paper, you can print beautiful photos that are instant-dry so you can share them right off the printer. The printer supports several - HP ENVY Photo 7100 | User Guide - Page 19
HP paper supplies The printer is designed to work well with most types of office paper. Use HP paper for optimum print quality. To order HP papers and other supplies, go to www.hp best results, observe the following guidelines. ● Load only one type and one size of paper at a time into a tray or - HP ENVY Photo 7100 | User Guide - Page 20
quality, and other printing problems, avoid loading the following paper in the tray or document feeder: ● Multipart forms ● Media that is damaged, curled, or wrinkled ● Media with cutouts or perforations ● Media that is heavily textured, embossed, or does not accept ink well ● Media that is too - HP ENVY Photo 7100 | User Guide - Page 21
loaded media. If you do not see the photo tray, remove the output tray from the printer. 2. Load paper. ● Insert a stack of photo paper into the photo tray print side down. ● Slide the photo paper forward until it stops. ● Slide the paper-width guides inward until they stop at the edges of the - HP ENVY Photo 7100 | User Guide - Page 22
guides outward, and then remove any previously loaded media. 2. Load paper. ● Insert a stack of paper into the paper tray with the short edge forward and the print side down. ● Slide the paper forward until it stops. ● Slide the paper-width guides inward until they stop - HP ENVY Photo 7100 | User Guide - Page 23
outward, and then remove any previously loaded media. 2. Load paper. ● Insert a stack of panorama photo paper into the paper tray print side down. ● Slide the photo paper forward until it stops. ● Slide the paper-width guides inward until they stop at the edges of the paper. 3. Push the paper tray - HP ENVY Photo 7100 | User Guide - Page 24
. To load envelopes 1. Pull out the paper tray, slide the paper-width guides outward, and then remove any previously loaded media. 2. Load envelopes ● Insert one or more envelopes in the center of the paper tray. The print side should face down. Load envelopes according to the graphic. ● Slide - HP ENVY Photo 7100 | User Guide - Page 25
5. Pull out the output tray extension. ENWW Load paper 19 - HP ENVY Photo 7100 | User Guide - Page 26
Load original To load original on the scanner glass 1. Lift the scanner lid. 2. Load the original print side down on the right front corner of the glass. 3. Close the scanner lid. 20 Chapter 2 Get started ENWW - HP ENVY Photo 7100 | User Guide - Page 27
to a network and Web Services has been enabled, the printer automatically checks for updates. To update the printer using the printer control panel 1. From the top of the screen, touch or swipe down the tab to open the Dashboard, touch ( Setup ) 2. Touch Printer Maintenance . 3. Touch Update the - HP ENVY Photo 7100 | User Guide - Page 28
options is provided throughout this guide. After installing the HP printer software, depending on your operating system, do one of the following: NOTE: If you are using HP Smart app instead of the printer software, see Use the HP Smart app to print, scan, and troubleshoot from an iOS, Android, or - HP ENVY Photo 7100 | User Guide - Page 29
, and troubleshoot from an iOS, Android, or Windows 10 device HP Smart (formerly known as HP All-in-One Printer Remote) helps you to set up, scan, print, share, and manage your HP printer. You can share documents and images through email, text messages, and popular cloud and social media services - HP ENVY Photo 7100 | User Guide - Page 30
until the power light turns off before unplugging the power cord or turning off a power strip. CAUTION: If you incorrectly turn the printer off, the print carriage might not return to the correct position, causing problems with the cartridges and print quality issues. 24 Chapter 2 Get started ENWW - HP ENVY Photo 7100 | User Guide - Page 31
manually only when you want to change print quality, print on specific types of paper, or use special features. This section contains the following topics: ● Print using the HP Smart app ● Print documents using HP printer software ● Print photos using HP printer software ● Print on envelopes ● Print - HP ENVY Photo 7100 | User Guide - Page 32
input tray. For more information, see Load paper. 2. Open HP Smart. For more information, see Use the HP Smart app to print, scan, and troubleshoot from an iOS, Android, or Windows 10 device. 3. On the HP Smart Home screen, make sure your printer is selected. TIP: If you want to select a different - HP ENVY Photo 7100 | User Guide - Page 33
button might be called Properties, Options, Printer Setup, Printer Properties, Printer, or Preferences. NOTE: To set print settings for all print jobs, make the changes in the HP software provided with the printer. For more information on the HP software, see Printer management tools. 5. Select the - HP ENVY Photo 7100 | User Guide - Page 34
the input tray and set the paper size on the printer control panel. 6. Click OK to close the Properties dialog box. 7. Click Print or OK to begin printing. NOTE: After the printing is finished, remove unused photo paper from the input tray. Store the photo paper so it does not start to curl, which - HP ENVY Photo 7100 | User Guide - Page 35
the photos you want to print, and touch Continue. 4. Touch (Edit) to change brightness, crop, or rotate the selected photo, or touch set properties. 5. Touch Continue and preview the selected photo. 6. Touch Print to begin printing. (Print Settings) to ENWW Print photos using HP printer software - HP ENVY Photo 7100 | User Guide - Page 36
button might be called Properties, Options, Printer Setup, Printer Properties, Printer, or Preferences. NOTE: To set print settings for all print jobs, make the changes in the HP software provided with the printer. For more information on the HP software, see Printer management tools. 5. Select the - HP ENVY Photo 7100 | User Guide - Page 37
4. From the pop-up menu, choose Paper Type/Quality, and verify the paper type setting is set to Plain Paper. 5. Click Print. ENWW Print on envelopes 31 - HP ENVY Photo 7100 | User Guide - Page 38
Setup, Printer Properties, Printer, or Preferences. NOTE: To set print settings for all print jobs, make the changes in the HP software provided with the printer. For more information on the HP software, see Printer management tools. 5. On the Printing Shortcut tab, select a shortcut which supports - HP ENVY Photo 7100 | User Guide - Page 39
(dpi) mode to print high-quality, sharp images on photo paper. Printing in maximum dpi takes longer than printing with other settings and requires a large amount of disk space. To print in maximum dpi mode (Windows) 1. From your software, select Print. 2. Make sure your printer is selected. 3. Click - HP ENVY Photo 7100 | User Guide - Page 40
● Paper Type: The appropriate paper type ● Quality: Maximum dpi 5. Select any other print settings that you want, and then click Print. 34 Chapter 3 Print ENWW - HP ENVY Photo 7100 | User Guide - Page 41
or later are supported by the HP Print Service Plugin. Devices running Android 4.3 or earlier can print using the HP ePrint app, available in the Google Play Store. ● Windows Mobile: Tap Print from the Device menu. No setup is required since the software is preinstalled. NOTE: If your printer is not - HP ENVY Photo 7100 | User Guide - Page 42
of the paper. For more information, see Print on both sides (duplexing). Ink tips ● ● If the print quality is not acceptable, see Printing issues for more information. Use Original HP cartridges. Original HP cartridges are designed and tested with HP printers and papers to help you easily produce - HP ENVY Photo 7100 | User Guide - Page 43
settings tips (Windows) ● To change default print settings, open the HP printer software, click Print & Scan , and then click Set Preferences. For information how to open the printer software, see Open the HP printer software (Windows). ● You can use printing shortcuts to save time setting desired - HP ENVY Photo 7100 | User Guide - Page 44
document with more than two pages per sheet. - Pages to Print: Allows you to print the odd pages only, print the even pages only, or print all pages. - Reverse page order or Page Order: Allows you to print pages from front to back or in reverse order. Printer settings tips (OS X and macOS) ● On the - HP ENVY Photo 7100 | User Guide - Page 45
4 Copy and scan ● Copy ● Scan ● Tips for copy and scan success ENWW 39 - HP ENVY Photo 7100 | User Guide - Page 46
your original print-side down on the scanner glass. 3. From the printer control panel display, touch Copy . 4. Select Document , ID Card , or Photo. ● If Photo: 1. Make sure you place your photo on the scanner glass according to the onscreen instruction. 2. Touch OK. 40 Chapter 4 Copy and scan - HP ENVY Photo 7100 | User Guide - Page 47
/go/hpsmartwin-help Scan from a Windows 10 device To scan a document or photo using the printer scanner 1. Load the original print side down on the right front corner of the scanner glass. 2. Open HP Smart. For more information, see Use the HP Smart app to print, scan, and troubleshoot from an iOS - HP ENVY Photo 7100 | User Guide - Page 48
. You can then use HP Smart to edit, save, print or share the image. 1. Open HP Smart. For more information, see Use the HP Smart app to print, scan, and troubleshoot from an iOS, Android, or Windows 10 device. 2. Select Scan, and then select Camera. 3. Put a document or photo in front of the camera - HP ENVY Photo 7100 | User Guide - Page 49
your printer supports scan from both the document feeder and scanner glass. 4. When you have finished adjusting the scanned document or photo, save, share, or print it. Scan using HP printer software ● Scan to a computer ● Scan to email ● Create a new scan shortcut (Windows) ● Change scan settings - HP ENVY Photo 7100 | User Guide - Page 50
and macOS) 1. Open HP Easy Scan. HP Easy Scan is located in the Applications folder. 2. Choose the type of scan profile you want. 3. Click Scan. Scan to email To scan a document or photo to email from HP printer software (Windows) 1. Load the original print side down on the right front corner of the - HP ENVY Photo 7100 | User Guide - Page 51
side down on the right front corner of the scanner glass. 2. Open the HP printer software. For more information, see Open the HP printer software (Windows). 3. In the printer software, under Print & Scan , click Scan , and then click Scan a Document or Photo . 4. Click the More link in the top right - HP ENVY Photo 7100 | User Guide - Page 52
directly to a memory card from the printer control panel without using a computer or the HP printer software provided with the printer. To scan an original to a memory device from the printer control panel 1. Load the original print side down on the right front corner of the scanner glass. 2. Touch - HP ENVY Photo 7100 | User Guide - Page 53
EWS to enable Webscan. 5. Click Apply. To scan using Webscan Scanning using Webscan offers basic scan options. For additional scan options or functionality, see Scan using HP printer software . 1. Load the original print side down on the right front corner of the scanner glass. 2. Open the embedded - HP ENVY Photo 7100 | User Guide - Page 54
computer, resize the image in the scanning software, and then print a copy of the enlarged image. ● If you want to adjust scan size, output type, scan resolution, or file type, and so on, start the scan from the printer software. ● To avoid incorrect or missing scanned text, make sure the brightness - HP ENVY Photo 7100 | User Guide - Page 55
5 Web Services ● What are Web Services? ● Set up Web Services ● Use Web Services ● Remove Web Services ENWW 49 - HP ENVY Photo 7100 | User Guide - Page 56
cable. HP ePrint ● HP ePrint is a free service from HP that allows you to print to your HP ePrint-enabled printer anytime, from any location. It's as simple as sending an email to the email address assigned to your printer when you enable Web Services on the printer. No special drivers or software - HP ENVY Photo 7100 | User Guide - Page 57
. Follow the instructions on the information page to finish the setup. To set up Web Services using the HP printer software (Windows) 1. Open the HP printer software. For more information, see Open the HP printer software (Windows). 2. In the window that appears, double-click Print & Scan and then - HP ENVY Photo 7100 | User Guide - Page 58
. If you do not have the details, contact your network administrator or the person who set up the network. 5. When the printer is connected to the server, the printer prints an information page. Follow the instructions on the information page to finish the setup. 52 Chapter 5 Web Services ENWW - HP ENVY Photo 7100 | User Guide - Page 59
Email Address. b. Touch ( Setup ), then touch Web Services Setup, and then touch Print Info.. The printer prints an information page that contains the printer code and instructions on how to customize the email address. To turn off HP ePrint 1. From the printer control panel, touch or swipe down the - HP ENVY Photo 7100 | User Guide - Page 60
individual print app, visit HP Connected . This site might not be available in all countries/regions. To manage printer apps ● You can preview, add or remove printer apps from your printer with HP Connected . This site might not be available in all countries/regions. 54 Chapter 5 Web Services ENWW - HP ENVY Photo 7100 | User Guide - Page 61
instructions to remove Web Services. To remove Web Services using the printer control panel 1. From the top of the screen, touch or swipe down the tab to open the Dashboard, touch and then touch (Web Services Settings). ( HP ePrint ), 2. Touch Remove Web Services. To remove Web Services - HP ENVY Photo 7100 | User Guide - Page 62
print quality from the printer, you need to perform some simple maintenance procedures. This section contains the following topics: ● Information on cartridges and the printhead ● Check the estimated ink levels ● Replace the cartridges ● Order cartridges ● Use single-cartridge mode ● Store printing - HP ENVY Photo 7100 | User Guide - Page 63
help maintain HP cartridges and ensure consistent print quality. ● The instructions in this guide are for replacing cartridges, and are not intended for first time installation. ● Keep all cartridges in the original sealed packages until they are needed. ● Be sure to turn off the printer properly - HP ENVY Photo 7100 | User Guide - Page 64
ways, including in the initialization process, which prepares the printer and cartridges for printing, and in printhead servicing, which keeps print nozzles clear and ink flowing smoothly. In addition, some residual ink is left in the cartridge after it is used. For more information, see www - HP ENVY Photo 7100 | User Guide - Page 65
already have replacement cartridges for the printer, see Order cartridges . NOTE: At this time, some portions of the HP website are available in English only. NOTE: Not all cartridges are available in all countries/regions. NOTE: For information on recycling used ink supplies, see HP inkjet supplies - HP ENVY Photo 7100 | User Guide - Page 66
Remove plastic tape using the pull tab. c. Slide the new cartridge in the slot until it clicks. 4. Close the cartridge access door. NOTE: The HP printer software prompts you to align the cartridges when you print a document after installing a new cartridge. 60 Chapter 6 Work with cartridges ENWW - HP ENVY Photo 7100 | User Guide - Page 67
. (At this time, some portions of the HP website are available in English only.) Ordering cartridges online is not supported in all countries/regions. However, many countries have information on ordering by telephone, locating a local store and printing a shopping list. In addition, you can visit - HP ENVY Photo 7100 | User Guide - Page 68
the HP ENVY Photo 7100 series with only one cartridge. The singlecartridge mode is initiated when an cartridge is removed from the cartridge carriage. During single-cartridge mode, the printer can copy documents, copy photos, and print jobs from the computer. NOTE: When the HP ENVY Photo 7100 series - HP ENVY Photo 7100 | User Guide - Page 69
Store printing supplies Cartridges can be left in the printer for extended periods of time. However, to assure optimal cartridge health, be sure to turn off the printer properly when the printer is not in use. For more information, see Turn the printer off . ENWW Store printing supplies 63 - HP ENVY Photo 7100 | User Guide - Page 70
covered as long as the HP ink is not depleted and the end of warranty date has not been reached. The end of warranty date, in YYYY/MM format, may be found on the cartridge as indicated: For a copy of the HP Limited Warranty Statement for the printer, see the printed documentation that came with the - HP ENVY Photo 7100 | User Guide - Page 71
7 Network setup Additional advanced settings are available from the printer's home page (embedded web server or EWS). For more information, see Embedded web server. This section contains the following topics: ● Set up the printer for wireless communication ● Change network settings ● Use Wi-Fi - HP ENVY Photo 7100 | User Guide - Page 72
on or off the wireless capability of the printer NOTE: If you encounter problems connecting the printer, see Network and connection issues. TIP: For more information about setting up and using the printer wirelessly, visit the HP Wireless Printing Center ( www.hp.com/go/wirelessprinting ). Before - HP ENVY Photo 7100 | User Guide - Page 73
network. To set up using the HP Smart app You can use the HP Smart to set up the printer on your wireless network. The HP Smart app is supported on iOS, Android, and Windows devices. For information about this app, see Use the HP Smart app to print, scan, and troubleshoot from an iOS, Android, or - HP ENVY Photo 7100 | User Guide - Page 74
the wireless connection Print the wireless test report for information about the printer wireless connection. The wireless test report provides information about the printer status, hardware (MAC) address, and IP address. If there is a problem with the wireless connection or if a wireless connection - HP ENVY Photo 7100 | User Guide - Page 75
button), and then touch ( Settings ). 2. Touch Print Reports. 3. Touch Wireless Test Report. Turn on or off the wireless capability of the printer The blue Wireless light on the printer control panel is lit when the wireless capability of the printer is on. NOTE: Connecting an Ethernet cable to the - HP ENVY Photo 7100 | User Guide - Page 76
to open the Dashboard. Touch (Wireless) to display the network status screen. Touch Print Details to print the network configuration page. ● From the printer control panel, touch or swipe down the tab at the top of the screen to open the Dashboard, touch ( Setup ), touch Reports , and then touch - HP ENVY Photo 7100 | User Guide - Page 77
● Default Gateway ● DNS Address 6. Enter your changes, and then touch Apply. ENWW Change network settings 71 - HP ENVY Photo 7100 | User Guide - Page 78
printer software. Select Wireless when prompted by the printer software for a connection type. - If you are using a mobile device, make sure you have installed a compatible printing app. For more information about mobile printing, visit www.hp method 1. From the printer control panel, touch or swipe - HP ENVY Photo 7100 | User Guide - Page 79
as DIRECT-**- HP ENVY Photo-7100 (where ** are the unique characters to identify your printer) to connect your mobile device. If the mobile device is not automatically connected to the printer, follow the instructions on the printer control panel to connect to the printer. If a PIN code is displayed - HP ENVY Photo 7100 | User Guide - Page 80
the Wi-Fi Direct name from the list of wireless networks shown such as DIRECT-**- HP ENVY Photo-7100 (where ** are the unique characters to identify your printer). Enter the Wi-Fi Direct password when prompted. 4. Proceed to step 5 if the printer has been installed and connected to the computer over - HP ENVY Photo 7100 | User Guide - Page 81
8 Printer management tools This section contains the following topics: ● The HP Smart app ● Toolbox (Windows) ● HP Utility (OS X and macOS) ● Embedded web server ENWW 75 - HP ENVY Photo 7100 | User Guide - Page 82
settings. You can view ink status, printer and network information. You can also print diagnostic reports, access print quality tools, and view and change printer settings. For more information about the HP Smart app, see Use the HP Smart app to print, scan, and troubleshoot from an iOS, Android - HP ENVY Photo 7100 | User Guide - Page 83
HP printer software if the computer meets system requirements. For information about system requirements, see Specifications. To open the Toolbox 1. Open the HP printer software. For more information, see Open the HP printer software (Windows). 2. Click Print & Scan . 3. Click Maintain Your Printer - HP ENVY Photo 7100 | User Guide - Page 84
support information. NOTE: The features available in HP Utility vary depending on the selected printer. Ink level warnings and indicators provide estimates for planning purposes only. When an indicator shows low-ink levels, consider having a replacement cartridge available to avoid possible printing - HP ENVY Photo 7100 | User Guide - Page 85
clear them manually. You can printer, if you disable cookies, you also disable one or more of the following features: ● Using some setup printer by touching configuration page. (Wireless) or by printing a network NOTE: The printer must be on a network and must have an IP address. 2. In a supported - HP ENVY Photo 7100 | User Guide - Page 86
it on. 4. From your wireless computer, turn wireless on, search for and connect to the Wi-Fi Direct name, for example: DIRECT-**- HP ENVY Photo-7100 (where ** are the unique characters to identify your printer). Enter the Wi-Fi Direct password when prompted. 5. In a supported web browser on your - HP ENVY Photo 7100 | User Guide - Page 87
or 0.0.0.0, it is not connected to the network. TIP: If you are using a computer running Windows, you can visit the HP online support website at www.hp.com/support . This website provides information and utilities that can help you correct many common printer problems. ENWW Embedded web server 81 - HP ENVY Photo 7100 | User Guide - Page 88
not solve your problem, try using one of the support services listed in HP support to obtain assistance. This section contains the following topics: ● Jams and paper-feed issues ● Cartridge issues ● Printing issues ● Copy issues ● Scan issues ● Network and connection issues ● Printer hardware issues - HP ENVY Photo 7100 | User Guide - Page 89
a paper jam Solve paper jam issues Use an HP online troubleshooting wizard. Instructions for clearing the jam in the printer or in the automatic document feeder and resolving issues with paper or the paper feed. NOTE: The HP online troubleshooting wizards may not be available in all languages - HP ENVY Photo 7100 | User Guide - Page 90
cable attached to the print carriage. a. If there is any jammed paper, move the print carriage to the far right of the printer, grasp the jammed the printer, and do the same as in the previous step to remove any torn pieces of paper. 5. Close the cartridge access door. 6. If the problem is still - HP ENVY Photo 7100 | User Guide - Page 91
again to turn the printer on. Clear a print carriage jam Resolve a print carriage jam. Use an HP online troubleshooting wizard. If something is blocking the print carriage or it does not move easily, get step-by-step instructions. NOTE: The HP online troubleshooting wizards may not be available - HP ENVY Photo 7100 | User Guide - Page 92
and then add paper. Do not load paper when the printer is printing. Solve paper-feed problems What kind of problem are you having? ● Paper is not picked up from and does not exceed the stack height indicated by one or more label on the side or paperwidth guide of the input tray. ● Make sure paper in - HP ENVY Photo 7100 | User Guide - Page 93
guides are aligned correctly. ● Load paper into the printer only when it is not printing. ● Multiple pages are being picked up ● Make sure the paper-width guides by one or more label on the side or paperwidth guide of the input tray. ● Make sure the tray is not overloaded with paper. ● Use HP paper - HP ENVY Photo 7100 | User Guide - Page 94
cloth. CAUTION: Be careful to touch only the contacts, and do not smear any of the ink or other debris elsewhere on the cartridge. 6. On the inside of the printer, locate the contacts in the print carriage. The contacts look like a set of goldcolored bumps positioned to meet the contacts on the - HP ENVY Photo 7100 | User Guide - Page 95
message has gone away. 10. If you still receive the error message, turn the product off, and then on again. NOTE: If one cartridge is causing problems, you can remove it and use the single-cartridge mode to operate the HP ENVY Photo 7100 series with only one cartridge. ENWW Cartridge issues 89 - HP ENVY Photo 7100 | User Guide - Page 96
problems with print jobs not printing The HP Print and Scan Doctor is a utility that will try to diagnose and fix the issue automatically. NOTE: This utility is only available for Windows operating system. Use an HP online troubleshooting wizard. Get step-by-step instructions if the printer - HP ENVY Photo 7100 | User Guide - Page 97
check marks next to Pause Printing or Use Printer Offline. d. If you made any changes, try to print again. 4. Verify that the printer is set as the default printer. To verify that the printer is set as the default printer a. Depending on your operating system, do one of the following: ● Windows 10 - HP ENVY Photo 7100 | User Guide - Page 98
as the default printer, right-click the correct printer and select Set as Default Printer. d. Try using your printer again. 6. Restart the computer. 7. Clear the print queue. To clear the print queue a. Depending on your operating system, do one of the following: 92 Chapter 9 Solve a problem ENWW - HP ENVY Photo 7100 | User Guide - Page 99
From the Windows Start menu, click Control Panel, and then click Printers. ● Windows XP: From the Windows Start menu, click Control Panel, and then click Printers and Faxes. b. Double-click the icon for your printer to open the print queue. c. On the Printer menu, click Cancel all documents or Purge - HP ENVY Photo 7100 | User Guide - Page 100
the computer. Fix print quality issues Step-by-step instructions for resolving most print quality issues Troubleshoot print quality issues online. Read general instructions in the Help for resolving print quality issues NOTE: To avoid print quality problems, always turn the printer off using (the - HP ENVY Photo 7100 | User Guide - Page 101
the printer software, click Print & Scan , and then click Maintain Your Printer to access the Printer Toolbox. d. In Printer Toolbox, click Align Cartridges on the Device Services tab. The printer prints an alignment sheet. 6. Print a diagnostics page if the cartridges are not low on ink. To print - HP ENVY Photo 7100 | User Guide - Page 102
the printer software, click Print & Scan and then click Maintain Your Printer to access the Printer Toolbox. d. Click Clean Cartridges on the Device Services tab. Follow the onscreen instructions. 8. If cleaning the cartridges does not solve the problem, contact HP support. Go to www.hp.com/support - HP ENVY Photo 7100 | User Guide - Page 103
aligning the printhead. If print quality problems persist after cleaning and aligning, contact HP support. f. Click All Settings to return to the Information and Support pane. To improve print quality from the printer display 1. Make sure you are using original HP cartridges. 2. Make sure you have - HP ENVY Photo 7100 | User Guide - Page 104
printer control panel, touch or swipe down the tab at the top of the screen to open the Dashboard, and then touch ( Setup ). c. Touch Printer Maintenance , select Clean Cartridges, and then follow the onscreen instructions. 7. If cleaning the cartridges does not solve the problem, contact HP support - HP ENVY Photo 7100 | User Guide - Page 105
copy problems Use an HP online troubleshooting wizard. Get step-by-step instructions if the printer does not create a copy, or if your printouts are low quality. NOTE: The HP online troubleshooting wizards may not be available in all languages. For more information, see Tips for copy and scan - HP ENVY Photo 7100 | User Guide - Page 106
Scan issues HP Print and Scan Doctor Solve scan problems The HP Print and Scan Doctor is a utility that will try to diagnose and fix the issue automatically. NOTE: This utility is only available for Windows operating system. Use an HP online troubleshooting wizard. Get step-by-step instructions if - HP ENVY Photo 7100 | User Guide - Page 107
computer from connecting to the printer. NOTE: The HP Print and Scan Doctor and the HP online troubleshooting wizards may not be available in all languages. Read general instructions in the Help for wireless troubleshooting Check the network configuration or print the wireless test report to assist - HP ENVY Photo 7100 | User Guide - Page 108
instructions in the Help for Wi-Fi Direct troubleshooting 1. Check the printer to confirm that Wi-Fi Direct is turned on: ▲ From the printer control panel, touch or swipe down the tab at the top of the screen to open the Dashboard, and then touch (Wi-Fi Direct). 2. From your wireless computer - HP ENVY Photo 7100 | User Guide - Page 109
. ● Make sure the printer's power cord is connected firmly to a functioning power outlet. Resolve printer failure. ▲ Turn the printer off, then on. If that does not resolve the problem, contact HP. For more information about contacting HP support, see HP support. ENWW Printer hardware issues 103 - HP ENVY Photo 7100 | User Guide - Page 110
printer's help topics to learn more about the printer, and some help topics include animations that guide you through procedures, such as loading paper. To access the Help menu from the Home screen or contextual help for a screen, touch panel. on the printer control 104 Chapter 9 Solve a problem - HP ENVY Photo 7100 | User Guide - Page 111
Get help from the HP Smart app The HP Smart app provides alerts for printer issues (jams and other problems), links to help content, and options to contact support for additional assistance. ENWW Get help from the HP Smart app 105 - HP ENVY Photo 7100 | User Guide - Page 112
troubleshoot problems with the printer. ● Printer status report ● Network configuration report ● Print quality report ● Web Services information page To print a printer report 1. From the printer control panel, touch or swipe down the tab at the top of the screen to open the Dashboard, touch ( Setup - HP ENVY Photo 7100 | User Guide - Page 113
Web Services information page Print the Web Services information page to help identify internet connectivity issues which can affect Web Services. ENWW Understand printer reports 107 - HP ENVY Photo 7100 | User Guide - Page 114
Solve problems using Web Services If you are having problems using Web Services, such as HP ePrint, check the following: ● Make sure the printer is connected to the Internet using an Ethernet or wireless connection. NOTE: You cannot use these web features if the printer is connected using a USB - HP ENVY Photo 7100 | User Guide - Page 115
frame can slow down performance, degrade the quality of scans, and affect the accuracy of special features such as fitting copies to a certain page size. To clean the scanner glass WARNING! Before cleaning the printer, turn the printer off by pressing the power cord from the electrical socket - HP ENVY Photo 7100 | User Guide - Page 116
the Use a soft, damp, lint-free cloth to wipe dust, smudges, and stains off of the case. Keep fluids away from the interior of the printer, as well as from the printer control panel. 110 Chapter 9 Solve a problem ENWW - HP ENVY Photo 7100 | User Guide - Page 117
control panel, touch or swipe down the tab at the top of the screen to open the Dashboard, and then touch ( Setup ). 2. Touch Printer Maintenance . 3. Touch Restore. 4. Touch Restore Settings. 5. Select which function you would like to restore to the original factory settings: ● Copy ● Scan ● Photo - HP ENVY Photo 7100 | User Guide - Page 118
mode. TIP: You can visit the HP online support website at www.hp.com/support for information and utilities that can help you correct many common printer problems. (Windows) Run the HP Print and Scan Doctor to diagnose and automatically fix printing, scanning, and copying issues. The application is - HP ENVY Photo 7100 | User Guide - Page 119
printer, such as HP ENVY Photo 7100 ) ● Product number (located near the cartridge access area) ● Serial number (located on the back or bottom of the printer) Register printer By taking just a few quick minutes to register, you can enjoy quicker service, more efficient support, and product support - HP ENVY Photo 7100 | User Guide - Page 120
Additional warranty options Extended service plans are available for the printer at additional costs. Go to www.hp.com/support , select your country/region and language, then explore the extended warranty options available for your printer. 114 Chapter 9 Solve a problem ENWW - HP ENVY Photo 7100 | User Guide - Page 121
regulatory information for the HP ENVY Photo 7100 series are provided in this section. For additional specifications, see the printed documentation that came with the HP ENVY Photo 7100 series. This section contains the following topics: ● HP Company notices ● Specifications ● Regulatory - HP ENVY Photo 7100 | User Guide - Page 122
reserved. Reproduction, adaptation, or translation of this material is prohibited without prior written permission of HP, except as allowed under the copyright laws. The only warranties for HP products and services are set forth in the express warranty statements accompanying such products and - HP ENVY Photo 7100 | User Guide - Page 123
the HP ENVY Photo 7100 series are provided in this section. For more product specifications, see the Product Data Sheet at www.hp.com/support . ● System requirements ● Environmental specifications ● Print specifications ● Scan specifications ● Copy specifications ● Cartridge yield ● Print resolution - HP ENVY Photo 7100 | User Guide - Page 124
/go/learnaboutsupplies for more information on estimated cartridge yields. Print resolution For a list of supported print resolutions, visit the HP ENVY Photo 7100 series support website at www.hp.com/ support. For information about printing using maximum dpi, see Print using the maximum dpi. 118 - HP ENVY Photo 7100 | User Guide - Page 125
This regulatory number should not be confused with the marketing name (HP ENVY Photo 7100 All-in-One series , etc.) or product numbers (K7G93A-K7G99A, etc.). FCC and, if not installed and used in accordance with the instructions, may cause harmful interference to radio communications. However, there - HP ENVY Photo 7100 | User Guide - Page 126
or modifications made to this device that are not expressly approved by HP may void the user's authority to operate the equipment. This device T. 19 European Union Regulatory Notice Products bearing the CE marking comply with one or more of the following EU Directives as may be applicable: R&TTE - HP ENVY Photo 7100 | User Guide - Page 127
for regulatory matters is HP Deutschland GmbH, HQ-TRE, 71025, Boeblingen, Germany. Products with wireless functionality EMF ● This this WLAN application outdoor might lead to interference issues with existing radio services. - This product operates on radio frequencies between 2400 MHz and 2483 - HP ENVY Photo 7100 | User Guide - Page 128
Declaration of conformity 122 Appendix A Technical information ENWW - HP ENVY Photo 7100 | User Guide - Page 129
products This section contains the following regulatory information pertaining to wireless products: ● Exposure to radio frequency radiation ● Notice to users in Canada (5 GHz) ● Notice to users in Canada ● Notice to users in Taiwan ● Notice to users - HP ENVY Photo 7100 | User Guide - Page 130
operation is minimized. This product and any attached external antenna, if supported, shall be placed in such a manner to minimize the potential . Notice to users in Canada (5 GHz) CAUTION: When using IEEE 802.11a wireless LAN, this product is restricted to indoor use, due to its operation in the - HP ENVY Photo 7100 | User Guide - Page 131
Cet appareil est conforme aux normes RSS exemptes de licence d'Industrie Canada. Son fonctionnement dépend des deux conditions suivantes : (1) cet appareil ne doit pas provoquer d'interférences nuisibles et (2) doit accepter toutes les interférences reçues, y compris des interférences pouvant - HP ENVY Photo 7100 | User Guide - Page 132
for Printer, Fax and Copier Eco-Tips HP is HP's environmental initiatives. www.hp.com/sustainableimpact European Union Commission Regulation 1275/2008 For product power data, including the power consumption of the product in networked standby if all wired network ports are connected and all wireless - HP ENVY Photo 7100 | User Guide - Page 133
Program is available in many countries/regions, and lets you recycle used print cartridges and ink cartridges free of charge. For more information, go to the following website: www.hp.com/recycle Power consumption HP printing and imaging equipment marked with the ENERGY STAR® logo is certified by - HP ENVY Photo 7100 | User Guide - Page 134
the recycling of waste electrical and electronic equipment. For more information, please contact your household waste disposal service, or go to http://www.hp.com/recycle. Chemical substances HP is committed to providing our customers with information about the chemical substances in our products as - HP ENVY Photo 7100 | User Guide - Page 135
that the restricted substance corresponds to the exemption. www.support.hp.com To access the latest user guides or manuals for your product, go to www.support.hp.com. Select Find your product, and then follow the onscreen instructions. EPEAT Most HP products are designed to meet EPEAT. EPEAT is - HP ENVY Photo 7100 | User Guide - Page 136
EPEAT registered products go to www.hp.com/hpinfo/globalcitizenship/environment/pdf/ epeat_printers. the life of the product. Any attempt to service or replace this battery should be performed by a qualified service technician. California Perchlorate Material Notice Perchlorate material - special - HP ENVY Photo 7100 | User Guide - Page 137
◯ ◯ 电池板 X ◯ ◯ ◯ ◯ ◯ ◯ ◯ ◯ ◯ 外部电源 X ◯ ◯ ◯ ◯ SJ/T 11364 GB/T 26572 X GB/T 26572 X RoHS 立法。 PBDE SEPA Ecolabel User Information (China) 63.0 dB(A China Energy Label for Printer, Fax and Copier ENWW Environmental product stewardship program 131 - HP ENVY Photo 7100 | User Guide - Page 138
GB 21521 1 3 1 2 GB 21521 W) 表示。 W) 表示。 W) 表示。 GB 21521 标准。 132 Appendix A Technical information ENWW - HP ENVY Photo 7100 | User Guide - Page 139
multi-feeds, troubleshoot 87 N networks connector illustration 8 IP settings 70 settings, change 70 view and print settings 70 wireless communication setup 66 wireless settings 106 H Help button 10 HP Utility (OS X and macOS) opening 78 I ink levels, check 58 IP address checking for printer 80 IP - HP ENVY Photo 7100 | User Guide - Page 140
7 paper-width guides illustration 7 troubleshoot feeding 86 troubleshoot control panel help system 104 embedded web server 80 HP Smart 105 multiple pages are picked 87 network configuration page 106 paper not picked up from tray 86 paper-feed problems 86 power 103 print 103 printer status report 106
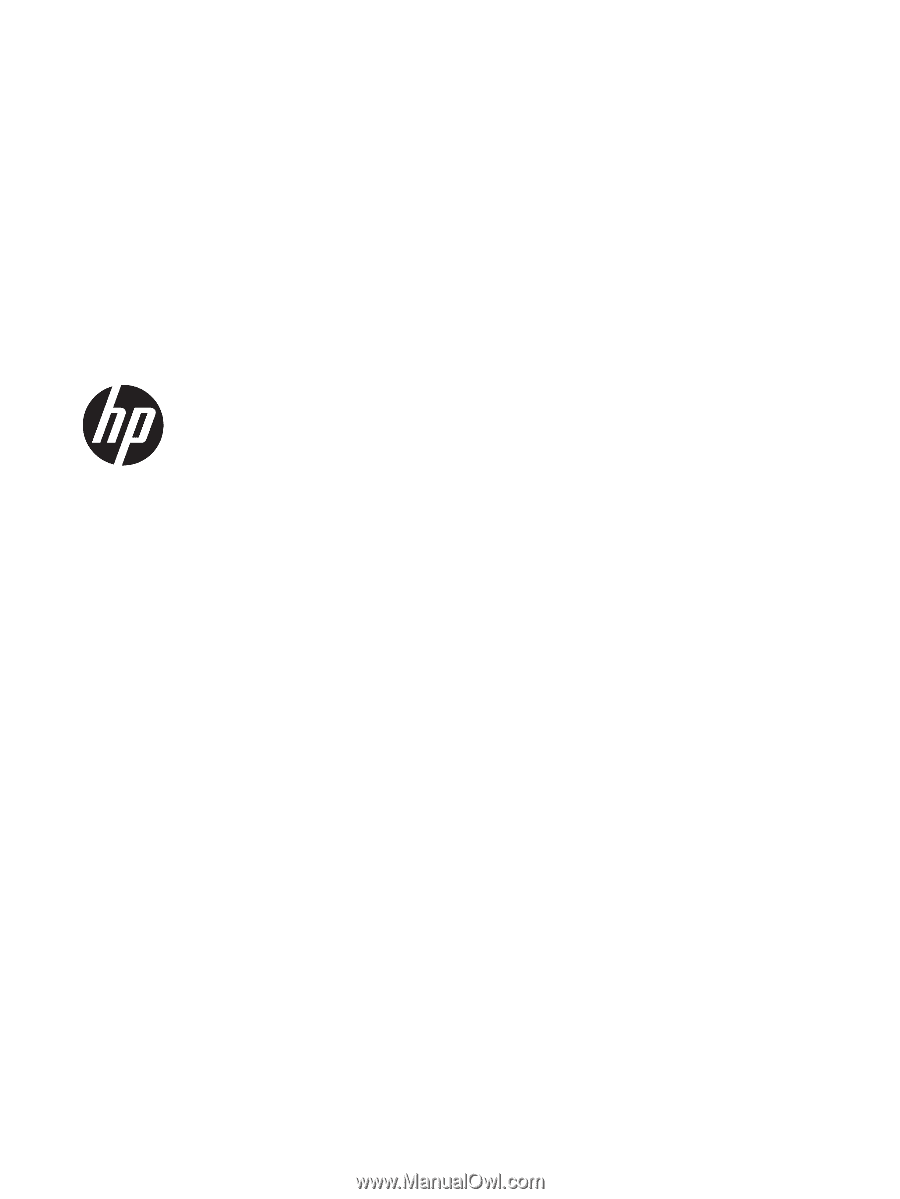
HP ENVY Photo 7100 All-in-One series