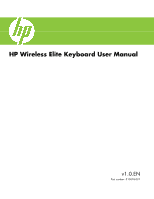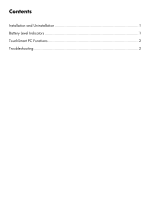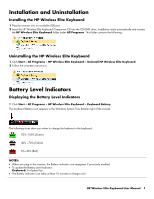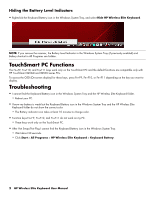HP FQ480AA HP Wireless Elite Keyboard - User Guide - Page 3
Installation and Uninstallation, Battery Level Indicators, Installing the HP Wireless Elite Keyboard
 |
UPC - 884420354741
View all HP FQ480AA manuals
Add to My Manuals
Save this manual to your list of manuals |
Page 3 highlights
Installation and Uninstallation Installing the HP Wireless Elite Keyboard 1 Plug the receiver into an available USB port. 2 Insert the HP Wireless Elite Keyboard Companion CD into the CD/DVD drive. Installation starts automatically and creates the HP Wireless Elite Keyboard folder under All Programs. This folder contains the following: Uninstalling the HP Wireless Elite Keyboard 1 Click Start > All Programs > HP Wireless Elite Keyboard > Uninstall HP Wireless Elite Keyboard. 2 Follow the onscreen instructions. Battery Level Indicators Displaying the Battery Level Indicators • Click Start > All Programs > HP Wireless Elite Keyboard > Keyboard Battery. The Keyboard Battery icon appears in the Windows System Tray (bottom right of the screen). The following icons show you when to change the batteries in the keyboard: 70%~100% (Green) 40% ~70% (Yellow) 0%~40% (Red) NOTES: • When you plug in the receiver, the Battery indicator icon reappears if previously enabled. • To update the Battery Level Indicator: Keyboard: Fn+Space Key • The Battery indicator icon takes at least 10 minutes to change color. HP Wireless Elite Keyboard User Manual 1