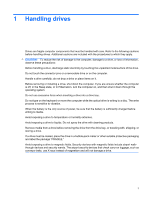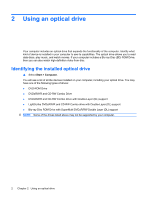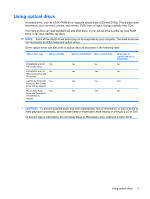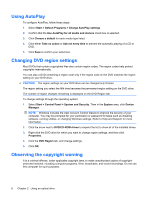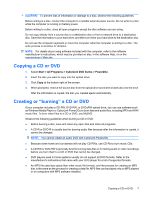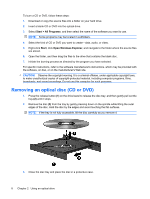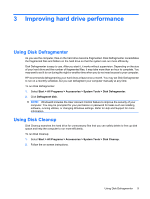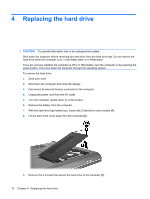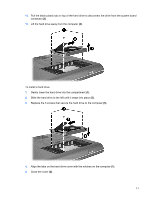HP G60-513NR Drives - Windows 7 - Page 10
Using AutoPlay, Changing DVD region settings, Observing the copyright warning, System and Security
 |
View all HP G60-513NR manuals
Add to My Manuals
Save this manual to your list of manuals |
Page 10 highlights
Using AutoPlay To configure AutoPlay, follow these steps: 1. Select Start > Default Programs > Change AutoPlay settings. 2. Confirm that the Use AutoPlay for all media and devices check box is selected. 3. Click Choose a default for each media type listed. 4. Click either Take no action or Ask me every time to prevent the automatic playing of a CD or DVD. 5. Click Save to confirm your selections. Changing DVD region settings Most DVDs that contain copyrighted files also contain region codes. The region codes help protect copyrights internationally. You can play a DVD containing a region code only if the region code on the DVD matches the region setting on your DVD drive. CAUTION: The region settings on your DVD drive can be changed only 5 times. The region setting you select the fifth time becomes the permanent region setting on the DVD drive. The number of region changes remaining is displayed on the DVD Region tab. To change settings through the operating system: 1. Select Start > Control Panel > System and Security. Then in the System area, click Device Manager. NOTE: Windows includes the User Account Control feature to improve the security of your computer. You may be prompted for your permission or password for tasks such as installing software, running utilities, or changing Windows settings. Refer to Help and Support for more information. 2. Click the arrow next to DVD/CD-ROM drives to expand the list to show all of the installed drives. 3. Right-click the DVD drive for which you want to change region settings, and then click Properties. 4. Click the DVD Region tab, and change settings. 5. Click OK. Observing the copyright warning It is a criminal offense, under applicable copyright laws, to make unauthorized copies of copyrightprotected material, including computer programs, films, broadcasts, and sound recordings. Do not use this computer for such purposes. 6 Chapter 2 Using an optical drive