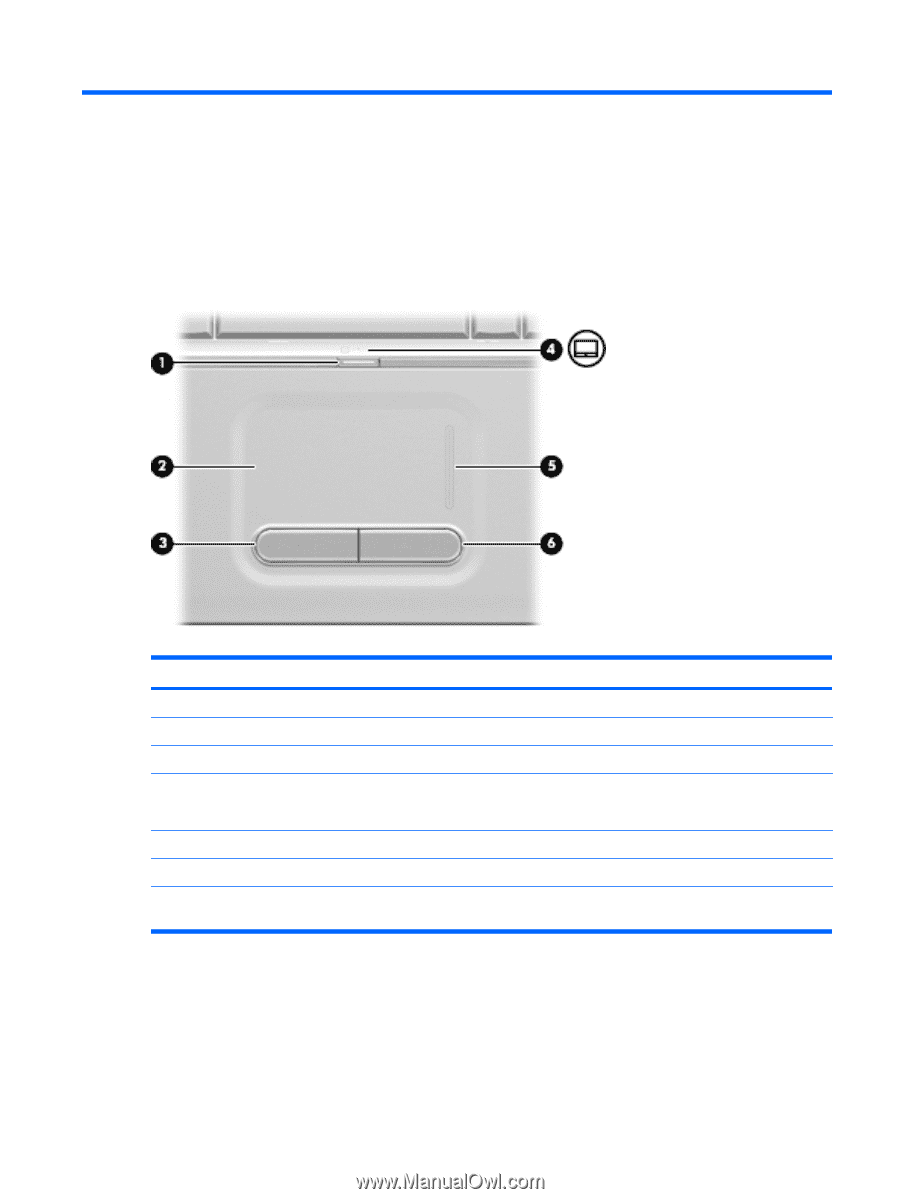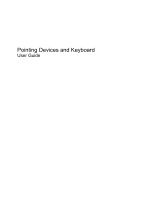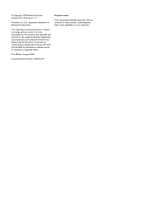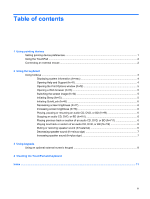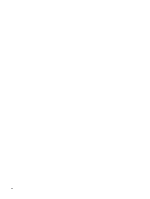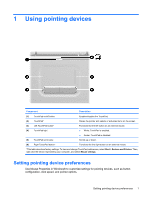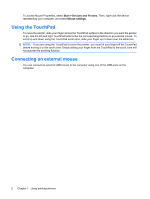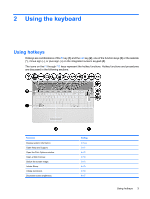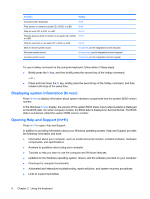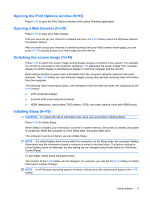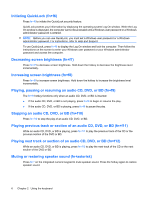HP G71-340US Pointing Devices and Keyboard - Windows 7 - Page 5
Using pointing devices, Setting pointing device preferences
 |
UPC - 884962548950
View all HP G71-340US manuals
Add to My Manuals
Save this manual to your list of manuals |
Page 5 highlights
1 Using pointing devices Component Description (1) TouchPad on/off button (2) TouchPad* (3) Left TouchPad button* (4) TouchPad light (5) TouchPad scroll zone Enables/disables the TouchPad. Moves the pointer and selects or activates items on the screen. Functions like the left button on an external mouse. ● White: TouchPad is enabled. ● Amber: TouchPad is disabled. Scrolls up or down. (6) Right TouchPad button* Functions like the right button on an external mouse. *This table describes factory settings. To view and change TouchPad preferences, select Start > Devices and Printers. Then, right-click the device representing your computer, and select Mouse settings. Setting pointing device preferences Use Mouse Properties in Windows® to customize settings for pointing devices, such as button configuration, click speed, and pointer options. Setting pointing device preferences 1