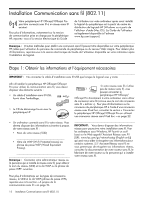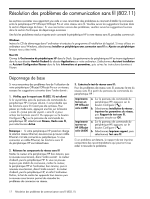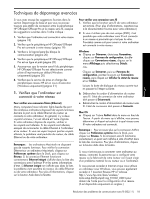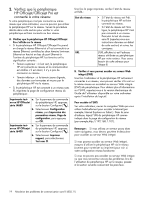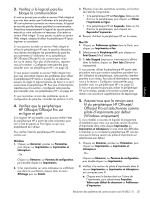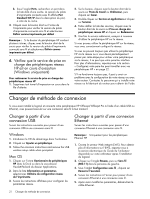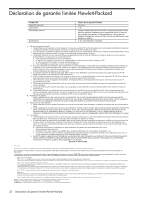HP J4550 Wireless Getting Started Guide - Page 21
HP Officejet/Officejet Pro est, en ligne et prêt
 |
UPC - 883585774142
View all HP J4550 manuals
Add to My Manuals
Save this manual to your list of manuals |
Page 21 highlights
Français 3. Vérifiez si le logiciel pare-feu bloque la communication Si vous ne pouvez pas accéder au serveur Web intégré et que vous êtes certain que l'ordinateur et le périphérique HP sont activement connectés au même réseau, le logiciel de sécurité pare-feu bloque peut-être la communication. Désactivez temporairement le logiciel de sécurité pare-feu exécuté sur votre ordinateur et réessayez d'accéder au serveur Web intégré. Si vous pouvez accéder au serveur Web intégré, essayez d'utiliser le périphérique HP (pour imprimer ou numériser). Si vous pouvez accéder au serveur Web intégré et utiliser le périphérique HP avec le pare-feu désactivé, vous devrez reconfigurer les paramètres du pare-feu pour permettre à l'ordinateur et au périphérique HP Officejet/Officejet Pro de communiquer entre eux sur le réseau. Pour plus d'informations, reportezvous à la section « Configurez votre pare-feu pour travailler avec vos périphériques HP » en page 22. Si vous pouvez accéder au serveur Web intégré mais que vous rencontrez toujours des problèmes pour utiliser le périphérique HP même si le pare-feu est désactivé, essayez de régler le logiciel pare-feu de façon à ce qu'il reconnaisse le périphérique HP. Pour plus d'informations, reportez-vous à la section « Configurez votre pare-feu pour travailler avec vos périphériques HP » en page 22. Si vous rencontrez encore des problèmes après la configuration du pare-feu, consultez les sections 4 et 5. 4. Vérifiez que le périphérique HP Officejet/Officejet Pro est en ligne et prêt Si le logiciel HP est installé, vous pouvez vérifier l'état du périphérique HP à partir de votre ordinateur pour voir s'il est en pause ou hors ligne, ce qui vous empêcherait de l'utiliser. Pour vérifier l'état du périphérique HP, procédez comme suit : Windows 1. Cliquez sur Démarrer, pointez sur Paramètres, puis cliquez sur Imprimantes ou Imprimantes et télécopieurs - Ou - Cliquez sur Démarrer, sur Panneau de configuration, puis double-cliquez sur Imprimantes. 2. Si les imprimantes sur votre ordinateur ne s'affichent pas dans la vue Détails, cliquez dans le menu Affichage puis sur Détails. 3. Effectuez l'une des opérations suivantes, en fonction de l'état de l'imprimante : • Si le périphérique HP est Hors ligne, faites un clic droit sur le périphérique, puis cliquez sur Utiliser l'imprimante en ligne. • Si le périphérique HP est Suspendu, faites un clic droit sur le périphérique, puis cliquez sur Reprendre l'impression. 4. Essayez d'utiliser le périphérique HP sur le réseau. Mac OS 1. Cliquez sur Préférences système dans le Dock, puis cliquez sur Imprimantes et fax. 2. Sélectionnez le Périphérique HP, puis cliquez sur Print Queue (File d'attente). 3. Si Jobs Stopped (Impression interrompue) s'affiche dans la fenêtre, cliquez sur Start Jobs (Démarrer impressions). Si vous pouvez utiliser le périphérique HP après cette procédure mais que certains symptômes persistent lors de l'utilisation du périphérique, votre pare-feu interfère peut-être à ce niveau. Pour plus d'informations, reportezvous à la section « Configurez votre pare-feu pour travailler avec vos périphériques HP » en page 22. Si vous ne pouvez toujours pas utiliser le périphérique HP sur le réseau, passez à la section suivante pour obtenir une assistance supplémentaire de dépannage. 5. Assurez-vous que la version sans fil du périphérique HP Officejet/ Officejet Pro est sélectionnée comme pilote d'imprimante par défaut (Windows uniquement) Si vous installez à nouveau le logiciel, le programme d'installation peut créer une seconde version du pilote d'imprimante dans votre dossier Imprimantes ou Imprimantes et télécopieurs Si vous avez des difficultés à imprimer ou à connecter le périphérique HP, assurezvous que la bonne version du pilote d'imprimante est sélectionnée par défaut. 1. Cliquez sur Démarrer, pointez sur Paramètres, puis cliquez sur Imprimantes ou Imprimantes et télécopieurs - Ou - Cliquez sur Démarrer, sur Panneau de configuration, puis double-cliquez sur Imprimantes. 2. Vérifiez si la version du pilote d'imprimante dans le dossier Imprimantes ou Imprimantes et télécopieurs est connectée sans fil. a. Cliquez avec le bouton droit sur l'icône de l'imprimante, puis sélectionnez Propriétés, Valeurs par défaut du document ou Préférences d'impression. Résolution des problèmes de communication sans fil (802.11) 20