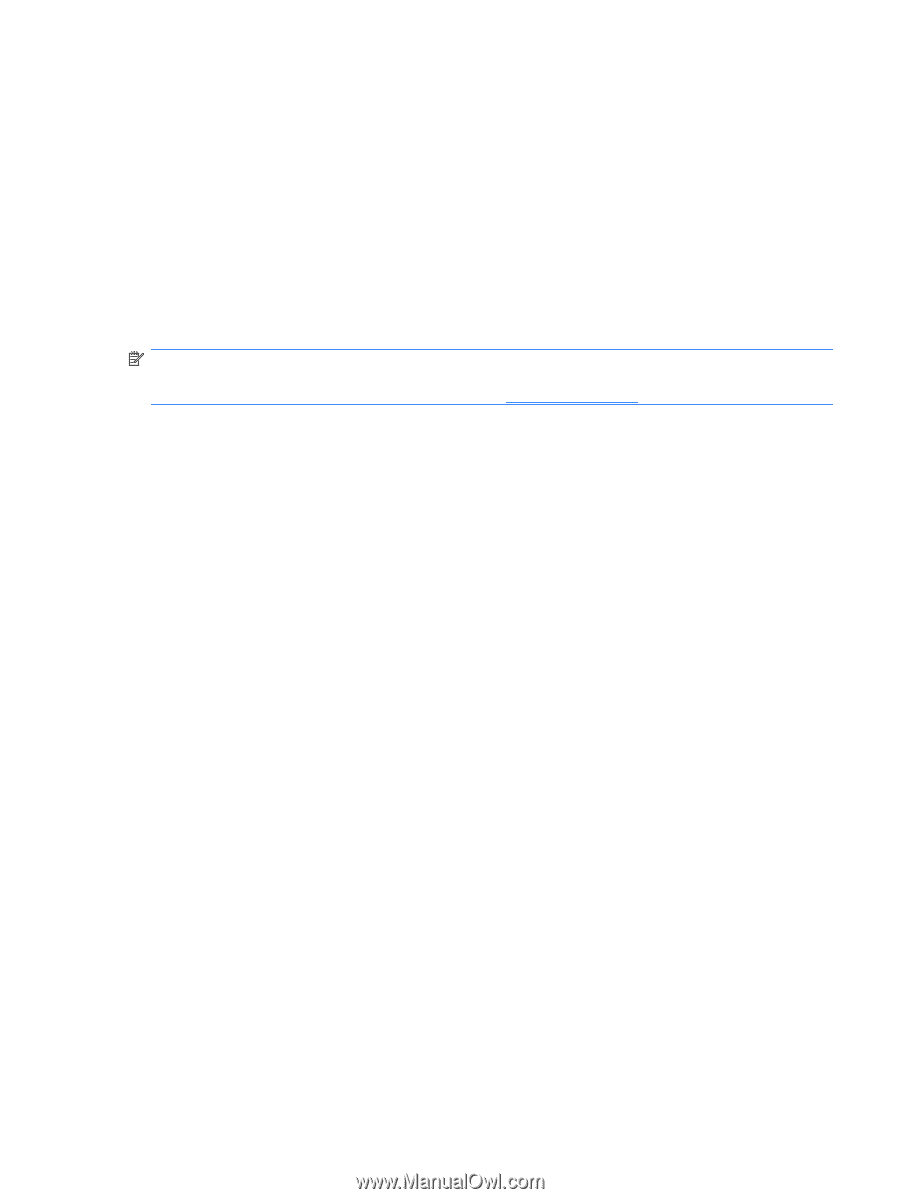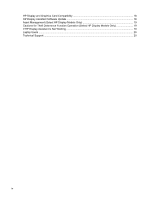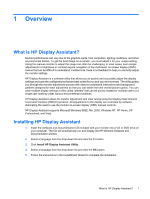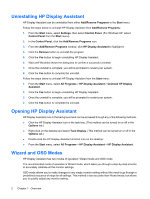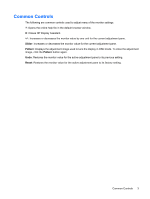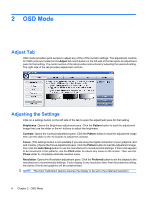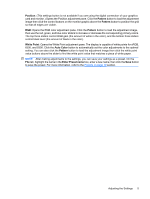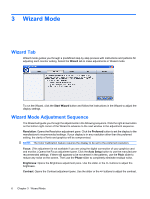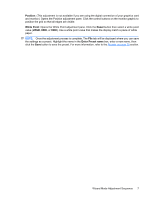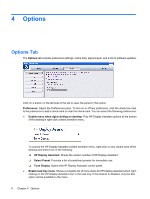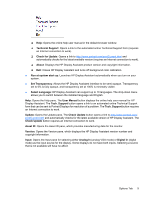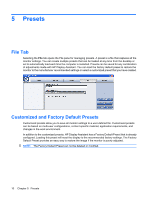HP L2208w HP Display Assistant User Guide - Page 9
Position, Pattern, White Point, Auto Color, Enter Preset name, Adjusting the Settings
 |
UPC - 883585448784
View all HP L2208w manuals
Add to My Manuals
Save this manual to your list of manuals |
Page 9 highlights
Position: (This settings button is not available if you are using the digital connection of your graphics card and monitor.) Opens the Position adjustment pane. Click the Pattern button to load the adjustment image then click the control buttons on the monitor graphic above the Pattern button to position the grid so that all edges are visible. RGB: Opens the RGB color adjustment pane. Click the Pattern button to load the adjustment image, then use the red, green, and blue color sliders to increase or decrease the corresponding primary colors. The top three sliders control RGB gain (the amount of white in the color), and the bottom three sliders control black level (the amount of black in the color). White Point: Opens the White Point adjustment pane. The display is capable of white points for sRGB, 6500, and 9300. Click the Auto Color button to automatically set the color adjustments to the optimal setting. You can also click the Pattern button to load the adjustment image then click the white point value buttons above the slider to find the white point value that matches a piece of white paper. NOTE: After making adjustments to the settings, you can save your settings as a preset. On the File tab, highlight the name in the Enter Preset name box, enter a new name, then click the Save button to save the preset. For more information, refer to the Presets on page 10 section. Adjusting the Settings 5