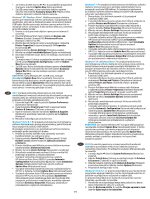HP LaserJet Enterprise M605 Stapler-Stacker Installation Guide - Page 17
Propriedades da Impressora
 |
View all HP LaserJet Enterprise M605 manuals
Add to My Manuals
Save this manual to your list of manuals |
Page 17 highlights
3. Clique com o botão direito no nome da impressora e selecione Propriedades da Impressora. 4. Clique na guia Configurações do Dispositivo. 5. Atualize as opções instaladas. As etapas variam de acordo com o tipo de conexão e com o driver de impressão: • Para uma conexão de rede com o HP Universal Print Driver (UPD): Na seção Opções Instaláveis em Configuração Automática, selecione Atualizar Agora. • Para uma conexão de rede com o driver de impressão HP PCL 6: Selecione Atualizar Agora. • Para uma conexão de rede ou USB com o driver de impressão HP PCL 6 versão 4: Se Atualizar agora não aparecer ou ao utilizar uma conexão USB, instale o acessório manualmente. Para isso, selecione Compartimento de saída do acessório e escolha o acessório. Windows® 7: Quando o acessório for anexado antes da instalação do software da impressora, este procedimento não será necessário, a menos que a impressora esteja conectada a um computador por meio de um cabo USB. Quando o acessório for anexado após a instalação do software da impressora ou ao utilizar uma conexão USB, siga estas etapas: 1. Verifique se a impressora está ligada e se está conectada ao computador ou à rede. 2. Abra o menu Iniciar do Windows e então clique em Dispositivos e Impressoras. 3. Clique com o botão direito do mouse no nome dessa impressora e selecione Propriedades da Impressora. 4. Clique na guia Configurações do Dispositivo. 5. Atualize as opções instaladas. As etapas variam de acordo com o tipo de conexão e com o driver de impressão: • Para uma rede ou uma conexão USB com o HP Universal Print Driver (UPD): Na seção Opções Instaláveis em Configuração Automática, selecione Atualizar Agora. • Para uma conexão de rede ou USB com o driver de impressão HP PCL 6: Selecione Atualizar Agora. • Para uma conexão USB, instale o acessório manualmente. Para isso, selecione Compartimento de saída do acessório e escolha o acessório. Windows® XP e Windows Vista®: Quando o acessório for anexado antes da instalação do software da impressora, este procedimento não será necessário, a menos que a impressora esteja conectada a um computador por meio de um cabo USB. Quando o acessório for anexado após a instalação do software da impressora ou ao utilizar uma conexão USB, siga estas etapas: 1. Verifique se a impressora está ligada e se está conectada ao computador ou à rede. 2. Abra o menu Iniciar do Windows e então clique em Dispositivos e Impressoras (ou em Impressoras e Faxes para o XP). 3. Clique com o botão direito do mouse no nome dessa impressora e selecione Propriedades da Impressora (ou Propriedades para o XP). 4. Clique na guia Configurações do Dispositivo. 5. Clique na seção Opções instaláveis. 6. Atualize as opções instaladas. As etapas variam de acordo com o tipo de conexão: • Para uma conexão de rede: Na lista suspensa ao lado de Configuração automática, selecione Atualizar agora. • Para uma conexão USB: Instale o acessório manualmente em Opções instaláveis. Para isso, selecione Compartimento de saída do acessório e escolha o acessório. NOTA: Somente Windows XP: Para uma conexão USB, não selecione Atualizar Agora. A comunicação bidirecional não está disponível com esse sistema operacional e a conexão. Se a opção Atualizar agora for selecionada, um atraso de alguns minutos ocorrerá enquanto o driver tentar se conectar e atingir o tempo limite. RO OS X: Pentru o conexiune de reţea, lista de opţiuni instalate ar trebui să se actualizeze automat în timpul primei operaţii de imprimare de după instalarea accesoriului. Pentru o conexiune USB, efectuaţi următorii paşi: 1. Din meniul Apple ( ), alegeţi System Preferences (Preferinţe sistem). 2. Alegeţi Print & Scan (Imprimare şi scanare) (sau Printers & Scanners (Imprimante şi scanere)). 3. Alegeţi imprimanta, faceţi clic pe butonul Options & Supplies (Opţiuni şi consumabile), apoi alegeţi fila Options (Opţiuni). 4. Configuraţi manual accesoriul. 17 Windows® 8.0 şi 8.1: Când ataşaţi accesoriul înainte de a instala software-ul imprimantei, această procedură nu este necesară, decât dacă imprimanta este conectată la un computer printr-un cablu USB. Dacă ataşaţi accesoriul după ce aţi instalat software-ul imprimantei, efectuaţi următorii paşi: 1. Derulaţi până în colţul din stânga-jos al ecranului şi faceţi clic dreapta pe fereastra care se afişează. 2. Selectaţi Panou de control. La Hardware şi sunete, selectaţi Vizualizaţi dispozitive şi imprimante. 3. Faceţi clic dreapta pe numele imprimantei, apoi selectaţi Proprietăţi imprimantă. 4. Faceţi clic pe fila Setări dispozitiv. 5. Actualizaţi opţiunile instalate. Paşii variază în funcţie de tipul de conexiune şi de driverul de imprimare: • Pentru o conexiune de reţea cu HP Universal Print Driver (UPD): În secţiunea Opţiuni de instalat, la Configurare automată, selectaţi Actualizare acum. • Pentru o conexiune de reţea cu driverul de imprimare HP PCL 6: Selectaţi Actualizare acum. • Pentru o conexiune de reţea sau USB cu driverul de imprimare HP PCL-6 versiunea 4: Dacă opţiunea Actualizare acum nu este prezentă sau când utilizaţi o conexiune USB, instalaţi manual accesoriul, selectând Accessory Output Bin (Sertar de ieşire accesoriu) şi alegând accesoriul. Windows® 7: Când ataşaţi accesoriul înainte de a instala software-ul imprimantei, această procedură nu este necesară, decât dacă imprimanta este conectată la un computer printr-un cablu USB. Când ataşaţi accesoriul după instalarea softwareului imprimantei sau când utilizaţi o conexiune USB, efectuaţi următorii paşi: 1. Asiguraţi-vă că imprimanta este pornită şi conectată la computer sau la reţea. 2. Deschideţi meniul Start din Windows, apoi faceţi clic pe Dispozitive şi imprimante. 3. Faceţi clic dreapta pe numele acestei imprimante şi selectaţi Proprietăţi imprimantă. 4. Faceţi clic pe fila Setări dispozitiv. 5. Actualizaţi opţiunile instalate. Paşii variază în funcţie de tipul de conexiune şi de driverul de imprimare: • Pentru o conexiune de reţea sau USB cu HP Universal Print Driver (UPD): În secţiunea Opţiuni de instalat, la Configurare automată, selectaţi Actualizare acum. • Pentru o conexiune de reţea sau USB cu driverul de imprimare HP PCL 6: Selectaţi Actualizare acum. • Pentru o conexiune USB, instalaţi manual accesoriul, selectând Accessory Output Bin (Sertar de ieşire accesoriu) şi alegând accesoriul. Windows® XP şi Windows Vista®: Când ataşaţi accesoriul înainte de a instala software-ul imprimantei, această procedură nu este necesară, decât dacă imprimanta este conectată la un computer printr-un cablu USB. Când ataşaţi accesoriul după instalarea software-ului imprimantei sau când utilizaţi o conexiune USB, efectuaţi următorii paşi: 1. Asiguraţi-vă că imprimanta este pornită şi conectată la computer sau la reţea. 2. Deschideţi meniul Start din Windows, apoi faceţi clic pe Dispozitive şi imprimante (sau Imprimante şi faxuri pentru XP). 3. Faceţi clic dreapta pe numele acestei imprimante şi selectaţi Proprietăţi imprimantă (sau Proprietăţi pentru XP). 4. Faceţi clic pe fila Setări dispozitiv. 5. Faceţi clic pe secţiunea Opţiuni de instalat. 6. Actualizaţi opţiunile instalate. Paşii variază în funcţie de tipul de conexiune: • Pentru o conexiune de reţea: În caseta derulantă de lângă Configurare automată, selectaţi Actualizare acum. • Pentru o conexiune USB: Instalaţi manual accesoriul din Opţiuni de instalat, selectând Accessory Output Bin (Sertar de ieşire accesoriu) şi alegând accesoriul. NOTĂ: Numai pentru Windows XP: Pentru o conexiune USB, nu selectaţi Actualizare acum. Comunicarea bidirecţională nu este disponibilă cu acest sistem de operare şi cu această conexiune. Dacă este selectată opţiunea Actualizare acum, survine o întârziere de câteva minute în timp ce driverul încearcă să se conecteze şi, în cele din urmă, va expira.