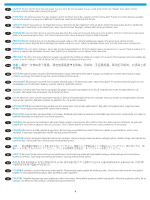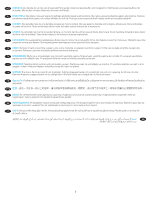HP LaserJet Enterprise MFP M633 550-sheet Paper Tray Installation Guide - Page 9
macOS, Windows® 8.0 a 8.1 a Windows 10, POZNÁMKA, Windows® 7, Windows® 8.0 og 8.1 samt Windows 10,
 |
View all HP LaserJet Enterprise MFP M633 manuals
Add to My Manuals
Save this manual to your list of manuals |
Page 9 highlights
CS Při připojování příslušenství před instalací softwaru tiskárny můžete tento krok vynechat. Pokud připojujete příslušenství až po instalaci softwaru tiskárny, postupujte podle následujících pokynů: macOS: Seznam nainstalovaných doplňků by se měl automaticky aktualizovat při první tiskové úloze po instalaci příslušenství. Windows® 8.0 a 8.1 a Windows 10 1. Pro novější verze systému Windows 10 klikněte pravým tlačítkem myši na levý dolní roh obrazovky nebo levým tlačítkem myši na tlačítko Start. 2. Vyberte položku Ovládací panely. V nabídce Hardware a zvuk vyberte možnost Zobrazit zařízení a tiskárny. 3. Klikněte pravým tlačítkem na název tiskárny a pak vyberte možnost Vlastnosti tiskárny. 4. Klikněte na kartu Nastavení zařízení. 5. Vyberte možnost Aktualizovat. Případně v rozbalovací nabídce vedle položky Automatická konfigurace vyberte možnost Aktualizovat. POZNÁMKA: Novější ovladače HP PCL-6 V4 nepodporují možnost Aktualizovat nyní. V případě těchto ovladačů zastavte a znovu spusťte službu zařazování tisku. Otevřete vyhledávací pole. Ve vyhledávacím poli zadejte služby a stiskněte klávesu Enter. Klikněte pravým tlačítkem na nabídku Služba zařazování tisku na seznamu služeb, vyberte možnost Zastavit, kliknutím pravým tlačítkem vyberte možnost Start. Nebo jednoduše restartujte počítač. Windows® 7 1. Ujistěte se, že je tiskárna zapnuta a připojena k počítači nebo síti. 2. Otevřete nabídku Start systému Windows® a poté klikněte na možnost Zařízení a tiskárny. 3. Klikněte pravým tlačítkem na název tiskárny a pak vyberte možnost Vlastnosti tiskárny. 4. Klikněte na kartu Nastavení zařízení. 5. Vyberte možnost Aktualizovat. Případně v rozbalovací nabídce vedle položky Automatická konfigurace vyberte možnost Aktualizovat. DA Hvis du påsætter tilbehøret, før du har installeret printersoftwaren, behøver du ikke at udføre dette trin. Hvis du påsætter tilbehøret, efter du har installeret printersoftwaren, skal du udføre følgende trin: macOS: Listen over installeret ekstraudstyr opdateres automatisk under det første udskriftsjob, efter du har installeret tilbehøret. Windows® 8.0 og 8.1 samt Windows 10 1. Højreklik nederst til venstre i skærmbilledet, eller venstreklik på knappen Start i nyere versioner af Windows 10. 2. Vælg Kontrolpanel. Under Hardware og lyd skal du vælge Vis enheder og printere. 3. Højreklik på navnet på printeren, og vælg derefter Printeregenskaber. 4. Klik på fanen Enhedsindstillinger. 5. Vælg Opdater nu. Eller vælg Opdater nu på rullelisten ud for Automatisk konfiguration. BEMÆRK: Nyere HP PCL-6 V4-drivere understøtter ikke funktionen Opdater nu. For disse drivere skal du stoppe og genstarte printspooleren. Åbn et søgefelt. I søgefeltet skal du skrive tjenester og derefter trykke på Enter. Højreklik på Printspooler på listen over tjenester, vælg Stop, og højreklik derefter og vælg Start. Eller luk computeren ned, og genstart den. Windows® 7 1. Kontroller, at printeren er tændt og har forbindelse til computeren eller et netværk. 2. Åbn menuen Start i Windows®, og klik derefter på Enheder og printere. 3. Højreklik på navnet på printeren, og vælg derefter Printeregenskaber. 4. Klik på fanen Enhedsindstillinger. 5. Vælg Opdater nu. Eller vælg Opdater nu på rullelisten ud for Automatisk konfiguration. NL Deze procedure is niet nodig als u het accessoire bevestigt voordat u de printersoftware hebt geïnstalleerd. Als u het accessoire bevestigt nadat u de printersoftware hebt geïnstalleerd, voert u de volgende stappen uit: macOS: De lijst met geïnstalleerde opties wordt, nadat het accessoire is geïnstalleerd, automatisch bijgewerkt tijdens de eerste afdruktaak. Windows® 8.0 en 8.1 en Windows 10 1. Klik met de rechtermuisknop linksonder in het scherm of klik op de knop Start als u een nieuwere Windows 10-versie gebruikt. 2. Selecteer Configuratiescherm. Selecteer onder Hardware en geluiden de optie Apparaten en printers bekijken. 3. Klik met de rechtermuisknop op de naam van de printer en selecteer vervolgens Eigenschappen van printer. 4. Klik op het tabblad Apparaatinstellingen. 5. Selecteer Nu bijwerken. Of selecteer Nu bijwerken in het vervolgkeuzemenu naast Automatische configuratie. OPMERKING: Nieuwere HP PCL-6 V4-drivers bieden geen ondersteuning voor Nu bijwerken. Voor deze drivers moet u de printspooler stoppen en opnieuw starten. Open een zoekvenster. Typ services in het zoekvenster en druk vervolgens op de knop Enter. Klik met de rechtermuisknop op Print Spooler in de lijst met services en selecteer Stoppen. Klik vervolgens op de rechtermuisknop en selecteer Starten. Of schakel de computer gewoon uit en start de computer opnieuw op. Windows® 7 1. Zorg ervoor dat de printer ingeschakeld is en verbonden is met de computer of een netwerk. 2. Open het Windows® Start-menu en klik vervolgens op Apparaten en printers. 3. Klik met de rechtermuisknop op de naam van de printer en selecteer vervolgens Eigenschappen van printer. 4. Klik op het tabblad Apparaatinstellingen. 5. Selecteer Nu bijwerken. Of selecteer Nu bijwerken in het vervolgkeuzemenu naast Automatische configuratie. 9