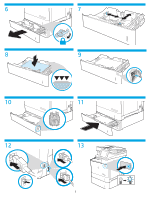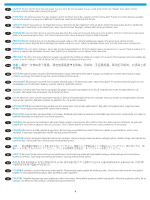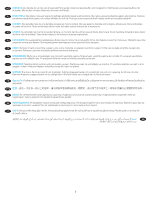HP LaserJet Enterprise MFP M636 550-sheet Paper Tray Installation Guide - Page 8
Enter, Print, Spooler
 |
View all HP LaserJet Enterprise MFP M636 manuals
Add to My Manuals
Save this manual to your list of manuals |
Page 8 highlights
CA Si voleu connectar l'accessori abans d'instal·lar el programari de la impressora, aquest procés no és necessari. Si voleu connectar l'accessori després d'instal·lar el programari de la impressora, heu de seguir aquests passos: macOS: a llista d'opcions instal·lades hauria d'actualitzar-se automàticament durant la primera tasca d'impressió després d'instal·lar l'accessori. Windows® 8.0, 8.1 i 10 1. Feu clic amb el botó dret del ratolí a la part inferior esquerra de la pantalla, o bé al botó Inicia a les versions més recents de Windows 10. 2. Seleccioneu Tauler de control. A Maquinari i so, seleccioneu Visualitza dispositius i impressores. 3. Feu clic amb el botó dret del ratolí al nom de la impressora i seleccioneu Propietats de la impressora. 4. Feu clic a la pestanya Configuració del dispositiu. 5. Seleccioneu Actualitza ara. Al quadre desplegable del costat de Configuració automàtica, també podeu seleccionar Actualitza ara. NOTA: els controladors V4 HP PCL-6 més nous no són compatibles amb Actualitza ara. Per a aquests controladors, atureu i reinicieu el gestor de cues d'impressió. Obriu un quadre de cerca. Al quadre de cerca, escriviu serveis i premeu la tecla Retorn. Feu clic amb el botó dret del ratolí a Gestor de cues d'impressió a la llista de serveis, seleccioneu Atura i, a continuació, feu clic amb el botó dret del ratolí i seleccioneu Inicia. O bé, simplement apagueu i reinicieu l'ordinador. Windows® 7 1. Assegureu-vos que la impressora estigui engegada i connectada a l'ordinador o a una xarxa. 2. Obriu el menú Inicia del Windows® i feu clic a Dispositius i impressores. 3. Feu clic amb el botó dret del ratolí al nom de la impressora i seleccioneu Propietats de la impressora. 4. Feu clic a la pestanya Configuració del dispositiu. 5. Seleccioneu Actualitza ara. Al quadre desplegable del costat de Configuració automàtica, també podeu seleccionar Actualitza ara. ZHCN macOS Windows® 8.0 和 8.1 以及 Windows 10 1 Windows 10 2 3 4 5 HP PCL-6 V4 Enter Print Spooler Windows® 7 1 2. 打开 Windows 3 4 5 HR Ako dodatak priključujete prije instalacije softvera za pisač, ovaj korak nije obvezatan. Ako dodatak priključujete nakon instalacije softvera za pisač, izvršite sljedeće korake: macOS: popis instaliranih opcija trebao bi se automatski ažurirati tijekom prvog zadatka ispisa nakon instalacije dodatka. Windows® 8.0 i 8.1 i Windows 10 1. Desnom tipkom miša kliknite u donjem lijevom kutu zaslona ili lijevom tipkom miša kliknite gumb Start za novije verzije sustava Windows 10. 2. Odaberite Control Panel (Upravljačka ploča). Pod opcijom Hardware and Sound (Hardver i zvuk) odaberite View devices and printers (Prikaz uređaja i pisača). 3. Desnom tipkom miša kliknite na naziv pisača, a zatim odaberite Printer Properties (Svojstva pisača). 4. Kliknite karticu Device Settings (Postavke uređaja). 5. Odaberite Update Now (Ažuriraj sad). Ili, u padajućem izborniku uz opciju Automatic Configuration (Automatska konfiguracija) odaberite Update Now (Ažuriraj sad). NAPOMENA: Novi upravljački programi HP PCL-6 V4 ne podržavaju opciju Update Now (Ažuriraj sad). Za te upravljačke programe zaustavite i ponovno pokrenite usmjerivač ispisa. Otvorite okvir za pretraživanje. U okvir za pretraživanje upišite usluge, a zatim pritisnite tipku Enter. Desnom tipkom miša kliknite Usmjerivač ispisa na popisu usluga, odaberite Zaustavi, a zatim desnom tipkom miša kliknite i odaberite Pokreni. Ili jednostavno isključite i ponovno pokrenite računalo. Windows® 7 1. Provjerite je li pisač uključen i je li povezan s računalom ili mrežom. 2. Otvorite izbornik Windows® Start, a zatim kliknite Devices and Printers (Uređaji i pisači). 3. Desnom tipkom miša kliknite na naziv pisača, a zatim odaberite Printer Properties (Svojstva pisača). 4. Kliknite karticu Device Settings (Postavke uređaja). 5. Odaberite Update Now (Ažuriraj sad). Ili, u padajućem izborniku uz opciju Automatic Configuration (Automatska konfiguracija) odaberite Update Now (Ažuriraj sad). 8