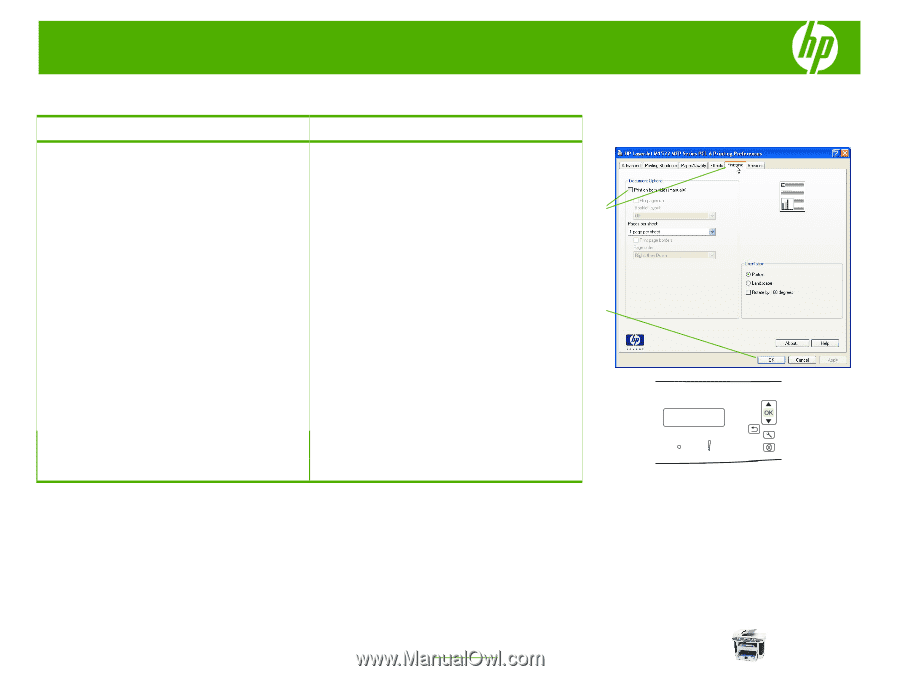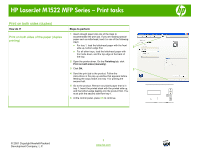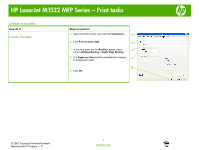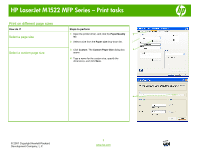HP LaserJet M1522 HP LaserJet M1522 MFP - Print Tasks - Page 4
Print on both sides duplex - manual
 |
View all HP LaserJet M1522 manuals
Add to My Manuals
Save this manual to your list of manuals |
Page 4 highlights
HP LaserJet M1522 MFP Series - Print tasks Print on both sides (duplex) How do I? Print on both sides of the paper (duplex printing) Steps to perform 1 Insert enough paper into one of the trays to accommodate the print job. If you are loading special paper such as letterhead, load it in one of the following ways: ○ For tray 1, load the letterhead paper with the front side up, bottom-edge first. 2 ○ For all other trays, load the letterhead paper with front side down, and the top edge at the back of the tray. 2 Open the printer driver. On the Finishing tab, click Print on both sides (manually). 3 Click OK. 3 4 Send the print job to the product. Follow the instructions in the pop-up window that appears before feeding the output stack into tray 1 for printing the second half. 5 Go to the product. Remove any blank paper that is in tray 1. Insert the printed stack with the printed side up, and the bottom-edge feeding into the product first. You must print the second side from tray 1. 6 At the control panel, press OK to continue. © 2007 Copyright Hewlett-Packard Development Company, L.P. 1 www.hp.com