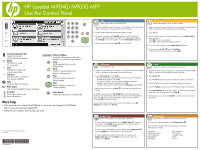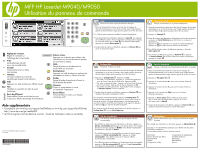HP LaserJet M9040/M9050 HP LaserJet M9040/M9050 MFP - (multiple language) Use - Page 2
MFP HP LaserJet M9040/M9050, Utilisation du panneau de commande
 |
View all HP LaserJet M9040/M9050 manuals
Add to My Manuals
Save this manual to your list of manuals |
Page 2 highlights
MFP HP LaserJet M9040/M9050 Utilisation du panneau de commande HP CM8060 Color MFP with Edgeline Technology Prête Données Attention C Réglage du contraste Réglez le contraste sur l'affichage de l'écran tactile. Adresse réseau Prête Le périphérique est prêt pour une nouvelle tâche. Données L'imprimante reçoit ou traite des données. Attention Le voyant indique qu'un état du périphérique requiert votre attention. Aide Appuyez sur cette touche pour afficher l'aide. Noir Modifiez les quantités à l'aide du pavé numérique. Barre de défilement C Faites défiler l'écran vers le haut ou vers le bas pour afficher davantage d'informations. Adresse réseau Appuyez sur ce bouton pour obtenir des informations sur la manière dont le produit est connecté au réseau. Veille Permet d'activer ou de désactiver le mode Veille sur le produit. Réinitialisation Appuyez sur cette touche pour restaurer les paramètres et revenir à l'écran d'accueil. Arrêter Permet d'arrêter le produit et d'ouvrir la file d'attente des tâches. Démarrer Copie ou numérisation en cours, ou reprendre l'impression. Bouton Effacer Permet d'effacer le texte ou le champ numérique actif. Aide supplémentaire • Consultez le site www.hp.com/support/ljm9040mfp or www.hp.com/support/ljm9050mfp http://www.hp.com/go/useMyMFP • Le CD du logiciel inclut les éléments suivants : Guide de l'utilisateur, aides sur les tâches © 2007 Hewlett-Packard Development Company, L.P. www.hp.com *CC395-90901* *CC395-90901* CC395-90901 Copie Effectuer des copies à partir du document d'origine 1. Placez le document face tournée vers le bas dans le chargeur de document automatique ou sur la vitre du scanner, avec l'angle supérieur gauche du document dans l'angle supérieur gauche de la vitre du scanner. 2. A l'aide du pavé numérique, modifiez le nombre d'exemplaires. 3. Pour personnaliser les paramètres, appuyez sur Copier , puis appuyez sur les différentes options. Pour en savoir plus sur chaque option, appuyez sur le nom de l'option, puis sur Aide . Pour afficher d'autres options, appuyez sur le bouton Autres options . 4. Lorsque toutes les options sont définies, appuyez sur Démarrer pour copier le document d'origine. Télécopie (Facultatif) Envoyer un document à un ou plusieurs télécopieurs 1. Placez le document face tournée vers le bas dans le chargeur de document automatique ou sur la vitre du scanner, avec l'angle supérieur gauche du document dans l'angle supérieur gauche de la vitre du scanner. 2. Appuyez sur Télécopie . 3. Entrez les numéros des télécopieurs destinataires avec le pavé numérique ou apuyez sur Carnet d'adresses pour sélectionner un ou plusieurs destinataires. Appuyez sur pour supprimer un ou plusieurs numéros de télécopie. Appuyez sur pour entrer plusieurs numéros de destinataire. 4. Pour afficher d'autres options de télécopie, appuyez sur le bouton Autres options . 5. Pour envoyer une télécopie, appuyez sur Démarrer ou appuyez sur Envoyer télécopie dans la barre d'état. Pour annuler une télécopie, appuyez sur Arrêter . Stockage tâche Numériser et stocker une tâche 1. Placez le document face tournée vers le bas dans le chargeur de document automatique ou sur la vitre du scanner, avec l'angle supérieur gauche du document dans l'angle supérieur gauche de la vitre du scanner. 2. Appuyez sur Stockage tâche . Appuyez sur Créer. • Pour créer un nom de tâche : Appuyez sur la zone Nom tâche pour ouvrir le clavier. Tapez le nom de la tâche. Appuyez sur OK. • Pour créer un dossier de tâches : Appuyez sur la zone Nom du dossier pour ouvrir le clavier. Tapez le nom du dossier. Appuyez sur OK. • Pour rendre une tâche personnelle : Faites défiler l'écran et appuyez sur PIN pour imprimer, Entrer le code PIN 3. Lorsque toutes les options sont définies, appuyez sur Démarrer pour analyser le document et enregistrer le fichier. Pour récupérer une tâche enregistrée, appuyez sur Stockage tâche . Repérez la tâche enregistrée en appuyant sur le dossier correct, puis sur le nom de la tâche. Si la tâche sélectionnée est une tâche personnelle, vous devez entrer le code PIN pour l'imprimer ou la supprimer. Appuyez sur Démarrer pour imprimer la tâche enregistrée. Pour imprimer la liste des tâches enregistrées sur le produit, appuyez sur Stockage tâche , puis sur Liste d'impression. Courrier électronique Envoyez un document sous forme de pièce jointe dans un message 1. Placez le document face tournée vers le bas dans le chargeur de document automatique ou sur la vitre du scanner, avec l'angle supérieur gauche du document dans l'angle supérieur gauche de la vitre du scanner. 2. Appuyez sur Messagerie élec. . 3. Appuyez sur la zone de texte De : pour ouvrir le clavier. Entrez les informations. 4. Appuyez sur la zone de texte A : pour ouvrir le clavier. Entrez les informations. 5. Appuyez sur la zone de texte Objet : pour ouvrir le clavier. Entrez les informations. 6. Appuyez sur Autres options pour définir d'autres options. Pour en savoir plus sur chaque option, appuyez sur le nom de l'option, puis sur Aide . 7. Lorsque toutes les options sont définies, appuyez sur Démarrer pour analyser le document et envoyer le courrier électronique. Etat des consommables Etat des bacs, format du papier, type de papier, état des consommables • Pour afficher ou mettre à jour les informations sur les bacs, appuyez sur Etat des. consommables Appuyez sur le numéro du bac. Pour changer le format ou le type, appuyez sur Modifier. Pour afficher l'emplacement de chaque bac, appuyez sur Détails. • Pour afficher le nom d'un consommable, son niveau et l'action requise, appuyez sur Etat des consommables . Appuyez sur l'onglet Consommables. Faites défiler l'écran vers le bas pour afficher les niveaux des consommables. • Pour afficher le numéro de référence ou l'emplacement d'un consommable, appuyez sur Etat des consommables , puis sur l'onglet Consommables, sur la ligne d'un consommable et sur Détails. Administration Utiliser l'administration pour configurer, personnaliser et gérer le produit Pour accéder aux informations sur le produit, appuyez sur Administration . Appuyez sur l'un des éléments spécifiques pour afficher une description et accéder à cet élément. Le menu Administration inclut les éléments suivants : Informations Options de tâche par défaut Programmation Gestion Configuration initiale Comportement du périphérique Qualité d'impression Dépannage Réinitialisation Service