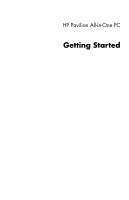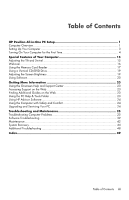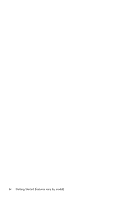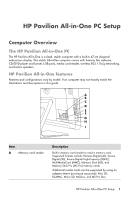HP MS214 Getting Started
HP MS214 - Pavilion All-in-One - 2 GB RAM Manual
 |
UPC - 884962290279
View all HP MS214 manuals
Add to My Manuals
Save this manual to your list of manuals |
HP MS214 manual content summary:
- HP MS214 | Getting Started - Page 1
HP Pavilion All-in-One PC Getting Started - HP MS214 | Getting Started - Page 2
services. Nothing herein should be construed as constituting an additional warranty. HP shall not be liable for technical or editorial errors or omissions contained herein. HP Reverse engineering or disassembly is prohibited. /or other countries/regions. HP supports lawful use of technology and - HP MS214 | Getting Started - Page 3
Support on the Web 23 Finding Additional Guides on the Web 23 Using the PC Help & Tools Folder 23 Using HP Advisor Software 24 Using the Computer with Safety and Comfort 24 Upgrading and Servicing Your PC 24 Troubleshooting and Maintenance 25 Troubleshooting Computer Problems 25 Software - HP MS214 | Getting Started - Page 4
iv Getting Started (features vary by model) - HP MS214 | Getting Started - Page 5
The HP Pavilion All-in-One PC The HP Pavilion All-in-One is a sleek, stylish computer with a built-in 47-cm diagonal widescreen display. This stylish All-in-One computer comes with features like webcam, CD/DVD player and burner, USB ports, media card reader, wireless 802.11b/g networking, and - HP MS214 | Getting Started - Page 6
by connecting your headphones to the port. H Ethernet (Local Area Network [LAN]) port Connect to the Internet through your wired network. I Power connector Plug the power adapter into your computer. J K L M N O P Q T R S Item J Webcam Description (continued) Create videos and snapshots - HP MS214 | Getting Started - Page 7
microphone L Optical disc emergency eject M Optical disc drive and LED N Optical disc Eject button O Brightness up P Brightness down Q Hard disk drive LED R Power status LED S Built-in speakers T Power/Standby button Description (continued) Record sound for webcam videos and - HP MS214 | Getting Started - Page 8
objects on it. Protect the computer and connected accessories by connecting all power cords to a power surge protection device. Use a power strip specifically labeled as having surge protection, an uninterruptible power supply (UPS), or similar device. Look in the computer box for printed details or - HP MS214 | Getting Started - Page 9
supports the following sound options: Built-in analog stereo speakers Analog 2.0 or 2.1 powered speakers Headphones NOTES: Your computer supports powered speaker systems only. Powered speakers require a separate power supply. By default, the internal speakers are on. HP Pavilion All-in-One PC - HP MS214 | Getting Started - Page 10
system of two speakers and a subwoofer, to the computer: 1 Make sure the speaker system is turned off and unplugged. 2 For 2.0 powered speakers computer comes with a built-in microphone, next to the webcam on the front of the computer. There is also a microphone connector on the side of the computer - HP MS214 | Getting Started - Page 11
refer to the Support Web site; see "Getting More Information" on page 23. Selecting the microphone The microphone on your computer is ready to use. If you have more than one microphone connected, select the microphone that you would like to use in Windows 7. NOTE: When you have a webcam or an audio - HP MS214 | Getting Started - Page 12
by the ISP. 3 Purchase and install a wireless router (sold separately), if one is required. Setting up a wired Ethernet network connection The Ethernet connection may be called a network interface adapter, network interface card, or NIC. It provides a high-speed or broadband connection to an - HP MS214 | Getting Started - Page 13
browse the Internet. You can use any Web browser; most computers have Microsoft Internet Explorer®. To open Internet Explorer: a Click the Start button. b Click Internet Explorer. NOTE: If you have issues connecting to the Internet, see "Internet access" on page 32. HP Pavilion All-in-One PC Setup 9 - HP MS214 | Getting Started - Page 14
Network adapters. Your WLAN device should be listed here. The WLAN device may include the term wireless, wireless LAN, or 802.11. NOTE: If no WLAN device is listed, either the computer does not have an integrated WLAN device, or the driver When setting up a network, use one or more of the following - HP MS214 | Getting Started - Page 15
set in Windows must be entered at a Windows prompt. For information on Windows passwords: click the Start button, click Help and Support, and then type passwords into the Search Help box and press Enter. See "Using the Onscreen Help and Support Center" on page 23. HP Pavilion All-in-One PC Setup 11 - HP MS214 | Getting Started - Page 16
period, purchase an extended update service. Instructions for using and updating the antivirus software, and for purchasing extended update service, are provided within the program. For more information about computer viruses: click the Start button, click Help and Support, and then type viruses - HP MS214 | Getting Started - Page 17
with the computer; check the operating system, memory, and other requirements listed for the new software. Install the new software according to the directions provided by the software manufacturer. If you need help, check the manufacturer documentation or customer service information. For - HP MS214 | Getting Started - Page 18
box, and then click Windows Easy Transfer. 3 Follow the onscreen instructions in the Windows Easy Transfer Wizard to transfer your files from an old computer to your new one. For more information, click the Start button, click Help and Support, and then type moving files into the Search Help box and - HP MS214 | Getting Started - Page 19
Tilt and Swivel For optimal viewing, adjust the screen tilt to your own preference: 1 Face the front of the computer and hold the base so that you do not topple the computer while changing the tilt. 2 Adjust the tilt by moving the top edge of the display screen either toward or away - HP MS214 | Getting Started - Page 20
located at the top front of the computer. Use your webcam to: Create videos from files on your computer. Create snapshots to view, organize, edit software program. Import live videos into a movie-making program to save, send, stream on the Web, or record to disc. A Power/Standby Capturing webcam - HP MS214 | Getting Started - Page 21
be supported by use of an adapter sleeve: Mini Secure Digital (Mini SD) Micro Secure Digital (Micro SD) Reduced-size Multi Media Card (RS-MMC) Memory Stick Duo (MS Duo) Memory Stick Pro Duo (MS Pro Duo) The card reader is accessible directly on the side of the computer. It has one vertical card slot - HP MS214 | Getting Started - Page 22
so removes the operating system recognition of the memory card reader from your computer, and you must restart the computer to see the memory card reader again. Memory card reader A The memory card reader LED (A) blinks to indicate that the computer is accessing the memory card to read or write - HP MS214 | Getting Started - Page 23
Using a Vertical CD/DVD Drive Your computer has an optical disc drive that is installed in a vertical position. The Eject button is just below drive door. The drive will accept either a standard-sized disc or a minidisc. 1 Face the front of the computer. 2 Press the Eject button to open the CD/DVD - HP MS214 | Getting Started - Page 24
your model. This is not a complete list of all included software. Your computer includes software to: Record and play CDs. Record data CDs. Import a music collection, create playlists, and organize music collections on the hard drive. View, edit, and print pictures in JPG format; create slideshows - HP MS214 | Getting Started - Page 25
for discs using CyberLink LabelPrint. HP Advisor Set up computer functions such as backup or printers. Explore capabilities to find out what your computer can do. See status of your computer, plus get alerts and updates. Discover software and service offers from HP and its partners. Access support - HP MS214 | Getting Started - Page 26
22 Getting Started (features vary by model) - HP MS214 | Getting Started - Page 27
on the Web You can find guides for your computer by using the Internet to access the Support Web site: 1 Go to the Support Web site (http://www.hp.com/support) and search for your model number using the previous procedure. 2 Click Manuals. Using the PC Help & Tools Folder The PC Help & Tools folder - HP MS214 | Getting Started - Page 28
Type http://www.hp.com/ergo into the Web browser address box, and then press Enter on the keyboard. Upgrading and Servicing Your PC Refer to the Upgrading and Servicing Guide: Click the Start button, click All Programs, click User Guides, and then click Upgrading and Servicing Guide. If not present - HP MS214 | Getting Started - Page 29
Center or access the Support Web site. (See "Getting More Information" on page 23.) Refer to the documentation provided by the product manufacturer for information about peripheral-specific problems, such as issues with a printer. Troubleshooting Computer Problems These tables present some symptoms - HP MS214 | Getting Started - Page 30
and Support Guide to contact Support. Test the wall outlet by connecting a different electrical device to it. Incompatible memory (RAM) may have been installed. Reinstall the old memory to return your computer to its original state. For instructions, refer to the Upgrading and Servicing Guide. Use - HP MS214 | Getting Started - Page 31
Power Symptom Possible solution Error message: Invalid system disk or Non-System disk or Disk error. When optical disc drive activity stops, remove the disc and press the spacebar on the keyboard. The computer should start up. Computer does not turn off when the On button is pressed. Press and - HP MS214 | Getting Started - Page 32
detailed cleaning instructions, go to: http://www.hp.com/support Select your country/region and language, search on your computer model number, and then search on the keyword cleaning. I cannot move the cursor using the arrow keys on the number key pad. Press the Num Lock key on the keyboard to - HP MS214 | Getting Started - Page 33
wireless keyboard and wireless mouse on the same level as the receiver, within 30 cm of the receiver, and away from interference from other devices. 1 Unplug and reconnect the receiver into a USB connector on the computer. The receiver may have an LED light (A). A Troubleshooting and Maintenance - HP MS214 | Getting Started - Page 34
check for response on the screen. 3 After the mouse connection is established, continue with the steps that follow to repeat the procedure for the keyboard. 4 Push and hold the Connect button (D) on the underside of the keyboard for 5 to 10 seconds. D 30 Getting Started (features vary by model) - HP MS214 | Getting Started - Page 35
icon on the task bar, or use the keyboard controls. Check the volume setting in your software program. If you are using external speakers, make sure that you connected powered (active) speakers and that they are turned on. Turn off your computer, and then unplug and reconnect the external speakers - HP MS214 | Getting Started - Page 36
wizard. 4 Follow the onscreen instructions. Use Device Manager to verify that the integrated WLAN device is installed on the computer correctly: 1 Click the Start button. 2 Type Device Manager into the Start Search box, and then click Device Manager. 3 Click Network adapters. Your WLAN device should - HP MS214 | Getting Started - Page 37
to open the tray. If you suspect a problem with the Eject button itself: 1 Click the Start button, and then click Computer. 2 Right-click the CD or DVD drive you want to open. 3 Select Eject from the menu. 4 If the disc is stuck, stick a pin in the hard eject button (A), a small pin hole on - HP MS214 | Getting Started - Page 38
one or more tracks from the list before recording the files to the disc. Close all software programs and windows before recording. Ensure you have enough available space on your hard disk drive to store a temporary copy of the content. Click the Start button, and then click Computer. Right - HP MS214 | Getting Started - Page 39
in a supported format. Missing or controllers. 4 Right-click TV tuner (select models only), and then click Update Driver Software. 5 Select Search automatically for updated driver software. 6 Follow the instructions to update the driver. 7 If you are prompted, restart the computer. Troubleshooting - HP MS214 | Getting Started - Page 40
device is not recognized as part of the system. A new device does not work. Possible solution Install the device driver provided with the device, or download and install the driver from the device manufacturer Web site. You may need an updated driver for Windows. Contact the device vendor directly - HP MS214 | Getting Started - Page 41
new device. To resolve a device conflict, you may need to disable one of the devices or uninstall an old device driver is a device conflict or problem with the device. Exclamation Troubleshoot button, and follow the onscreen instructions in the device troubleshooter wizard. 7 Restart the computer - HP MS214 | Getting Started - Page 42
of the memory card. Ensure the memory card is one of the supported types: Memory Stick (MS), Memory Stick Pro (MS Pro), MultiMediaCard (MMC), Secure Digital (SD), Secure Digital High-Capacity (SDHC), or Extreme Digital (xD). Additional media card types can be supported by use of an adapter sleeve - HP MS214 | Getting Started - Page 43
A driver is a software program that enables your computer to communicate with an attached device, such as a printer, hard disk drive, mouse, or keyboard. Complete the following procedure to update a driver, or to revert to an earlier version of the driver if the new one does not solve your problem - HP MS214 | Getting Started - Page 44
the new software. You can also set restore points manually. If you experience a problem that you think may be due to software on your computer, use System Restore to return the computer to a previous restore point. NOTE: Always use this System Restore procedure before you use the system recovery - HP MS214 | Getting Started - Page 45
the program you want to install, click Next, and follow the onscreen instructions. 5 When you have finished reinstalling, restart the computer. NOTE: Do not skip this last step. You must restart the computer after recovering software programs or hardware drivers. Troubleshooting and Maintenance 41 - HP MS214 | Getting Started - Page 46
check for driver updates for your hardware and new versions of your favorite programs. Sometimes a failing hard disk can be caught beforehand, saving you a lot of surprises in the future. In time, your system may still get bogged down, depending on the usage of the computer. Use System Recovery to - HP MS214 | Getting Started - Page 47
Explorer, right-click the Start button, and then click Explore. Creating system recovery discs This is a one-time procedure that you should perform while your computer is working properly. If you encounter problems with your computer later, you can restore it to its original factory settings by - HP MS214 | Getting Started - Page 48
-cover ring. System Recovery System recovery completely erases and reformats the hard disk drive, deleting all data files you have created. System recovery reinstalls the operating system, programs, and drivers. However, you must reinstall any software that was not installed on the computer at the - HP MS214 | Getting Started - Page 49
hard disk drive, by pressing the F11 key on the keyboard during system startup. 3 Through recovery discs that you create. 4 Through recovery discs purchased from HP Support. To purchase recovery discs, go to http://www.hp.com/support and visit the Software & Driver downloads page for your computer - HP MS214 | Getting Started - Page 50
a system recovery. NOTE: System recovery deletes all data and programs you created or installed after purchase. Therefore, ensure you have backed up, to a removable disc, any data you want to keep. 1 Turn off the computer. 2 Disconnect all peripheral devices from the computer, except the keyboard - HP MS214 | Getting Started - Page 51
want to keep. To perform a system recovery using recovery discs: 1 If the computer is working, create a backup DVD containing all the data files you want to save. When you are done, remove the backup disc from the drive tray. CAUTION: All data on the hard disk drive will be deleted. You will lose - HP MS214 | Getting Started - Page 52
setup instructions. 2 Follow the instructions in "Turning On Your Computer for the First Time" on page 4. Additional Troubleshooting For additional troubleshooting solutions, refer to the following: HP Support Assistant HP Support Assistant helps you maintain your PC performance and resolve problems - HP MS214 | Getting Started - Page 53
Support 23 Hibernate mode 4 HP Advisor 21, 24 I Internet troubleshooting 32 Internet security 12 K keyboard and mouse troubleshooting wired 27-28 wireless 29-30 L LAN (local area network) checking wireless LAN device 10 connecting wired network 8 wireless network 8 setting up 8 locked up, computer - HP MS214 | Getting Started - Page 54
40 system recovery discs, making 43, 44 T tilt screen 15 transferring information to your new computer 14 troubleshooting audio 31 CD/DVD drives 33-34 computer performance 38 display 27 hardware installation 36-37 Internet 32 keyboard and mouse wired 27-28 wireless 29-30 memory card reader 38 power - HP MS214 | Getting Started - Page 55
- HP MS214 | Getting Started - Page 56
Printed in

HP Pavilion All-in-One PC
Getting Started