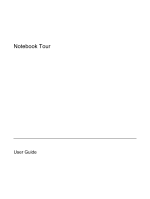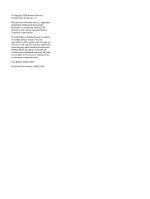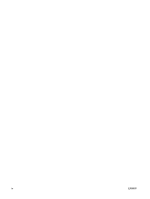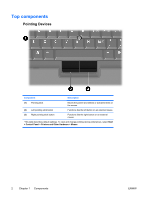HP Nc2400 Notebook Tour
HP Nc2400 - Compaq Business Notebook Manual
 |
UPC - 883585088331
View all HP Nc2400 manuals
Add to My Manuals
Save this manual to your list of manuals |
HP Nc2400 manual content summary:
- HP Nc2400 | Notebook Tour - Page 1
Notebook Tour User Guide - HP Nc2400 | Notebook Tour - Page 2
in the express warranty statements accompanying such products and services. Nothing herein should be construed as constituting an additional warranty. HP shall not be liable for technical or editorial errors or omissions contained herein. First Edition: March 2006 Document Part Number: 406623-001 - HP Nc2400 | Notebook Tour - Page 3
Table of contents 1 Components Top components ...2 Pointing Devices ...2 Lights ...3 Buttons, switches, and readers 5 Keys ...6 Hotkey quick reference ...7 Front components ...8 Rear components ...9 Right-side components ...10 Left-side components ...12 Bottom components ...13 Display components - HP Nc2400 | Notebook Tour - Page 4
iv ENWW - HP Nc2400 | Notebook Tour - Page 5
computer. To see a list of hardware installed in the computer: 1. Select Start > My Computer. 2. In the left pane of the System Tasks window, select View system information. 3. Select Hardware tab > Device Manager. You can also add hardware or modify device configurations using Device Manager. NOTE - HP Nc2400 | Notebook Tour - Page 6
Top components Pointing Devices Component Description (1) Pointing stick Moves the pointer and selects or activates items on the screen. (2) Left pointing stick button Functions like the left button on an external mouse. (3) Right pointing stick button Functions like the right button on an - HP Nc2400 | Notebook Tour - Page 7
off when all batteries in the computer are fully charged. If the computer is not plugged into an external power source, the light stays off until the battery reaches a low-battery condition. ● Blinking green: The hard drive or optical drive is being accessed. ● Amber: HP Mobile Data Protection - HP Nc2400 | Notebook Tour - Page 8
Component Description (7) Volume mute light On: Computer sound is turned off. (8) Volume down light On: The volume scroll zone is being used to decrease computer sound. (9) Volume up light On: The volume scroll zone is being used to increase computer sound. *There are 2 wireless lights. Both - HP Nc2400 | Notebook Tour - Page 9
right to increase volume. (7) Fingerprint reader Allows a fingerprint logon to Windows, instead of a password logon. *This table describes default settings. For information about changing default settings, refer to the user guides located in the Help and Support Center. ENWW Top components 5 - HP Nc2400 | Notebook Tour - Page 10
combination with a function key or the esc key. (3) Windows logo key Displays the Microsoft Windows Start menu. (4) Windows applications key Displays a shortcut menu for items beneath the combination with the fn key. NOTE Refer to the table in "Hotkey quick reference" for a description of each - HP Nc2400 | Notebook Tour - Page 11
Hotkey quick reference To perform this function Display system information. Clear system information Initiate standby. Resume from standby Alternate between computer display and external display Display battery information. Clear battery information Decrease screen brightness. Increase screen - HP Nc2400 | Notebook Tour - Page 12
off when all batteries in the computer are fully charged. If the computer is not plugged into an external power source, the light stays off until the battery reaches a low-battery condition. ● Blinking green: The hard drive or optical drive is being accessed. ● Amber: HP Mobile Data Protection - HP Nc2400 | Notebook Tour - Page 13
Rear components Component (1) RJ-45 (network) jack (2) Security cable slot Description Connects a network cable. Attaches an optional security cable to the computer. NOTE The security cable is designed to act as a deterrent, but may not - HP Nc2400 | Notebook Tour - Page 14
of the following illustrations. Component Description (1) PC Card slot (select models only) Supports optional Type I or Type II PC Cards. (2) 1394 port Connects an optional IEEE 1394 device, such as a camcorder. (3) Audio-out (headphone) jack Produces computer sound when connected to optional - HP Nc2400 | Notebook Tour - Page 15
vents. Use the computer only on a hard, flat surface. Do not allow another hard surface, such as an adjoining optional printer, or a soft surface, such as pillows or thick rugs or clothing, to block airflow. (8) Docking connector NOTE The computer fan starts up automatically to cool internal - HP Nc2400 | Notebook Tour - Page 16
Component (1) Power connector (2) RJ-11 (modem) jack (3) Powered USB 2.0 port (4) Vent Description Connects an AC adapter. Connects a fan to cycle on and off during routine operation. (5) Optical drive (select models only) Reads an optical disc. (6) Optical drive light Blinking: The optical drive - HP Nc2400 | Notebook Tour - Page 17
operation. Release the battery pack from the battery bay. Holds the battery pack. Holds the hard drive. Holds a standard sized business card. Contains a wireless LAN device (select models only) CAUTION To prevent an unresponsive system and the display of a warning message, replace the devices with - HP Nc2400 | Notebook Tour - Page 18
Component Description 14 Chapter 1 Components ENWW - HP Nc2400 | Notebook Tour - Page 19
Display components Component (1) Display release latch (2) Internal display switch Description Opens the computer. Turns off the display if the display is closed while the computer is turned on. ENWW Display components 15 - HP Nc2400 | Notebook Tour - Page 20
of the computer. For wireless regulatory notices pertaining to your region, refer to the Regulatory, Safety and Environmental Notices located in the Help and Support Center. NOTE For optimal transmission, keep the areas immediately around the antennae free from obstructions. 16 Chapter 1 Components - HP Nc2400 | Notebook Tour - Page 21
Power cord* (2) HP Smart AC adapter (3) Battery pack* Connects an AC adapter to an AC outlet. Converts AC power to DC power. Powers the computer when the computer is not plugged into external power. (4) Modem cable* Connects the internal modem to an RJ-11 telephone jack or to a countryspecific - HP Nc2400 | Notebook Tour - Page 22
information you may need when you troubleshoot system problems or travel internationally with the computer. ● Service tag-Provides the product brand internationally. The modem approval label is affixed inside the hard drive bay. ● Wireless certification label(s)-Provide information about optional - HP Nc2400 | Notebook Tour - Page 23
2 Specifications Operating environment The operating environment information in the following table may be helpful if you plan to use or transport the computer in extreme environments. Factor Metric U.S. Temperature Operating (not writing to optical disc) 0˚C to 35˚C 32˚F to 95˚F Operating ( - HP Nc2400 | Notebook Tour - Page 24
. Although the computer can be powered from a stand-alone DC power source, it should be powered only with an AC adapter or a DC power cord supplied by or approved for an HP computer. The computer is capable of accepting DC power within the following specifications. Input power Operating voltage - HP Nc2400 | Notebook Tour - Page 25
docking connector 10, 11 drive light 3, 8 drives hard 13 optical 12 E environmental specifications 19 external monitor port 10, 11 F fingerprint reader 5 fn key identifying 6 function keys identifying 6 H hard drive bay, identifying 13 headphone (audio-out) jack 10, 11 hotkeys battery pack charge - HP Nc2400 | Notebook Tour - Page 26
certification labels 18 release latch battery pack 13 display 8 RJ-11 (modem) cable 17 RJ-11 (modem) jack 12 RJ-45 (network) jack 9 S screen brightness hotkeys 7 screen image, switching 7 security cable slot 9 serial number, computer 18 service tag 18 slots memory module 13 PC Card 10 security cable - HP Nc2400 | Notebook Tour - Page 27
- HP Nc2400 | Notebook Tour - Page 28
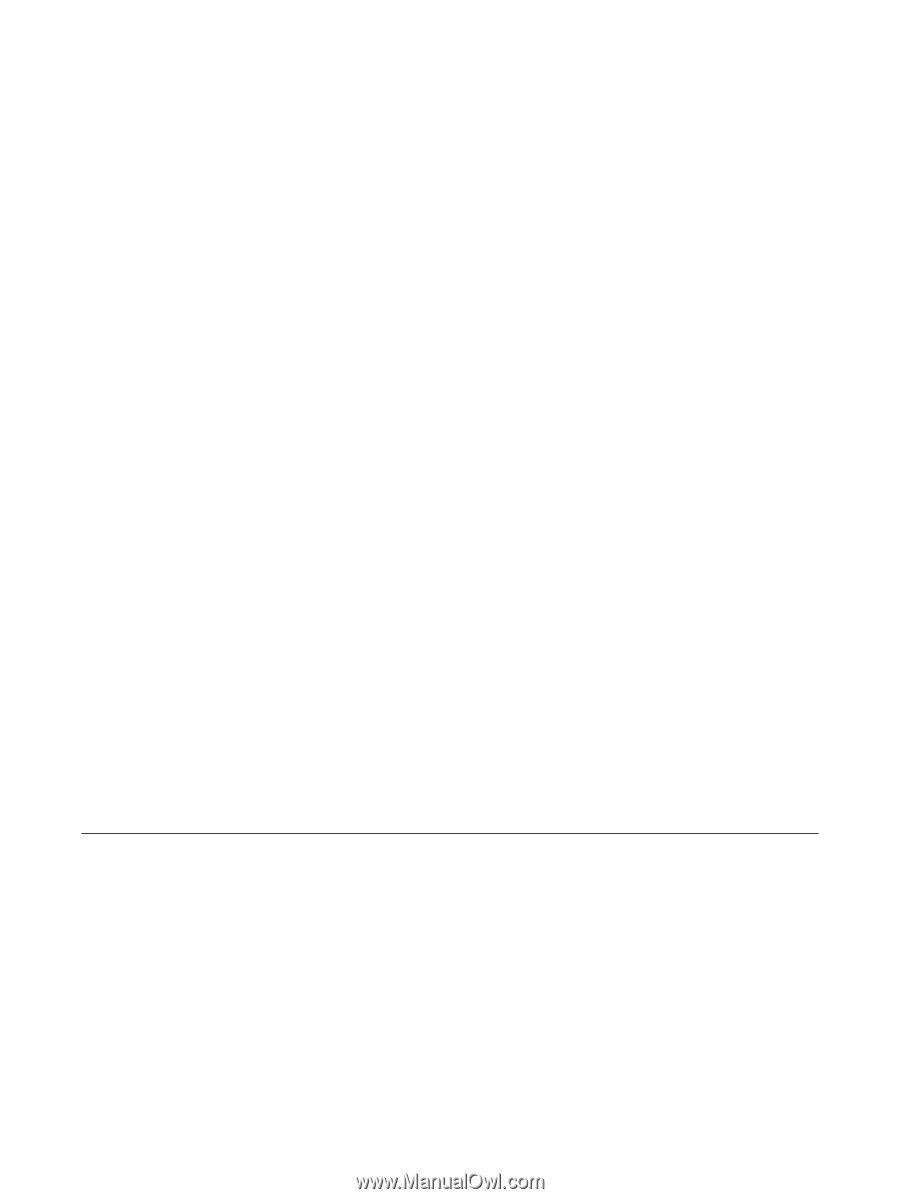
Notebook Tour
User Guide