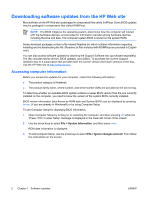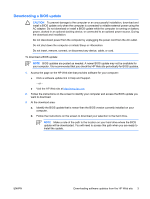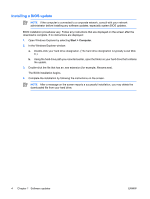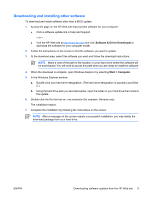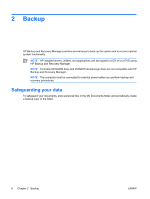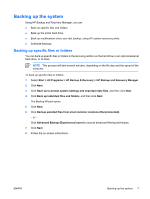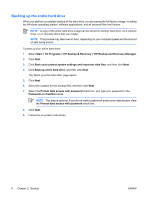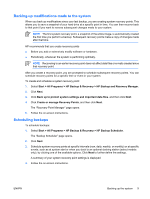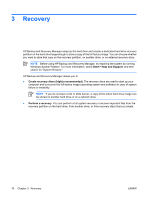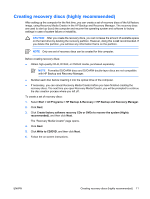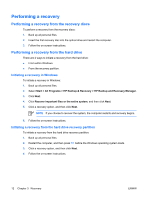HP Nc8430 Software Update, Backup and Recovery - Windows Vista - Page 11
Backing up the system, Backing up specific files or folders - screen size
 |
UPC - 882780828223
View all HP Nc8430 manuals
Add to My Manuals
Save this manual to your list of manuals |
Page 11 highlights
Backing up the system Using HP Backup and Recovery Manager, you can ● Back up specific files and folders. ● Back up the entire hard drive. ● Back up modifications since your last backup, using HP system recovery points. ● Schedule backups. Backing up specific files or folders You can back up specific files or folders to the recovery partition on the hard drive, to an optional external hard drive, or to discs. NOTE This process will take several minutes, depending on the file size and the speed of the computer. To back up specific files or folders: 1. Select Start > All Programs > HP Backup & Recovery > HP Backup and Recovery Manager. 2. Click Next. 3. Click Back up to protect system settings and important data files, and then click Next. 4. Click Back up individual files and folders, and then click Next. The Backup Wizard opens. 5. Click Next. 6. Click Backup selected files from most common locations (Recommended). - or - Click Advanced Backup (Experienced users) to access advanced filtering techniques. 7. Click Next. 8. Follow the on-screen instructions. ENWW Backing up the system 7