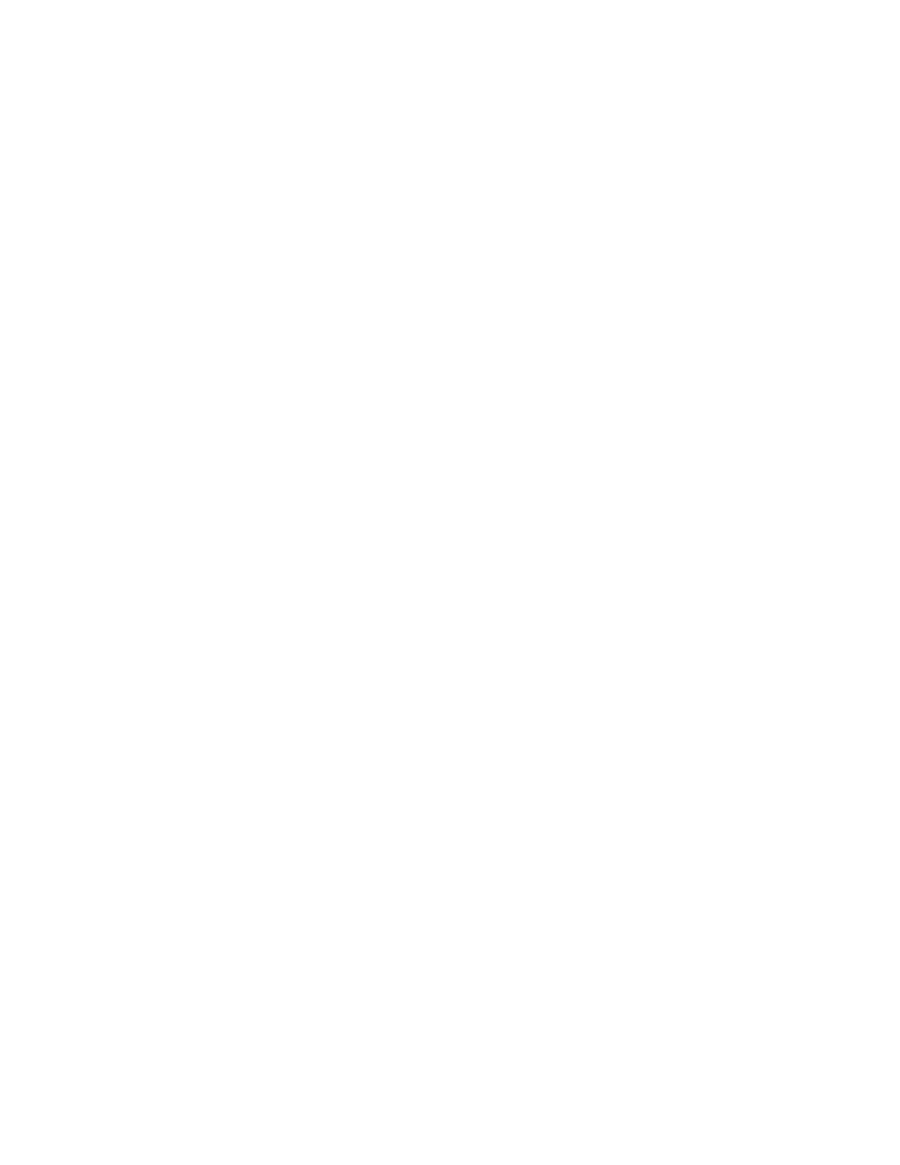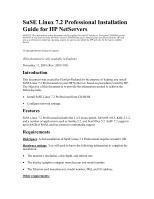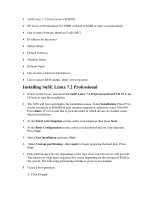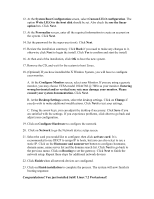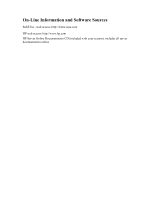HP NetServer LT 6000r Installing SuSE on an HP Netserver - Page 2
Installing SuSE Linux 7.2 Professional, Installation, Enter, Select your language, Basic Configuration
 |
View all HP NetServer LT 6000r manuals
Add to My Manuals
Save this manual to your list of manuals |
Page 2 highlights
· SuSE Linux 7.2 Professional CD-ROM. · HP server with minimum of 128MB of RAM (256MB or more recommended). · One or more Network Interface Cards (NIC). · IP address for the server · Subnet Mask · Default Gateway · Machine Name · Domain Name · One or more clean/new hard drives. · Latest system BIOS update. (http://www.hp.com) Installing SuSE Linux 7.2 Professional 1. Power on the server, and insert the SuSE Linux 7.2 Professional Install CD #1 in the CD tray to start the installation. 2. The NOS will boot and display the installation menu. Select Installation. Press F5 to set the resolution to 800x600 if your monitor supports it, otherwise select 640x480. Press Enter. If you would like to pick the order in which drivers are loaded, select Manual installation. 3. At the Select your language screen, select your language then press Next. 4. At the Basic Configuration screen, select your keyboard and set your timezone. Press Next. 5. Select New installation and press Next. 6. Select Custom partitioning - for expert to begin preparing the hard disk. Press Next. 7. Disk partitioning will vary depending on the type of services the server will provide. The amount of swap space required also varies depending on the amount of RAM in the system. The following partitioning scheme is given as an example. 8. Create a boot partition. A. Click Create.