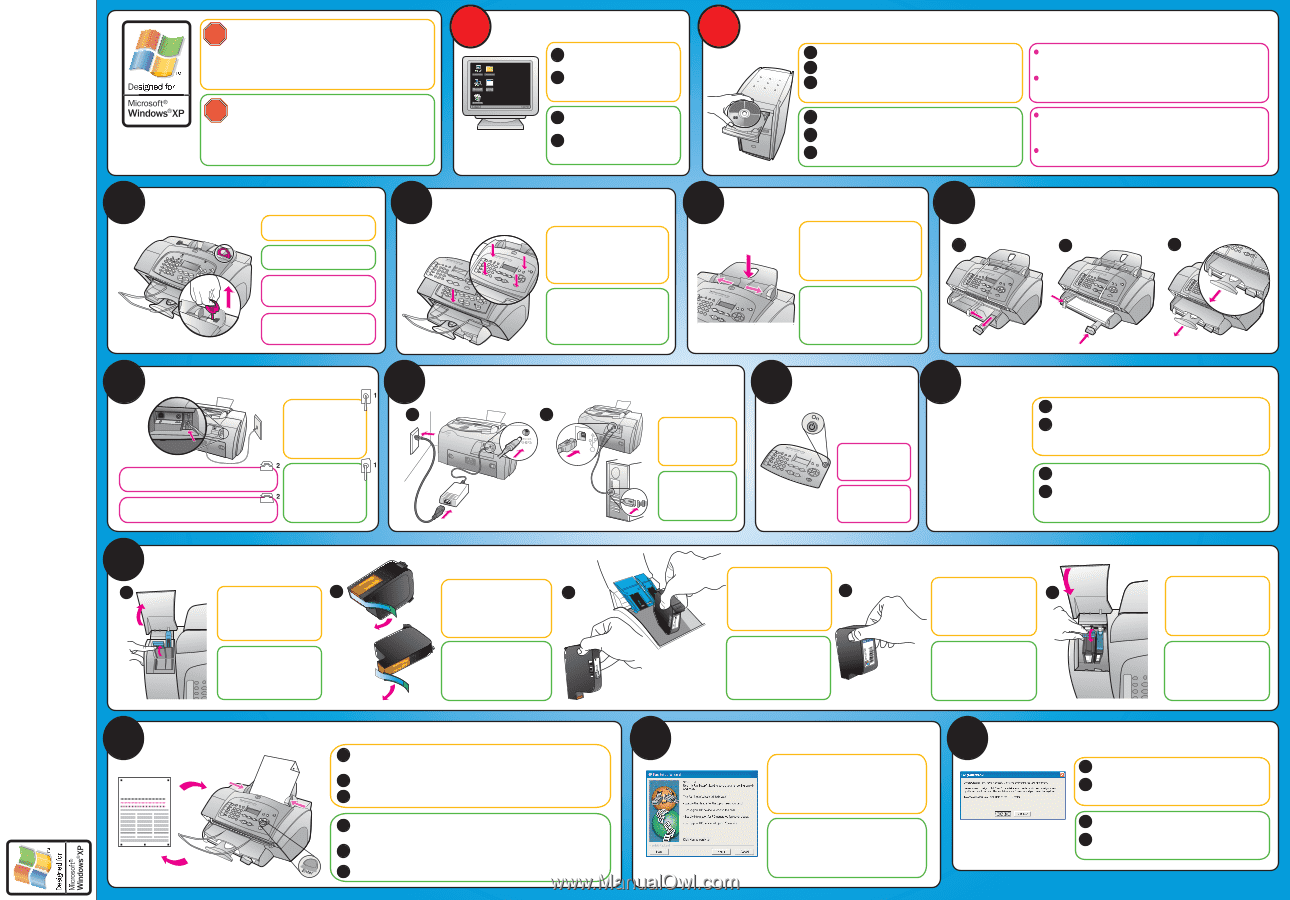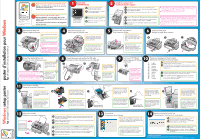HP Officejet 5100 HP Officejet 5100 series all-in-one - (English) Windows Setu - Page 1
HP Officejet 5100 - All-in-One Printer Manual
 |
View all HP Officejet 5100 manuals
Add to My Manuals
Save this manual to your list of manuals |
Page 1 highlights
hp officejet 5100 series tout-en-un Windows setup poster poster d'installation pour Windows Supports Windows 98, ME, 2000, and XP Prise en charge de Windows 98, ME, 2000 et XP Make sure you are using the correct side of this poster. Windows users: Follow the steps in order. Do not connect the USB cable until instructed to do so. See your box for exact contents and system requirements. Veillez à utiliser le côté correct de ce poster. Utilisateurs Windows : Suivez les étapes dans l'ordre indiqué. Ne branchez pas le câble USB tant que vous n'y êtes pas invité. Vous trouverez sur la boîte le contenu et la configuration système nécessaire. 1 START HERE COMMENCEZ ICI a Turn on your PC and wait for the Windows desktop to appear. b Close any open programs, including virus-checking programs. Windows desktop Bureau Windows a Mettez le PC sous tension, puis attendez que le bureau Windows s'affiche. b Fermez tous les logiciels, y compris les programmes antivirus. 2 Install the software first Installez d'abord le logiciel a Insert the HP Officejet software CD for your operating system. b Follow the onscreen instructions. When the Successfully Completed screen appears, click Finish. c When prompted to set up your device, go to step 3 on this poster. If nothing appears on your computer screen after inserting the CD, go to the Windows task bar, click Start, and then choose Run. In the Run dialog box type d:\setup.exe (d= your PC's CD-ROM drive letter). You may see the minimum requirements screen first. a Insérez le CD du logiciel HP Officejet pour votre système d'exploitation. Suivez les instructions qui s'affichent à l'écran. Lorsque l'écran du b succès de l'installation s'affiche, cliquez sur Terminer. c Lorsque vous êtes invité à configurer l'appareil, passez à l'étape 3 de ce poster. Si rien ne s'affiche sur l'écran de l'ordinateur après avoir inséré le CD, dans la barre des tâches de Windows, cliquez sur Démarrer, puis sélectionnez Exécuter. Dans la boîte de dialogue Exécuter, entrez d:\setup.exe (d étant la lettre du lecteur de CD-ROM du PC). Il est possible que l'écran de configuration système minimum s'affiche en premier. 3 Remove the red plastic tab Retirez l'onglet en plastique 4 Attach the front-panel cover Fixez le capot du panneau avant 5 Attach the ADF tray extension Fixez l'extension du BAA 6 Load plain white paper Chargez du papier blanc ordinaire Remove and discard the red plastic tab. Retirez l'onglet en plastique rouge et jetez-le. Attach the front-panel cover. Make sure the cover is even with the unit and that all buttons are accessible and can move freely. Attach the automatic document feeder (ADF) tray extension. Press down as shown to ensure it clicks into a b c place. Slide out the paper-width guides. CAUTION: You must complete this step BEFORE connecting the power cord. ATTENTION : Vous devez effectuer cette étape AVANT de brancher le cordon d'alimentation. Fixez le capot du panneau avant. Assurez-vous que le capot se trouve bien en face de l'appareil et que toutes les touches sont accessibles et ne sont pas bloquées. Fixez l'extension du bac d'alimentation automatique (BAA). Appuyez, comme illustré, pour enficher l'extension en place. Etirez les guides de largeur du papier. 7 Connect the supplied phone cord Branchez le cordon téléphonique fourni Connect the phone cord to connector 1 on the HP Officejet and then to a wall jack for your phone system. If connecting a phone, modem, or answering machine, see the Reference Guide. Si vous connectez un téléphone, un modem ou un répondeur, consultez le Guide de référence. Connectez le cordon téléphonique au connecteur 1 de l'appareil HP Officejet, puis à une prise murale pour votre système de téléphone. 8 Connect the power cord and then the USB cable Branchez le cordon d'alimentation, puis le câble USB a b Connect a USB cable from your HP Officejet to a USB port on the back of your PC. Connectez un câble USB entre l'appareil HP Officejet et un port USB à l'arrière du PC. 9 Turn on your HP Officejet Mettez l'appareil HP Officejet sous tension The HP Officejet automatically ejects a blank piece of paper. L'appareil HP Officejet éjecte automatiquement une feuille vierge de papier. 10 Choose your language and country/region Sélectionnez votre langue et votre pays/région 11 English 12 Español 13 Français 14 Deutsch 15 Português 16 Nederlands 17 Italiano 18 Dansk 19 Suomi 20 Norsk 21 Svenska a Look at the front-panel display. Enter the code for your language on the keypad, and then confirm your selection. b Enter the code for your country/region, and then confirm your selection. If you make a mistake, press Setup, 5, and then 5 again to return to the language menu. a Examinez l'affichage du panneau avant. Entrez le code de votre langue à l'aide du pavé numérique, puis confirmez votre sélection. b Entrez le code de votre pays/région, puis confirmez votre sélection. En cas d'erreur, appuyez sur Configurer, 5, puis 5 à nouveau pour revenir au menu relatif aux langues. hp officejet 5100 series all-in-one 11 Insert the print cartridges Insérez les cartouches d'impression a Lift the print cartridge door up b until it catches. Wait for the print carriage to move into view. Lift the latches. Soulevez la porte d'accès au chariot d'impression. Attendez que le chariot d'impression se déplace afin d'être visible. Soulevez les loquets. Pull the green tab to remove the blue tape from the print cartridges. c Do not touch the gold-colored contacts or retape the cartridges. Tirez l'onglet vert pour retirer la bande bleue des cartouches d'impression. Ne touchez pas aux contacts en cuivre et ne remettez pas les adhésifs sur les cartouches. Black cartridge (15) Cartouche noir (15) Hold the black print cartridge (the thinner one) with the label facing you as shown. Slide the d cartridge into the right side of the print carriage. Hold the color print cartridge (the wider one) with the label e facing you as shown. Slide the cartridge into the left side of the print carriage. Tenez la cartouche d'impression noir (la plus fine), étiquette vers Tenez la cartouche d'impression vous, comme illustré. Faites-la couleur (la plus large), étiquette 15 78 glisser dans le compartiment de vers vous, comme illustré. Faites- droite du chariot d'impression. Color cartridge (78) la glisser dans le compartiment de gauche du chariot Cartouche couleur (78) d'impression. HP-C4574D Black Lower the print-cartridge latches onto the top of the cartridges, and push down firmly until the cartridges lock into place. Close the print cartridge door. Abaissez le loquet des cartouches sur la partie supérieure de celles-ci, puis poussez fermement vers le bas jusqu'à ce que les cartouches se verrouillent en place. Fermez la porte d'accès aux cartouches d'impression. 12 Align print cartridges Alignez les cartouches d'impression a When prompted, press the Enter button on the front panel to begin aligning the print cartridges. A text page and an align cartridges (test pattern) page print. Follow the instructions on the text page. b Load the align cartridges page face down in the ADF between the paper-width guides and press the Enter button again. c Discard or recycle the printouts. a Lorsque vous y êtes invité, appuyez sur la touche Entrée du panneau avant pour commencer l'alignement des cartouches d'impression. Une page de texte et une page d'alignement des cartouches (motif de test) s'impriment. Suivez les instructions sur la page de texte. b Chargez la page d'alignement des cartouches face vers le bas dans le BAA entre les guides de largeur du papier, puis appuyez à nouveau sur la touche Entrée. c Jetez ou recyclez les impressions. 13 Set up faxing Configuration de la télécopie Return to your PC and follow the instructions in the onscreen Fax Setup Wizard to set up faxing. If you do not see the Wizard, refer to the additional setup instructions in the Reference Guide. Revenez au PC et suivez les instructions de l'assistant d'installation du télécopieur pour configurer la fonction de télécopie. Si l'assistant ne s'affiche pas, reportez-vous aux instructions d'installation supplémentaires du Guide de référence. 14 Register and take the Product Tour Enregistrement et exécution de la visite guidée a The Electronic Registration screen appears. Follow the onscreen instructions to complete registration. b The Congratulations screen appears. Click View Tour to learn about your new HP Officejet. a L'écran d'enregistrement électronique s'affiche. Suivez les instructions à l'écran pour effectuer l'enregistrement. b L'écran de félicitations s'affiche. Cliquez sur Afficher la visite guidée pour en savoir plus sur votre nouvel appareil HP Officejet. www.hp.com/support Copyright Hewlett-Packard Company 2002 / Copyright Hewlett-Packard Company 2002 Printed in USA, Mexico, Germany, and Singapore / Imprimé aux Etats-Unis, au Mexique, en Allemagne ou à Singapour