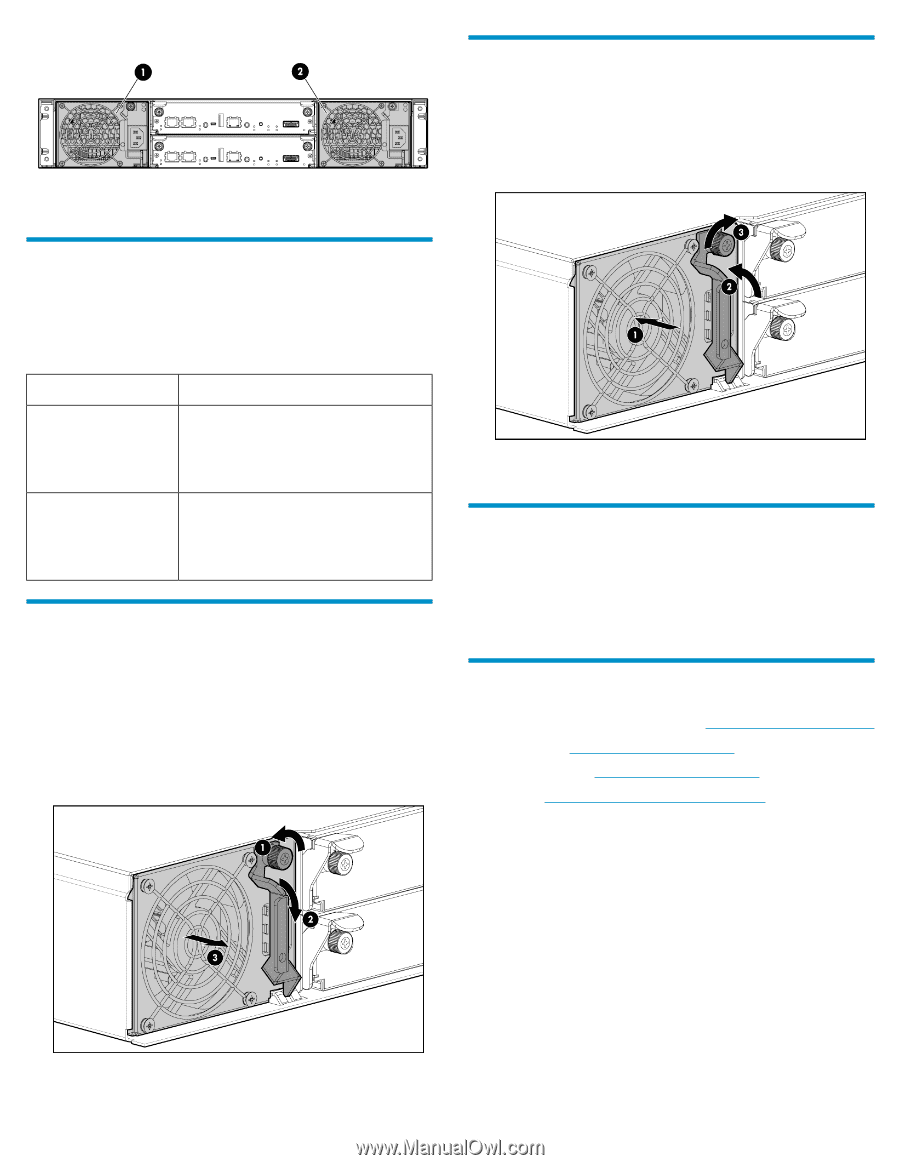HP P2000 HP StorageWorks Power and Cooling Module Replacement Instructions (48 - Page 2
Verifying module failure, Removing the failed module, Installing the replacement module - msa
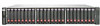 |
View all HP P2000 manuals
Add to My Manuals
Save this manual to your list of manuals |
Page 2 highlights
The following illustration shows power and cooling module locations: 1. Power and cooling module 1 2. Power and cooling module 2 Installing the replacement module 1. With the latch in the open position, slide the module into the enclosure as far as it will go (1). 2. Rotate the latch upward to engage the module internal connector (2). 3. Turn the thumbscrews finger-tight (3). Verifying module failure Before replacing the module, look at the event log, software management utilities, and device LEDs, and then confirm with HP support that the module has failed. Table 1 LED descriptions Module LED Description Input Source Power Good (top LED) • Solid Green = Power is on and input voltage is normal. • Off = Power is off or input voltage is below the minimum threshold. Voltage/Fan Fault/Service Required (bottom LED) • Solid Amber = Output voltage is out of range or a fan is operating below the minimum required RPM. • Off = Output voltage is normal. Removing the failed module 1. Turn off the module power switch (if present). 2. Disconnect the power cord from the module. 3. Turn the thumbscrew until the screw disengages from the module (1). 4. Rotate the latch downward to disconnect the module from the internal connector (2). 5. Pull the module straight out of the enclosure (3). 4. Reconnect the power cord. 5. Turn on the module power switch (if present). Verifying proper operation Examine module status as indicated in Table 1. If the Fault/Service Required LED is amber, the module has not gone online and likely failed its self-test. Remove and reinstall the module. In addition to viewing the LEDs, verify that the cooling fans are spinning. Additional information HP StorageWorks Modular Smart Arrays: http://www.hp.com/go/msa HP data storage: http://www.hp.com/storage HP technical support: http://www.hp.com/support HP manuals: http://www.hp.com/support/manuals Page 2