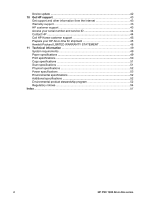HP PSC 1400 User Guide
HP PSC 1400 - All-in-One Printer Manual
 |
View all HP PSC 1400 manuals
Add to My Manuals
Save this manual to your list of manuals |
HP PSC 1400 manual content summary:
- HP PSC 1400 | User Guide - Page 1
HP PSC 1400 All-in-One series User Guide - HP PSC 1400 | User Guide - Page 2
Incorporated. Portions Copyright © 1989-2004 Palomar Software Inc. The HP PSC 1400 All-in-One series includes printer driver technology licensed from Palomar Software, Inc. www.palomar.com. Windows®, Windows NT®, Windows Me®, Windows XP®, and Windows 2000® are U.S. registered trademarks of Microsoft - HP PSC 1400 | User Guide - Page 3
HP PSC 1400 All-in-One series User Guide - HP PSC 1400 | User Guide - Page 4
- HP PSC 1400 | User Guide - Page 5
HP All-in-One 29 Clean the HP All-in-One 29 Check the estimated ink levels 29 Print a self-test report 30 Work with print cartridges 30 9 Troubleshooting information 35 Before you call HP Support 35 View the Readme file 35 Setup troubleshooting 35 Operational troubleshooting 41 User Guide - HP PSC 1400 | User Guide - Page 6
42 10 Get HP support 43 Get support and other information from the Internet 43 Warranty support 43 HP customer support 43 Access your serial number and service ID 44 Contact HP ...44 Call HP Korea customer support 45 Prepare your HP All-in-One for shipment 45 Hewlett-Packard LIMITED WARRANTY - HP PSC 1400 | User Guide - Page 7
and easily from your HP All-in-One. This chapter describes the HP All-in-One hardware features, control-panel functions, and how to access the HP Image Zone software. Tip You can do more with your HP All-in-One by using the HP Image Zone or HP Solution Center software installed on your computer. The - HP PSC 1400 | User Guide - Page 8
Troubleshooting information. The lights on the HP All-in-One flash in special sequences to inform you of various error conditions. Refer to the following table for information on solving your error condition based on which lights are on or blinking on your HP All-in-One. 4 HP PSC 1400 All-in-One - HP PSC 1400 | User Guide - Page 9
-carriage access door is open. ● The print cartridges are missing or not seated correctly. ● The tape was not removed from the print cartridge. ● The print cartridge is not intended for use in this device. ● The print cartridge might be defective. The device has a scanner failure. User Guide 5 - HP PSC 1400 | User Guide - Page 10
A variety of resources, both printed and onscreen, provide information about setting up and using your HP All-in-One. ● Setup Guide The Setup Guide provides instructions for setting up your HP All-in-One and installing software. Make sure that you follow the steps in order. 6 HP PSC 1400 All-in - HP PSC 1400 | User Guide - Page 11
Troubleshooting section in the User Guide, or visit www.hp.com/ support. ● HP Image Zone Help The HP Image Zone Help provides detailed information on using the software for your HP All-in-One. - The Get step-by-step instructions topic provides information on using the HP Image Zone software with HP - HP PSC 1400 | User Guide - Page 12
in the Dock. 2. Select Sharing. 3. From the Services tab, click the Printer Sharing box. 4. From the View menu, select Print & Fax. 5. Select the printer model in the Selected printer in Print Dialog menu. 6. Click the Share my printers with other computers box. 8 HP PSC 1400 All-in-One series - HP PSC 1400 | User Guide - Page 13
instructions clean. For more information, see Clean the HP All-in-One. 1. Lift the lid and place your original and sizes of paper in your HP All-in-One. Review the following recommendations to get the best about HP papers, see the onscreen HP Image Zone Help, or go to www.hp.com/support/inkjet_media. - HP PSC 1400 | User Guide - Page 14
, such as duplicate and triplicate forms (they can wrinkle or get stuck and the ink is more likely to smear) ● Envelopes with clasps or windows (they can get stuck in the rollers and they can cause paper jams) ● tray and fits under the tab of the paper-width guide. 10 HP PSC 1400 All-in-One series - HP PSC 1400 | User Guide - Page 15
humidity might result in curled paper that does not work well in the HP All-in-One. 1. Remove all paper from the paper tray. 2. Insert the stack Squeeze and hold the tab on the top of the paper-width guide, then slide the paper-width guide inward against the stack of photo paper until it stops. Do - HP PSC 1400 | User Guide - Page 16
top of the paper-width guide, then slide the paper-width guide inward against the stack until it software application. They are not available for copying. Papers that are only available for printing from a software application are indicated as such in the following table. 12 HP PSC 1400 All-in-One - HP PSC 1400 | User Guide - Page 17
from a software application only.) Always use letter or A4 label sheets designed for use with HP inkjet devices (such as HP or Avery HP All-in-One. For more information, see Choose papers for printing and copying. For more information about clearing paper jams, see Paper troubleshooting. User Guide - HP PSC 1400 | User Guide - Page 18
Chapter 2 Load originals and load paper 14 HP PSC 1400 All-in-One series - HP PSC 1400 | User Guide - Page 19
the paper loaded in the paper tray. Paper type Copier paper or letterhead HP Bright White Paper HP Premium Plus Photo Paper, Glossy HP Premium Plus Photo Paper, Matte HP Premium Plus 4 x 6 inch Photo Paper HP Photo Paper HP Everyday Photo Paper HP Everyday Photo Paper, Semi Gloss Other photo paper - HP PSC 1400 | User Guide - Page 20
copy speed and quality, use the HP Image Zone software. You can make a Fast copy using the instructions below. Fast copies faster with comparable quality text, but the graphics quality might be lower. Fast copies use less ink and extend the life of your print cartridges. Note Fast is not available - HP PSC 1400 | User Guide - Page 21
photo paper using the control panel. To copy onto other sizes use the HP Image Zone software. Photo Fit to Page Start Copy Color 1. Load 10 x 15 cm (4 HP All-in-One defaults to making a borderless copy with a 10 x 15 cm (4 x 6 inch) original. 5. Press Start Copy Color. The HP All-in-One Guide 17 - HP PSC 1400 | User Guide - Page 22
of the original or cropping the edges, the HP All-in-One might leave an uneven amount of white space around the edges of the paper. Note The HP All-in-One has a maximum enlargement capability. It may be the Cancel button on the control panel. Use the copy features 18 HP PSC 1400 All-in-One series - HP PSC 1400 | User Guide - Page 23
4 Print from your computer The HP All-in-One can be used with any software application that allows printing. The instructions vary slightly depending on whether you are printing from a Windows PC or a Mac. In addition to the printing capabilities described in this chapter, you can print special - HP PSC 1400 | User Guide - Page 24
4 Make the HP All-in-One the default printer You can set the HP All-in-One as the default printer to use from any software application. This means that the HP All-in-One is automatically selected in the printer list when you select Print from the File menu in a software application. Windows 9x or - HP PSC 1400 | User Guide - Page 25
-in-One software must also be installed and running on your computer prior to scanning. To verify that the HP All-in-One software is running on a Windows PC, look for the HP All-in-One icon in the system tray at the lower right side of the screen, near the clock. On a Mac, the HP All-in-One software - HP PSC 1400 | User Guide - Page 26
to the scan in the HP Image Zone software. For more information on the HP Image Zone editing tools, see the HP Image Zone Help. Stop scanning Cancel ➔ To stop scanning, press the Cancel button on the control panel, or in the HP Image Zone software, click Cancel. 22 HP PSC 1400 All-in-One series - HP PSC 1400 | User Guide - Page 27
the HP All-in-One is connected ● HP Image Zone software installed on your computer. Mac users have an HP Instant Share client application. Send images using your computer The HP Image Zone software lets you select and edit one or more images, and then access HP Instant Share to select a service (for - HP PSC 1400 | User Guide - Page 28
Passport screen. Send images using the HP Instant Share client application software (Mac) 1. Select the HP Image Zone icon from the Dock. The HP Image Zone opens on your desktop. 2. In the HP Image Zone, click the Services button at the top of the window. A list of applications appears in the lower - HP PSC 1400 | User Guide - Page 29
Note If you have not previously set up HP Instant Share, click I need an HP Passport account on the Sign in with HP Passport screen. Use HP Instant Share User Guide 25 - HP PSC 1400 | User Guide - Page 30
Chapter 6 Use HP Instant Share 26 HP PSC 1400 All-in-One series - HP PSC 1400 | User Guide - Page 31
device supports by doing the following: ● For Windows users: In the HP Solution Center or HP Image Zone, click Settings, point to Print Settings, and then click Printer Toolbox. Click the Estimated Ink Levels tab, and then click Print Cartridge Ordering Information. ● For Mac users: In the HP Image - HP PSC 1400 | User Guide - Page 32
support. Country/Region Asia Pacific (except for Japan) Australia Europe New Zealand South Africa U.S. and Canada Number for ordering 65 272 5300 131047 +49 180 5 290220 (Germany) +44 870 606 9081 (U.K.) 0800 441 147 +27 (0)11 8061030 1-800-HP-INVENT (1-800-474-6836) Order supplies 28 HP PSC - HP PSC 1400 | User Guide - Page 33
parts of the device. Check the estimated ink levels You can easily check the ink supply level to determine how soon you might need to replace a print cartridge. The ink supply level shows an estimate of the amount of ink remaining in the print cartridges. Maintain your HP All-in-One User Guide 29 - HP PSC 1400 | User Guide - Page 34
the HP Solution Center (Windows) 1. In the HP Solution Center, click Settings, point to Print Settings, and then click Printer Toolbox. 2. Click the Estimated Ink Level tab. The estimated ink levels for the print cartridges appear. To check the ink levels from the HP Image Zone software (Mac) 1. In - HP PSC 1400 | User Guide - Page 35
estimated ink levels. To find out the reorder number for all the print cartridges that your HP All-in-One supports, see Order print cartridges. To order print cartridges for your HP All-in-One, go to www.hp.com. ❑ Make sure the HP All-in-One is on and paper is loaded. Caution The HP All-in-One must - HP PSC 1400 | User Guide - Page 36
the same print cartridge, the HP All-in-One will not align the print cartridges. Align the print cartridges The HP All-in-One aligns the print cartridges every time you install or replace a print cartridge. You can also align the print cartridges at any time from the HP Image Zone software on your - HP PSC 1400 | User Guide - Page 37
around the ink nozzles 7. Slide the print cartridge back into the slot. Push the print cartridge forward until it clicks into place. 8. Repeat if necessary for the other print cartridge. 9. Close the print-carriage access door and plug the power cord back into the HP All-in-One. User Guide 33 - HP PSC 1400 | User Guide - Page 38
Chapter 8 Maintain your HP All-in-One 34 HP PSC 1400 All-in-One series - HP PSC 1400 | User Guide - Page 39
installation problems. ● In Windows, click Start, Programs or All Programs, Hewlett-Packard, HP PSC 1400 All- in-One series, and then View the Readme File. ● In Mac OS X, you can access the Readme file by double-clicking the icon located in the top- level folder of the HP All-in-One software - HP PSC 1400 | User Guide - Page 40
www.hp.com/support. Click Contact HP for information on calling for technical support. Cause Protective tape is covering the print cartridges. Solution Gently remove the plastic tape by using the pink pull tab. Do not touch the ink nozzles or the copper-colored contacts. 36 HP PSC 1400 All-in-One - HP PSC 1400 | User Guide - Page 41
Troubleshooting information 1 Copper-colored contacts 2 Plastic tape with pink pull tab (must be removed before installing) 3 Ink nozzles under tape Reinsert the print cartridges and verify that they are fully inserted and locked in place. Cause The contacts on the print cartridge are not touching - HP PSC 1400 | User Guide - Page 42
print cartridges and remove any packing material, tape, or other foreign objects. Turn off the HP All-in-One, wait one minute, and then press the On / Resume button to turn the HP All-in-One back on. Software installation troubleshooting If you encounter a software problem during installation, see - HP PSC 1400 | User Guide - Page 43
or icons (Scan Picture, Scan Document, and HP Image Zone) do not appear, your installation might not be complete. Solution If your installation is incomplete, you might need to uninstall and then reinstall the software. Do not simply delete the HP All-in-One program files from your hard drive. Make - HP PSC 1400 | User Guide - Page 44
(XP), Hewlett-Packard, HP PSC 1400 All-inOne series, uninstall software and follow the instructions. 3. Click No if you are asked to remove shared files. 4. Restart your computer. 5. To reinstall the software, use the HP All-in-One CD-ROM and follow the instructions provided in the Setup Guide - HP PSC 1400 | User Guide - Page 45
One. To access the troubleshooting information from a Windows computer, go to the HP Solution Center, click Help, and then choose Troubleshooting and Support. Troubleshooting is also available through the Help button that appears on some error messages. To access troubleshooting information from Mac - HP PSC 1400 | User Guide - Page 46
you installed the HP Image Zone Express software, the update utility is called Update. The button that opens the Update utility is located in the upper left corner of the software window. 2. Do one of the following: - Double-click the update .exe file you downloaded from www.hp.com/support. - When - HP PSC 1400 | User Guide - Page 47
HP support 10 Get HP support Hewlett-Packard provides Internet and phone support for your HP All-in-One. This chapter provides information on how to get support from the Internet, contact HP customer support, access your serial number and service ID, call in North America during warranty, call HP - HP PSC 1400 | User Guide - Page 48
the power cord back into the HP All-in-One. d. Turn on the HP All-in-One by pressing the On button. 3. For more information, go to www.hp.com/support. This website offers technical support, drivers, supplies, and ordering information. 4. If you are still experiencing problems and need to speak with - HP PSC 1400 | User Guide - Page 49
800 4910 United Kingdom www.hp.com/support Call HP Korea customer support Get HP support Prepare your HP All-in-One for shipment If after contacting HP Customer Support or returning to the point of purchase, you are requested to send your HP All-in-One in for service, please follow the steps - HP PSC 1400 | User Guide - Page 50
for service personnel (samples of print quality problems are helpful). - A copy of the sales slip or other proof of purchase to establish the warranty coverage period. - Your name, address, and a phone number where you can be reached during the day. Hewlett-Packard LIMITED WARRANTY STATEMENT Your HP - HP PSC 1400 | User Guide - Page 51
the warranty to the customer or any HP support contract with the customer. However, if printer failure or damage is attributable to the use of a non-HP or refilled ink cartridge, HP will charge its standard time and materials charges to service the printer for the particular failure or damage. 5. If - HP PSC 1400 | User Guide - Page 52
Chapter 10 Get HP support 48 HP PSC 1400 All-in-One series - HP PSC 1400 | User Guide - Page 53
HP All-in-One software CD-ROM. If Windows software is already installed, you can access the Readme file from the Start button on the taskbar; select Programs, Hewlett-Packard, HP PSC the type of paper and the amount of ink you are using. HP recommends emptying the output tray frequently. Paper sizes - HP PSC 1400 | User Guide - Page 54
by 5.4 mm (0.21 inches), which causes asymmetric top and bottom margins. Print specifications ● 600 x 600 dpi black ● 4800 x 1200 optimized dpi color Technical information 50 HP PSC 1400 All-in-One series - HP PSC 1400 | User Guide - Page 55
paper. 600 x 300 Scan resolution (dpi)1 600 x 2400 600 x 2400 600 x 1200 600 x 1200 Scan specifications ● Image editor included ● Integrated OCR software automatically converts scanned text to editable text ● Scan speeds vary according to the complexity of the document ● Twain-compliant interface - HP PSC 1400 | User Guide - Page 56
to: www.hp.com/support. Environmental product stewardship program This section provides information on protecting the environment; ozone production; energy consumption; paper use; plastics; material safety data sheets; and recycling programs. Protecting the environment Hewlett-Packard is committed - HP PSC 1400 | User Guide - Page 57
service mark of the U.S. EPA. As an ENERGY STAR partner, HP has HP product contains the following materials that might require special handling at end-of-life: ● Mercury in the fluorescent lamp in the scanner cartridges free of charge. For more information, go to the following website: www.hp - HP PSC 1400 | User Guide - Page 58
installation. This equipment generates, uses, and can radiate radio frequency energy, and, if not installed and used in accordance with the instructions Hewlett-Packard Company may cause harmful interference and void the FCC authorization to operate this equipment. 54 HP PSC 1400 All-in-One series - HP PSC 1400 | User Guide - Page 59
the Canadian Department of Communications. Notice to users in Australia This equipment complies with Australian EMC requirements. Notice to users in Korea Technical information User Guide 55 - HP PSC 1400 | User Guide - Page 60
Chapter 11 Technical information 56 HP PSC 1400 All-in-One series - HP PSC 1400 | User Guide - Page 61
Area 59 United States 59 default printer, set as 20 device update Mac 42 overview 42 Windows 42 E Environmental product stewardship program 52 environmental specifications 52 start (Windows) 6 HP Support before you call 35 I ink cartridges. See print cartridges ink levels, check 29 inkjet supplies - HP PSC 1400 | User Guide - Page 62
load 12 troubleshoot contact HP Support 35 hardware installation 36 installation overview 35 operational 41 overview 35 software installation 38 support resources 35 troubleshoot: jams, paper 13 U USB cable installation 36 W warranty statement 46 upgrades 43 58 HP PSC 1400 All-in-One series - HP PSC 1400 | User Guide - Page 63
Declaration of conformity (European Economic Area) The Declaration of Conformity in this document complies with ISO/IEC Guide 22 and EN 45014. It identifies the product, manufacturer's name and address, and applicable specifications recognized in the European community. Declaration of conformity - HP PSC 1400 | User Guide - Page 64
© 2005 Hewlett-Packard Development Company, L.P. Electronic Edition www.hp.com *Q7286-90158* *Q7286-90158* Q7286-90158

HP PSC 1400 All-in-One series
User Guide