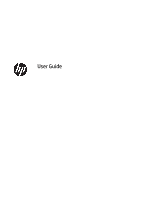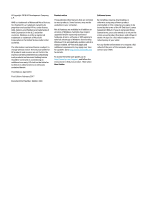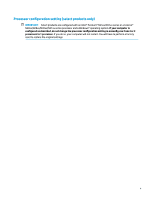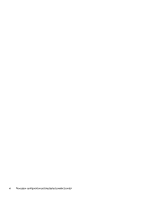HP Pavilion 11-ad100 User Guide
HP Pavilion 11-ad100 Manual
 |
View all HP Pavilion 11-ad100 manuals
Add to My Manuals
Save this manual to your list of manuals |
HP Pavilion 11-ad100 manual content summary:
- HP Pavilion 11-ad100 | User Guide - Page 1
User Guide - HP Pavilion 11-ad100 | User Guide - Page 2
for HP products and services are set forth in the express warranty statements accompanying such products and services. Nothing herein should be the latest user guides, go to http://www.hp.com/support, and follow the instructions to find your product. Then select User Guides. Software terms By - HP Pavilion 11-ad100 | User Guide - Page 3
Safety warning notice WARNING! To reduce the possibility of heat-related injuries or of overheating the computer, do not place the computer directly on your lap or obstruct the computer air vents. Use the computer only on a hard, flat surface. Do not allow another hard surface, such as an adjoining - HP Pavilion 11-ad100 | User Guide - Page 4
iv Safety warning notice - HP Pavilion 11-ad100 | User Guide - Page 5
Processor configuration setting (select products only) IMPORTANT: Select products are configured with an Intel® Pentium® N35xx/N37xx series or a Celeron® N28xx/N29xx/N30xx/N31xx series processor and a Windows® operating system. If your computer is configured as described, do not change the processor - HP Pavilion 11-ad100 | User Guide - Page 6
vi Processor configuration setting (select products only) - HP Pavilion 11-ad100 | User Guide - Page 7
Table of contents 1 Starting right ...1 Best practices ...1 More HP resources ...2 2 Getting to know your computer ...4 Locating hardware ...4 Locating software ...4 Right side ...5 Left side ...6 Display ...8 Keyboard area ...9 TouchPad ...9 Lights ...10 Speakers ...11 Special keys ...12 Action - HP Pavilion 11-ad100 | User Guide - Page 8
on battery power ...36 Using HP Fast Charge (select products only 36 Displaying battery charge ...37 Finding battery information in HP Support Assistant (select products only 37 Conserving battery power ...37 Identifying low battery levels ...37 Resolving a low battery level ...38 Resolving a low - HP Pavilion 11-ad100 | User Guide - Page 9
Using Internet security software ...49 Using antivirus software ...49 Using firewall software ...49 Installing software updates ...49 Using HP Managed Services (select products only 50 Securing your wireless network ...50 Backing up your software applications and information 50 Using an optional - HP Pavilion 11-ad100 | User Guide - Page 10
Determining the BIOS version ...51 Downloading a BIOS update ...52 10 Using HP PC Hardware Diagnostics ...53 Using HP PC Hardware Diagnostics Windows ...53 Downloading HP PC Hardware Diagnostics Windows 53 Downloading the latest HP PC Hardware Diagnostics Windows version 54 Downloading HP Hardware - HP Pavilion 11-ad100 | User Guide - Page 11
Operating environment ...64 13 Electrostatic Discharge ...65 14 Accessibility ...66 Supported assistive technologies ...66 Contacting support ...66 Index ...67 xi - HP Pavilion 11-ad100 | User Guide - Page 12
xii - HP Pavilion 11-ad100 | User Guide - Page 13
1 Starting right This computer is a powerful tool designed to enhance your work and entertainment. Read this chapter to learn about best practices after you set up your computer, fun things to do with your computer, and where to find additional HP resources. Best practices After you set up and - HP Pavilion 11-ad100 | User Guide - Page 14
Contents Setup Instructions ● Overview of computer setup and features HP support For HP support, go to http://www.hp.com/support. ● Online chat with an HP technician ● Support telephone numbers ● Replacement parts videos (select products only) ● Maintenance and service guides ● HP service center - HP Pavilion 11-ad100 | User Guide - Page 15
Resource Contents can write to HP at POD, PO Box 161, Kitchener Road Post Office, Singapore 912006. Include your product name, and your name, phone number, and postal address. More HP resources 3 - HP Pavilion 11-ad100 | User Guide - Page 16
2 Getting to know your computer Your computer features top-rated components. This chapter provides details about your components, where they're located, and how they work. Locating hardware To find out what hardware is installed on your computer: ▲ Type device manager in the taskbar search box, and - HP Pavilion 11-ad100 | User Guide - Page 17
Right side Component (1) MicroSD memory card reader (2) USB SuperSpeed port (3) HDMI port (4) Power light (5) Power connector Description Reads optional memory cards that enable you to store, manage, share, or access information. To insert a card: 1. Hold the card label-side up, with - HP Pavilion 11-ad100 | User Guide - Page 18
(microphone) combo jack Connects optional powered stereo speakers, headphones, earbuds, a headset, or a television audio cable. Also connects an optional headset microphone. This jack does not support optional standalone microphones. 6 Chapter 2 Getting to know your computer - HP Pavilion 11-ad100 | User Guide - Page 19
or a headset. For additional safety information, refer to the Regulatory, Safety, and Environmental Notices. To access this guide: ▲ Select the Start button, select HP Help and Support, and then select HP Documentation. NOTE: When a device is connected to the jack, the computer speakers are disabled - HP Pavilion 11-ad100 | User Guide - Page 20
of the Regulatory, Safety, and Environmental Notices that applies to your country or region. To access this guide: 1. Type support in the taskbar search box, and then select the HP Support Assistant app. ‒ or - Click the question mark icon in the taskbar. 2. Select My PC, select the Specifications - HP Pavilion 11-ad100 | User Guide - Page 21
Keyboard area TouchPad Component (1) TouchPad zone (2) Left TouchPad button (3) Right TouchPad button Description Reads your finger gestures to move the pointer or activate items on the screen. NOTE: For more information, see Using TouchPad and touch screen gestures on page 30. Functions like - HP Pavilion 11-ad100 | User Guide - Page 22
Lights Component (1) (2) Caps lock light Mute light Description On: Caps lock is on, which switches the key input to all capital letters. ● On: Computer sound is off. ● Off: Computer sound is on. 10 Chapter 2 Getting to know your computer - HP Pavilion 11-ad100 | User Guide - Page 23
Speakers Component Speakers Description Produce sound. Keyboard area 11 - HP Pavilion 11-ad100 | User Guide - Page 24
Special keys Component (1) (2) (3) esc key fn key Windows key (4) Action keys Description Displays system information when pressed in combination with the fn key. Executes specific functions when pressed in combination with another key. Opens the Start menu. NOTE: Pressing the Windows key again - HP Pavilion 11-ad100 | User Guide - Page 25
Action keys An action key performs the function indicated by the icon on the key. To determine which keys are on your product, see Special keys on page 12. ▲ To use an action key, press and hold the key. Icon Description Helps prevent side-angle viewing from onlookers. If needed, decrease or - HP Pavilion 11-ad100 | User Guide - Page 26
Icon Bottom Description Mutes or restores speaker sound. Turns the airplane mode and wireless feature on or off. NOTE: The airplane mode key is also referred to as the wireless button. NOTE: A wireless network must be set up before a wireless connection is possible. Component (1) (2) Speakers - HP Pavilion 11-ad100 | User Guide - Page 27
computer provide information you may need when you troubleshoot system problems or travel internationally with the computer. Labels the bottom of a tablet kickstand. ● Service label-Provides important information to identify your computer. When contacting support, you may be asked for the serial - HP Pavilion 11-ad100 | User Guide - Page 28
, use minimal force when inserting a SIM card. NOTE: Before purchasing a SIM card, follow these instructions to determine the correct SIM card size for your computer: 1. Go to http://www.hp.com/support, and then search for your computer by product name or number. 2. Select Product Information - HP Pavilion 11-ad100 | User Guide - Page 29
7. Insert the SIM card into the SIM card slot, and then press in on the SIM card until it is firmly seated. NOTE: The SIM card in your computer may look slightly different from the illustration in this section. NOTE: See the image on the battery bay to determine which way the SIM card should be - HP Pavilion 11-ad100 | User Guide - Page 30
system controls The Network and Sharing Center allows you to set up a connection or network, connect to a network, and diagnose and repair network problems. To use operating system controls: ▲ On the taskbar, right-click the network status icon, and then select Open Network and Sharing Center. ‒ or - HP Pavilion 11-ad100 | User Guide - Page 31
a network cable to connect your wireless router to the modem, and test the Internet service. To connect to a WLAN, follow these steps: 1. Be sure that the WLAN you to manually search for and connect to a network or to create a new network connection. 3. Follow the on-screen instructions to complete - HP Pavilion 11-ad100 | User Guide - Page 32
products only) Your HP Mobile Broadband computer has built-in support for mobile broadband service. Your new computer, when used with a mobile operator's make the selection for location. 2. Follow the on-screen instructions for using location settings. Using Bluetooth wireless devices (select - HP Pavilion 11-ad100 | User Guide - Page 33
then select Bluetooth and other devices settings. 2. Select Add Bluetooth or other device. 3. Select your device from the list, and then follow the on-screen instructions. NOTE: If the device requires verification, a pairing code is displayed. On the device you are adding, follow the on-screen - HP Pavilion 11-ad100 | User Guide - Page 34
connect wireless speakers to your computer, follow the device manufacturer's instructions. To connect high-definition speakers to the computer, see Setting up this document: ▲ Select the Start button, select HP Help and Support, and then select HP Documentation. You can connect wired headphones to - HP Pavilion 11-ad100 | User Guide - Page 35
connected to the correct port on the computer, using the correct cable. Follow the device manufacturer's instructions. For information on using your video features, refer to HP Support Assistant. Connecting a DisplayPort device using a USB Type-C cable (select products only) NOTE: To connect a USB - HP Pavilion 11-ad100 | User Guide - Page 36
separately. To see video or high-resolution display output on an external Thunderbolt device, connect the Thunderbolt device according to the following instructions: 1. Connect one end of the USB Type-C cable to the USB Type-C Thunderbolt port on the computer. 24 Chapter 4 Enjoying entertainment - HP Pavilion 11-ad100 | User Guide - Page 37
2. Connect the other end of the cable to the external Thunderbolt device. 3. Press f4 to alternate the computer screen image between 4 display states. ● PC screen only: View the screen image on the computer only. ● Duplicate: View the screen image simultaneously on both the computer and external - HP Pavilion 11-ad100 | User Guide - Page 38
HDMI cable, purchased separately. To see the computer screen image on a high-definition TV or monitor, connect the high-definition device according to the following instructions: 1. Connect one end of the HDMI cable to the HDMI port on the computer. 26 Chapter 4 Enjoying entertainment features - HP Pavilion 11-ad100 | User Guide - Page 39
select System. Under Display, select the appropriate resolution, and then select Keep changes. Setting up HDMI audio HDMI is the only video interface that supports high-definition video and audio. After you connect an HDMI TV to the computer, you can then turn on HDMI audio by following these steps - HP Pavilion 11-ad100 | User Guide - Page 40
: ▲ Type project in the taskbar search box, and then click Project to a second screen. Click Connect to a wireless display, and then follow the on-screen instructions. 28 Chapter 4 Enjoying entertainment features - HP Pavilion 11-ad100 | User Guide - Page 41
connected to the correct port on the computer, using the correct cable. Follow the device manufacturer's instructions. For information on using your USB Type-C features, refer to HP Support Assistant. Connecting devices to a USB Type-C port (select products only) NOTE: To connect a USB Type-C device - HP Pavilion 11-ad100 | User Guide - Page 42
5 Navigating the screen You can navigate the computer screen in one or more of the following ways: ● Use touch gestures directly on the computer screen ● Use touch gestures on the TouchPad ● Use an optional mouse or keyboard (purchased separately) ● Use an on-screen keyboard ● Use a pointing stick - HP Pavilion 11-ad100 | User Guide - Page 43
Two-finger pinch zoom Use the two-finger pinch zoom to zoom out or in on images or text. ● Zoom out by placing two fingers apart on the TouchPad zone or touch screen and then moving your fingers together. ● Zoom in by placing two fingers together on the TouchPad zone or touch screen and then moving - HP Pavilion 11-ad100 | User Guide - Page 44
● Tap four fingers on the Touchpad to open the action center and view current settings and notifications. Three-finger swipe (TouchPad only) Use the three-finger swipe to view open windows and to switch between open windows and the desktop. ● Swipe 3 fingers away from you to see all open windows. ● - HP Pavilion 11-ad100 | User Guide - Page 45
One-finger slide (touch screen only) Use the one-finger slide to pan or scroll through lists and pages, or to move an object. ● To scroll across the screen, lightly slide one finger across the screen in the direction you want to move. ● To move an object, press and hold your finger on an object, and - HP Pavilion 11-ad100 | User Guide - Page 46
after a period of inactivity. Your work is saved to memory, allowing you to resume your work very quickly. You can also initiate Sleep manually. For more information, see Initiating and exiting Sleep on page 34. ● Hibernation-The Hibernation state is automatically initiated if the battery reaches - HP Pavilion 11-ad100 | User Guide - Page 47
Initiating and exiting Hibernation (select products only) You can enable user-initiated Hibernation and change other power settings and timeouts using Power Options. 1. Right-click the Power icon , and then select Power Options. 2. In the left pane, select Choose what the power buttons do ( - HP Pavilion 11-ad100 | User Guide - Page 48
If the computer is unresponsive and you are unable to use the preceding shutdown procedures, try the following emergency procedures in the sequence provided: ● Press ctrl+alt+delete, select the Power icon, and then select Shut down. ● Press and hold the power button for at least 10 seconds. ● If - HP Pavilion 11-ad100 | User Guide - Page 49
and tools tab, and then select HP Battery Check. If HP Battery Check indicates that your battery should be replaced, contact support. HP Support Assistant provides the following tools and information about the battery: ● HP Battery Check ● Information about battery types, specifications, life cycles - HP Pavilion 11-ad100 | User Guide - Page 50
the Diagnostics and tools tab, and then select HP Battery Check. If HP Battery Check indicates that your battery should be replaced, contact support. The battery[ies] in this product cannot be easily replaced by users themselves. Removing or replacing the battery could affect your warranty coverage - HP Pavilion 11-ad100 | User Guide - Page 51
Removing a user-replaceable battery To remove the user-replaceable battery, refer to the steps and illustration below that most closely match your computer: 1. Position the computer upside down on a flat surface with the battery toward you. 2. Slide the battery release latch (1) to release the - HP Pavilion 11-ad100 | User Guide - Page 52
1. Position the computer upside down on a flat surface with the battery toward you. 2. Slide the battery lock latch (1) to unlock the battery, and then slide the battery release latch (2) to release the battery. NOTE: The battery release latch automatically returns to its original position. 3. Pivot - HP Pavilion 11-ad100 | User Guide - Page 53
. To access this document: ▲ Select the Start button, select HP Help and Support, and then select HP Documentation. Running on external power For information about connecting to external power, refer to the Setup Instructions poster provided in the computer box. The computer does not use battery - HP Pavilion 11-ad100 | User Guide - Page 54
● The computer switches to battery power. ● The screen brightness automatically decreases to conserve battery charge. ● The Power icon changes appearance. 42 Chapter 6 Managing power - HP Pavilion 11-ad100 | User Guide - Page 55
run more efficiently. To run Disk Cleanup: 1. Type disk in the taskbar search box, and then select Disk Cleanup. 2. Follow the on-screen instructions. Using HP 3D DriveGuard (select products only) HP 3D DriveGuard protects a hard drive by parking the drive and halting data requests under either of - HP Pavilion 11-ad100 | User Guide - Page 56
notifications when updates become available. If you would like to update your programs and drivers, follow these instructions: 1. Type support in the taskbar search box, and then select the HP Support Assistant app. ‒ or - Click the question mark icon in the taskbar. 2. Select My PC, select the - HP Pavilion 11-ad100 | User Guide - Page 57
WARNING! To prevent electric shock or damage to components, do not attempt to clean your computer while it is on. 1. Turn off the computer. 2. Disconnect AC power. 3. Disconnect all powered external devices. CAUTION: To prevent damage to internal components, do not spray cleaning agents or liquids - HP Pavilion 11-ad100 | User Guide - Page 58
● If you plan to use the computer during a flight, listen for the in-flight announcement that tells you when you are allowed to use your computer. In-flight computer use is at the discretion of the airline. ● If you are shipping the computer or a drive, use suitable protective packaging and label - HP Pavilion 11-ad100 | User Guide - Page 59
letters, punctuation, symbols, and numbers. ● Before you send your computer for service, back up your files, delete confidential files, and then remove all password such as screen-saver passwords: ▲ Type support in the taskbar search box, and then select the HP Support Assistant app. - or - Click the - HP Pavilion 11-ad100 | User Guide - Page 60
these steps: 1. Select the Start button, select Settings, select Accounts, and then select Sign-in options. 2. Under Windows Hello, follow the on-screen instructions to add both a password and a numeric PIN, and then enroll your fingerprint or facial ID. NOTE: The PIN is not limited in length, but - HP Pavilion 11-ad100 | User Guide - Page 61
For more information about computer viruses, type support in the taskbar search box, and then select the HP Support Assistant app. - or - Click the question on your computer should be regularly updated to correct security problems and improve software performance. CAUTION: Microsoft sends out alerts - HP Pavilion 11-ad100 | User Guide - Page 62
. 3. To schedule a time for installing updates, select Advanced options, and then follow the on-screen instructions. Using HP Managed Services (select products only) HP Managed Services is a cloud-based IT solution that enables businesses to effectively manage and secure their company assets. HP - HP Pavilion 11-ad100 | User Guide - Page 63
information regarding installing and troubleshooting the file. Determining the options. ● HP Support Assistant 1. Type support in the taskbar search box, and then select the HP Support Assistant app. - and then follow the on-screen instructions. To check for later BIOS versions, see Downloading a - HP Pavilion 11-ad100 | User Guide - Page 64
in the taskbar search box, and then select the HP Support Assistant app. - or - Click the question mark icon in the taskbar. 2. Click Updates, and then click Check for updates and messages. 3. Follow the on-screen instructions. 4. At the download area, follow these steps: a. Identify the most - HP Pavilion 11-ad100 | User Guide - Page 65
Failure ID code is generated. For assistance in correcting the problem, contact support, and then provide the Failure ID code. Downloading HP PC Hardware Diagnostics Windows ● The HP PC Hardware Diagnostics Windows download instructions are provided in English only. ● You must use a Windows computer - HP Pavilion 11-ad100 | User Guide - Page 66
, double- click the .exe file, and then follow the on-screen instructions. Using HP PC Hardware Diagnostics UEFI HP PC Hardware Diagnostics UEFI (Unified digit Failure ID code is generated. For assistance in correcting the problem, contact support, and provide the Failure ID code. NOTE: To start - HP Pavilion 11-ad100 | User Guide - Page 67
The hard drive is damaged. NOTE: The HP PC Hardware Diagnostics UEFI download instructions are provided in English only, and you must use a Windows computer to download and create the HP UEFI support environment because only .exe files are provided. Downloading the latest HP PC Hardware Diagnostics - HP Pavilion 11-ad100 | User Guide - Page 68
name or number, follow these steps: 1. Go to http://www.hp.com/support. 2. Select Get software and drivers, enter the product name or number, select operating system. 3. In the Diagnostics section, follow the on-screen instructions to select and download the Remote UEFI version for the product. - HP Pavilion 11-ad100 | User Guide - Page 69
3. Make your customization selections. 4. Select Main, and then Save Changes and Exit to save your settings. Your changes take effect when the computer restarts. Using Remote HP PC Hardware Diagnostics UEFI settings (select products only) 57 - HP Pavilion 11-ad100 | User Guide - Page 70
NOTE: If your computer does not list the Recovery partition in addition to the Windows partition, contact support to obtain recovery discs. Go to http://www.hp.com/support, select your country or region, and then follow the on-screen instructions. 58 Chapter 11 Backing up, restoring, and recovering - HP Pavilion 11-ad100 | User Guide - Page 71
to create recovery media NOTE: If you cannot create recovery media yourself, contact support to obtain recovery discs. Go to http://www.hp.com/support, select your country or region, and then follow the on-screen instructions. Before you begin Before you begin, note the following: ● Only one set of - HP Pavilion 11-ad100 | User Guide - Page 72
Go to http://www.hp.com/support. 2. Select Software and Drivers, and then follow the on-screen instructions. Restoring and recovery Restoring and the original factory state: ● Resolving problems with preinstalled applications or drivers-To correct a problem with a preinstalled application or driver: - HP Pavilion 11-ad100 | User Guide - Page 73
contact support to obtain recovery media. Go to http://www.hp.com/support, select your country or region, and then follow the on-screen instructions. f11. 2. Select Troubleshoot from the boot options menu. 3. Select Recovery Manager, and then follow the on-screen instructions. NOTE: If your - HP Pavilion 11-ad100 | User Guide - Page 74
and then select f9. 3. Select the optical drive or USB flash drive from which you want to boot, and then follow the on-screen instructions. Removing the HP Recovery partition (select products only) HP Recovery Manager software allows you to remove the HP Recovery partition (select products only) to - HP Pavilion 11-ad100 | User Guide - Page 75
12 Specifications Input power The power information in this section may be helpful if you plan to travel internationally with the computer. The computer operates on DC power, which can be supplied by an AC or a DC power source. The AC power source must be rated at 100-240 V, 50-60 Hz. Although the - HP Pavilion 11-ad100 | User Guide - Page 76
Operating environment Factor Temperature Operating Nonoperating Relative humidity (noncondensing) Operating Nonoperating Maximum altitude (unpressurized) Operating Nonoperating Metric 5°C to 35°C -20°C to 60°C 10% to 90% 5% to 95% -15 m to 3,048 m -15 m to 12,192 m U.S. 41°F to 95°F -4°F to 140°F - HP Pavilion 11-ad100 | User Guide - Page 77
components. To prevent damage to the computer, damage to a drive, or loss of information, observe these precautions: ● If removal or installation instructions direct you to unplug the computer, first be sure that it is properly grounded. ● Keep components in their electrostatic-safe containers until - HP Pavilion 11-ad100 | User Guide - Page 78
features. NOTE: For additional information about a particular assistive technology product, contact customer support for that product. Contacting support We are constantly refining the accessibility of our products and services and welcome feedback from users. If you have an issue with a product or - HP Pavilion 11-ad100 | User Guide - Page 79
Index A accessibility 66 action keys airplane mode 14 help 13 identifying 12, 13 keyboard backlight 13 mute 14 next track 13 pause 13 play 13 privacy screen 13 screen brightness 13 speaker volume 13 stop 13 switch screen image 13 using 13 airplane mode 18 airplane mode key 14, 18 antivirus software - HP Pavilion 11-ad100 | User Guide - Page 80
53 HP Recovery Manager correcting boot problems 62 starting 61 HP Recovery media 12 L labels Bluetooth 16 regulatory 16 serial number 15 service 15 wireless certification 16 WLAN 16 left side components 6 HP Recovery partition 60 media 61 starting 61 supported discs 59 system 60 USB flash drive 61 - HP Pavilion 11-ad100 | User Guide - Page 81
identifying 6 security cable, installing 50 serial number, computer 15 service labels, locating 15 Setup Utility (BIOS) passwords 48 shipping the a battery 41 SuperSpeed port and DisplayPort connecting USB Type-C 23 supported discs, recovery 59 switch screen image action key 13 system recovery 60
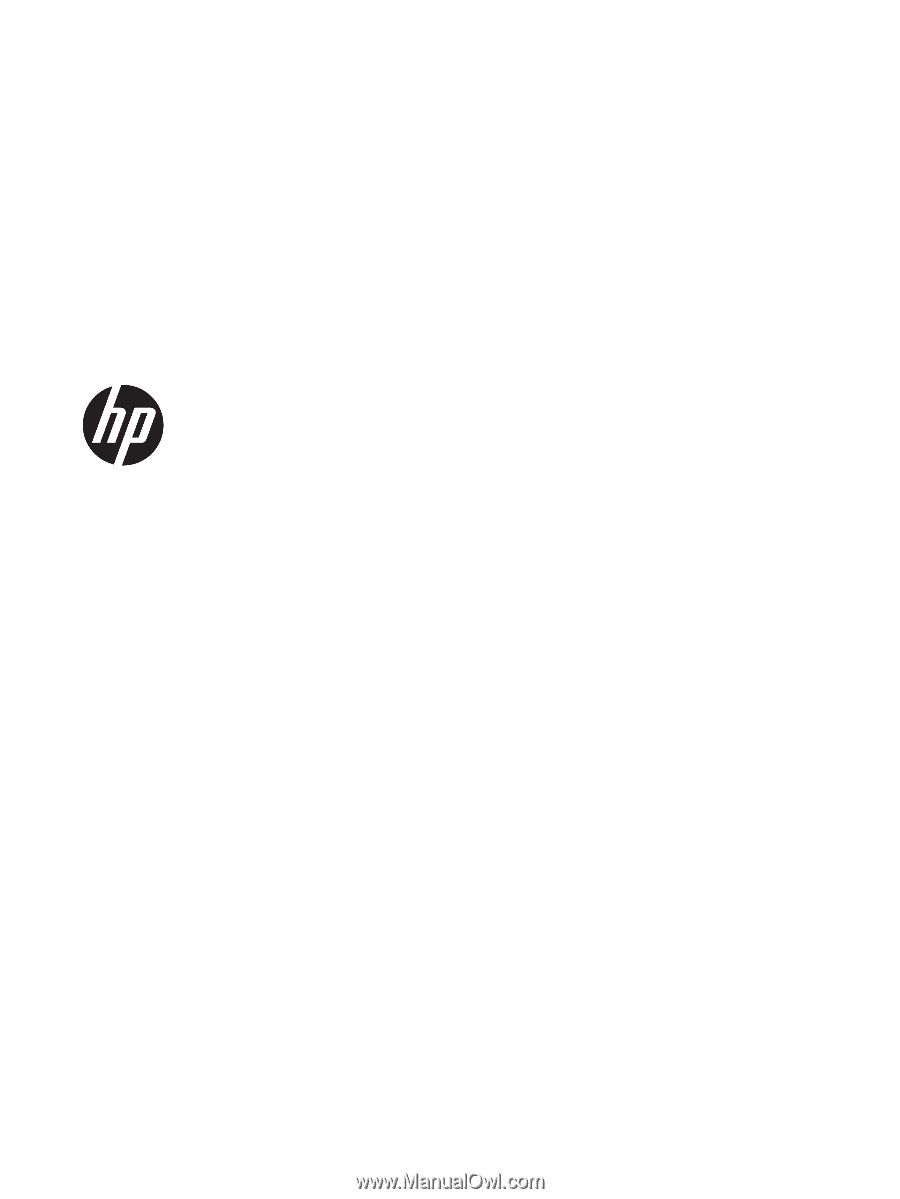
User Guide