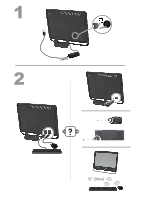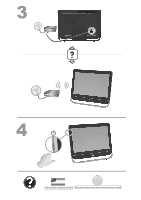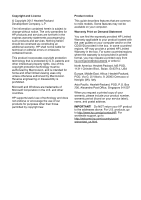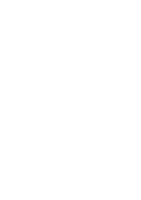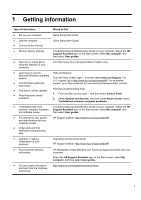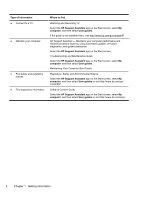HP Pavilion 20-b100 Quick Setup Guide
HP Pavilion 20-b100 Manual
 |
View all HP Pavilion 20-b100 manuals
Add to My Manuals
Save this manual to your list of manuals |
HP Pavilion 20-b100 manual content summary:
- HP Pavilion 20-b100 | Quick Setup Guide - Page 1
12" (30cm) 12" (30cm) - HP Pavilion 20-b100 | Quick Setup Guide - Page 2
http://www.hp.com/go/contactHP http://welcome.hp.com/country/us/en/wwcontact_us.html - HP Pavilion 20-b100 | Quick Setup Guide - Page 3
the U.S. and other countries. HP supports lawful use of technology and does Limited Warranty applicable to your product located with the user guides on your computer and/or on the CD/DVD your product number, warranty period (found on your service label), name, and postal address. IMPORTANT! Do - HP Pavilion 20-b100 | Quick Setup Guide - Page 4
- HP Pavilion 20-b100 | Quick Setup Guide - Page 5
common computer problems. Troubleshooting and Maintenance Guide on your computer. Select the HP Support Assistant app on the Start screen, select My computer, and then select User guides. HP Support website: http://www.hp.com/go/contactHP Upgrading and Servicing Guide HP Support website: http - HP Pavilion 20-b100 | Quick Setup Guide - Page 6
- Maintains your computer performance and resolves problems faster by using automated updates, on-board diagnostics, and guided assistance. Select the HP Support Assistant app on the Start screen. Troubleshooting and Maintenance Guide Select the HP Support Assistant app on the Start screen, select - HP Pavilion 20-b100 | Quick Setup Guide - Page 7
; be sure to use ergonomically correct lifting procedures when moving the computer. To reduce the risk of serious injury read the Safety & Comfort Guide. The guide is located on the web at http://www.hp.com/ergo. 1. Place the computer so that all ventilation openings are unobstructed and cabling is - HP Pavilion 20-b100 | Quick Setup Guide - Page 8
next to each update you wish to download. h. Follow the on-screen instructions to install each downloaded update. 4. Look in the computer box for safety information. Select the HP Support Assistant app on the Start screen, select My computer, and then select User guides or visit http://www.hp.com - HP Pavilion 20-b100 | Quick Setup Guide - Page 9
Internet: 1. Connect the hardware as shown on the setup view. 2. Get Internet service. Sign up with an Internet Service Provider (ISP). If you already have an account with an ISP, skip this step and follow the instructions provided by the ISP. 3. Using your Internet connection through your ISP, open - HP Pavilion 20-b100 | Quick Setup Guide - Page 10
3 Setting up additional features Using Beats Audio™ (select models only) Your HP TouchSmart PC features audio connectors (headphone and Audio Out ) that are optimized for Beats Audio™ headphones and external audio systems (purchased separately). Select HP TouchSmart PC models also include four Beats - HP Pavilion 20-b100 | Quick Setup Guide - Page 11
Using the HDMI port controls (select models only) The right side of your computer may contain an HDMI port and volume control buttons. Unless a device is plugged into the HDMI port, the volume controls have no functionality. The HDMI controls are only intended to control the settings of the device - HP Pavilion 20-b100 | Quick Setup Guide - Page 12
for visible signs of dust and debris, and clean it about once every three months. ● Visit www.hp.com/go/contactHP for additional cleaning instructions. Cleaning the computer vents Air vents keep the computer cool. Keep these vents clean by using a small, battery-powered vacuum cleaner. (A battery - HP Pavilion 20-b100 | Quick Setup Guide - Page 13
Cleaning the keyboard and When cleaning the keyboard keys, use a low setting on a battery-powered vacuum mouse cleaner, to avoid removing key caps and springs. 1. Vacuum between the keys of the keyboard and along the grooves. 2. Use a clean, dry cloth and isopropyl (rubbing) alcohol to clean - HP Pavilion 20-b100 | Quick Setup Guide - Page 14
problems, such as issues with a monitor or a printer. The following tables present some issues you might encounter while installing, starting up, or using your computer and possible solutions. For more information or for additional troubleshooting disk drive. 4. Contact Support, whether it was - HP Pavilion 20-b100 | Quick Setup Guide - Page 15
Symptom Possible solution Computer seems to be locked up and is not responding. Use the Task Manager to close any programs not responding, or restart the computer: 1. Press the Ctrl+Alt+Delete keys on the keyboard simultaneously. 2. Select Task Manager. 3. Select the program that is not - HP Pavilion 20-b100 | Quick Setup Guide - Page 16
button (select models only), or Esc on the keyboard, to resume from Sleep mode. Press the Power button to turn on the computer. 12 Chapter 5 Troubleshooting - HP Pavilion 20-b100 | Quick Setup Guide - Page 17
Keyboard and mouse (general) Symptom Possible solution Keyboard commands and typing are not recognized by the computer. Use the mouse to turn off the computer, unplug and reconnect the keyboard to the back of your computer, and then restart your computer. Mouse (with cable) does not work or is - HP Pavilion 20-b100 | Quick Setup Guide - Page 18
the Connect button (C) on the underside of the keyboard for 5 to 10 seconds until the LED on the receiver lights or stops flashing. C 14 Chapter 5 Troubleshooting - HP Pavilion 20-b100 | Quick Setup Guide - Page 19
From the Start screen, type c, select Control Panel, and then select System and Security. 2. Under Action Center, select Troubleshoot common computer problems, and then select Troubleshoot audio playback. If you are using built-in monitor speakers, use the monitor front-panel Volume button to adjust - HP Pavilion 20-b100 | Quick Setup Guide - Page 20
follow the on-screen instructions. If your system has an external antenna, try to move the antenna to a better position. If the antenna is internal, try to move the computer. Try to connect again later, or contact your Internet service provider (ISP) for assistance. 16 Chapter 5 Troubleshooting - HP Pavilion 20-b100 | Quick Setup Guide - Page 21
Recovery (see Troubleshooting and Maintenance Guide on your computer. Select the HP Support Assistant app on then follow the on-screen instructions. Microsoft If you have a problem that might be due to a system restore or to add restore points manually: 1. Close all open programs. 2. From the - HP Pavilion 20-b100 | Quick Setup Guide - Page 22
screen. 3. Choose the program you want to install, select Next, and follow the on-screen instructions. 4. When you have finished reinstalling, restart the computer. Do not skip this last step. program. 4. Select the program you want to remove, and then select Uninstall. 18 Chapter 5 Troubleshooting - HP Pavilion 20-b100 | Quick Setup Guide - Page 23
four items on the list (model number, product number, serial number, and software build number) can be viewed using HP Support Information. From the Start screen, type s, and then select HP Support Information. Don't forget to register! Go to: http://www.hp.com/apac/register. Ways to get help 19 - HP Pavilion 20-b100 | Quick Setup Guide - Page 24
the Start screen, type h, and then select HP Support Assistant. The HP Support Assistant provides useful troubleshooting and diagnostics information and includes the following: ● E-mail support ● HP Real Time Chat with qualified support specialists ● Support phone numbers 3. For help online, go to - HP Pavilion 20-b100 | Quick Setup Guide - Page 25
and Technical Support guide. Before upgrading your hardware Any hardware upgrades that you intend to do should only be done after you have completely set up your new computer. Refer to the setup instructions in the beginning of this Guide for help with setting up. If you have any problems setting up - HP Pavilion 20-b100 | Quick Setup Guide - Page 26
- HP Pavilion 20-b100 | Quick Setup Guide - Page 27
- HP Pavilion 20-b100 | Quick Setup Guide - Page 28
The power to make a change Thank you for your purchase. HP is dedicated to producing the highest quality, best performing, and easiest to use computers in the world. HP also designed this product with the environment in mind. But to reduce its impact even further, we need your help. Let's work
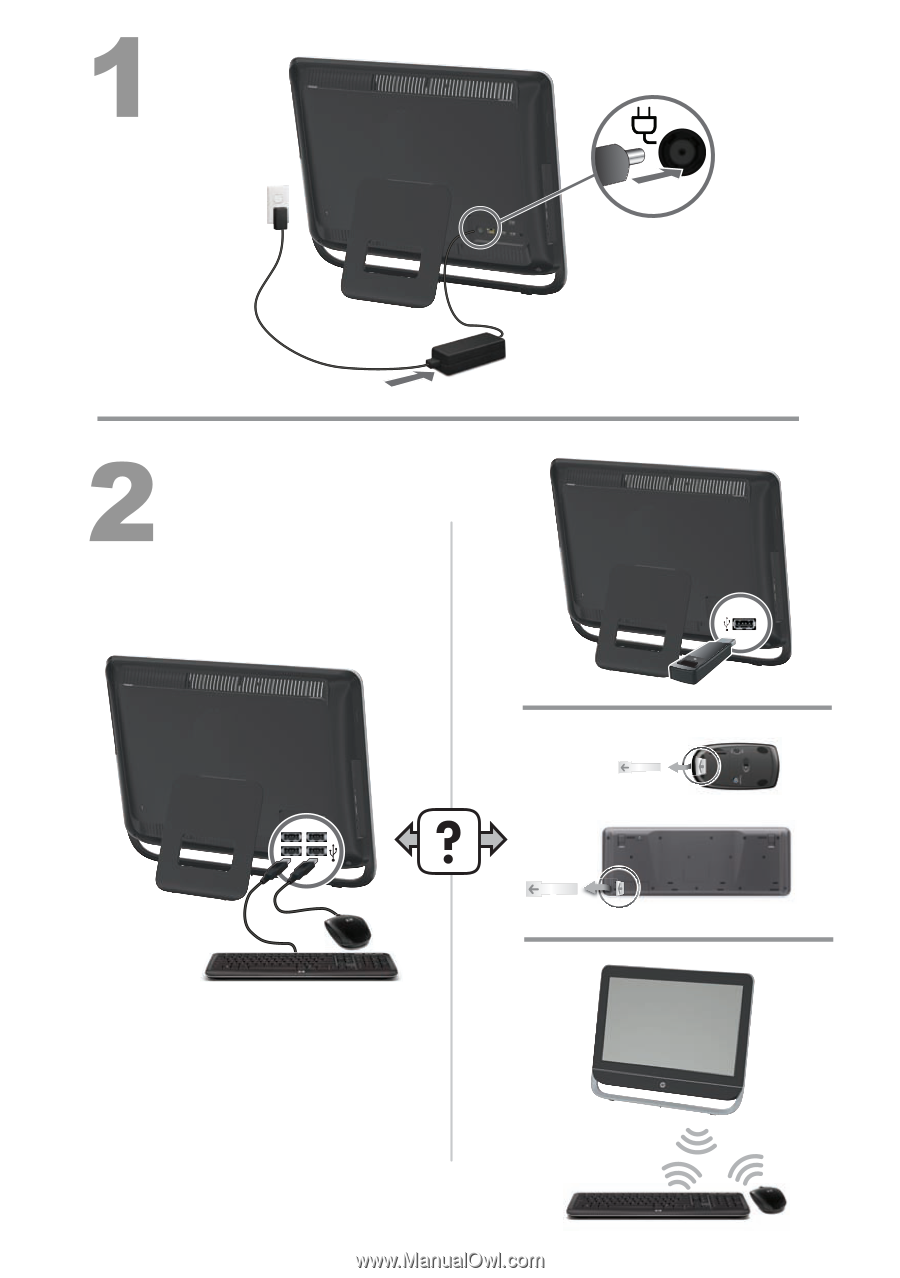
12” (30cm)