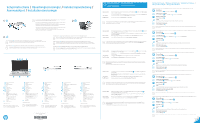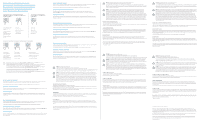HP Pavilion Aero 13.3 Setup Instructions
HP Pavilion Aero 13.3 Manual
 |
View all HP Pavilion Aero 13.3 manuals
Add to My Manuals
Save this manual to your list of manuals |
HP Pavilion Aero 13.3 manual content summary:
- HP Pavilion Aero 13.3 | Setup Instructions - Page 1
or cable, purchased separately), internet service purchased from an internet service provider, and a wireless router Replace this box with PI statement as per spec. *M44535-DH1* M44535-DH1 ? Find hp.com/support, and follow the instructions to find your product. Then select Manuals. A User Guides - HP Pavilion Aero 13.3 | Setup Instructions - Page 2
is provided on the service label or found in support To resolve a hardware or software problem, go to http://www.hp.com/support. Use this site to get more information about your product, including links to discussion forums and instructions on troubleshooting guides. To locate the user guides
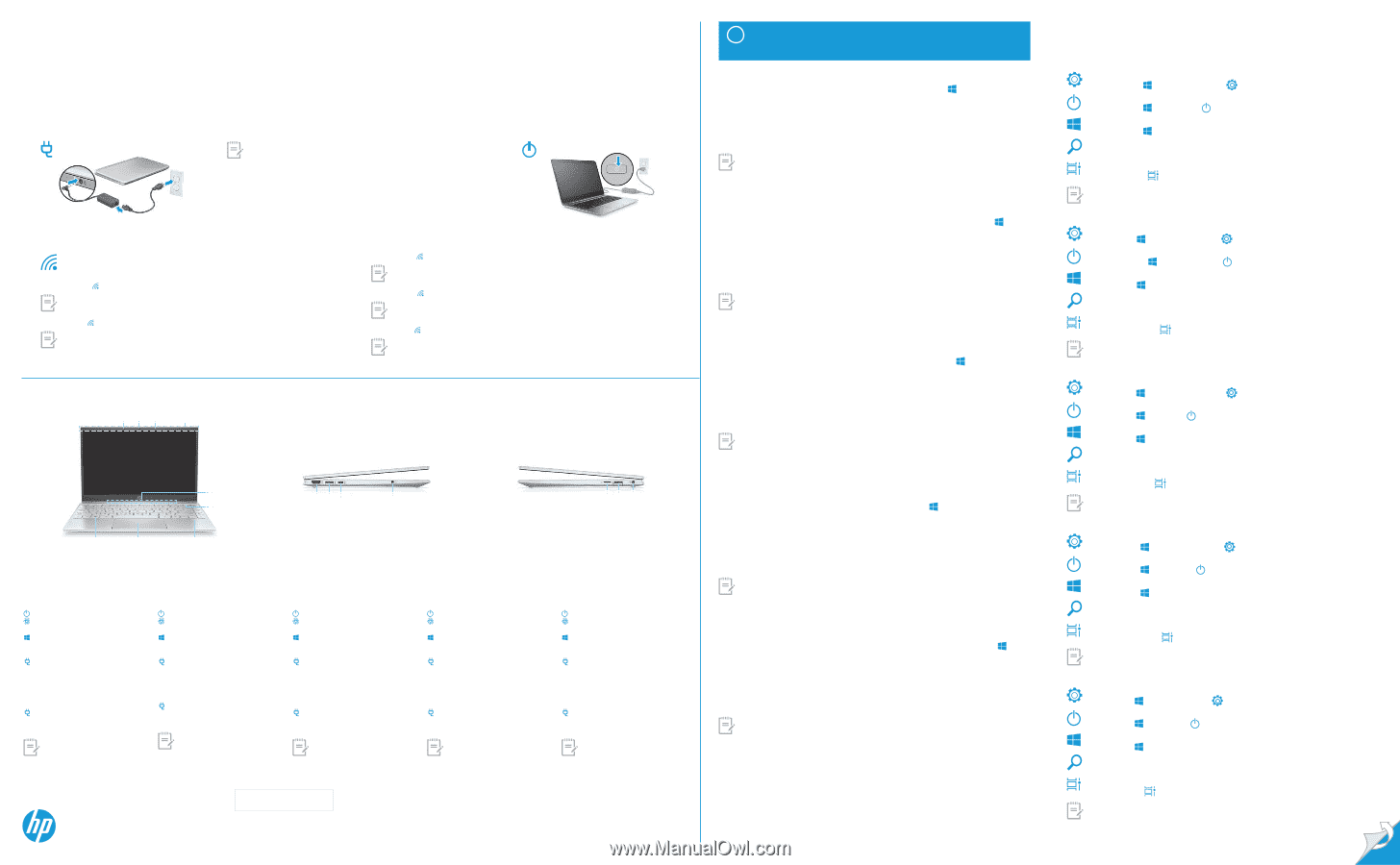
Setup Instructions
Installeringsveiledning
Opsætningsanvisninger
Asennusohjeet
Installationsanvisningar
/
/
/
/
3
1
2
7
8
6
4
3
1
1
2
5
e
r
t
-
9
q
w
Your computer has a preinstalled battery. Before you press the power button to turn on the computer for
the first time, be sure that the AC adapter is connected to the computer.
Din computer har et forudinstalleret batteri. Før du trykker på tænd/sluk-knappen for at tænde computeren
første gang, skal du sørge for, at vekselstrømsadapteren er sluttet til computeren.
Datamaskinen har et forhåndsinstallert batteri. Før du trykker på av/på-knappen for å slå datamaskinen
på for første gang, må du passe på at strømadapteren er koblet til datamaskinen.
Tietokoneessa on valmiiksi asennettu akku. Ennen kuin painat virtapainiketta tietokoneen käynnistämiseksi
ensimmäisen kerran, varmista, että verkkovirtalaite on liitetty tietokoneeseen.
Din dator har ett förinstallerat batteri. Innan du trycker på strömknappen för att starta datorn första
gången ska du se till att nätadaptern är ansluten till datorn.
1
2
3
?
Windows products
To learn more about Windows and to access help topics, select the
Start
button
, and then select
Tips
or
Get Help
(requires a network connection).
To access the user guides, type
HP
Documentation
in the taskbar search box, and then select
HP Documentation
.
Linux® products
To access the user guides, double-click the
HP Documents
icon on the desktop.
FreeDOS products
To access the user guides, select
HP Documents
on the
Boot Menu
.
To view the latest information available for your new computer, including how-to topics, updates, accessories, cleaning, upgrades, and more,
go to http://www.hp.com/support, and follow the instructions to find your product. Then select
Manuals
.
A
User Guides
disc is included with some products.
Windows-produkter
For at få mere at vide om Windows og for at få adgang til hjælpeemner skal du vælge knappen
Start
og derefter
Tips
eller
Få hjælp
(kræver en netværksforbindelse).
Du får adgang til brugervejledningerne ved at indtaste
HP
Documentation
i søgefeltet på proceslinjen og derefter
vælge
HP Documentation
.
Linux®-produkter
Du får adgang til brugervejledningerne ved at dobbeltklikke på ikonet
HP-dokumenter
på skrivebordet.
FreeDOS-produkter
Du får adgang til brugervejledningerne ved at vælge
HP-dokumenter
i
Startmenuen
.
For at få vist de seneste oplysninger, der er tilgængelige for din nye computer, herunder vejledninger, opdateringer, tilbehør, rengøring, opgraderinger
og mere, skal du gå til http://www.hp.com/support og følge anvisningerne for at finde dit produkt. Vælg derefter
Brugervejledninger
.
Disken
User Guides
(Brugervejledninger) følger med visse produkter.
Windows-produkter
For å lære mer om Windows og få tilgang til hjelpeemner velger du
Start
-knappen
, og deretter velger du
Tips
eller
Få hjelp
(krever nettverkstilkobling).
Skriv
HP
Documentation
i søkefeltet på oppgavelinjen, og velg deretter
HP Documentation
for å få tilgang til
brukerhåndbøkene.
Linux®-produkter
Dobbeltklikk på
HP-dokumenter
-ikonet på skrivebordet for å få tilgang til brukerhåndbøkene.
FreeDOS-produkter
Velg
HP-dokumenter
fra
Oppstart-menyen
for å få tilgang til brukerhåndbøkene.
Hvis du vil se den nyeste informasjonen som er tilgjengelig for den nye datamaskinen, inkludert fremgangsmåter, oppdateringer, tilbehør,
rengjøring, oppgraderinger og annet, går du til http://www.hp.com/support og følger instruksjonene for å finne produktet ditt. Velg deretter
Brukerveiledninger
.
Platen
User Guides
(Brukerhåndbøker) følger med enkelte produkter.
Windows-tuotteet
Lue lisää Windowsista ja käytä ohjeaiheita valitsemalla
aloituspainike
ja sitten
Vihjeet
tai
Tukipyyntö
(vaatii
verkkoyhteyden).
Käyttöoppaita voidaan käyttää kirjoittamalla tehtäväpalkin hakuruutuun
HP
Documentation
ja valitsemalla
HP Documentation
.
Linux®-tuotteet
Käyttöoppaita voidaan käyttää kaksoisnapsauttamalla työpöydällä olevaa
HP:n asiakirjat
-kuvaketta.
FreeDOS-tuotteet
Käyttöoppaita voidaan käyttää valitsemalla
Käynnistysvalikosta
HP Documents
.
Voit katsoa uusimpia tietokoneestasi saatavilla olevia tietoja, muun muassa ohjeaiheita, päivityksiä, lisävarusteita, tietoja puhdistamisesta ja
tuoteparannuksia, siirtymällä osoitteeseen http://www.hp.com/support ja etsimällä tuotteesi ohjeiden avulla. Valitse sitten
Käyttöoppaat
.
Joidenkin tuotteiden mukana toimitetaan
User Guides
(Käyttöoppaat) -levy.
Windows-produkter
Du hittar mer information om Windows och får tillgång till hjälpavsnitt genom att välja
Start
-knappen
och
sedan
Tips
eller
Få hjälp
(nätverksanslutning krävs).
Du kommer åt användarhandböckerna genom att skriva
HP
Documentation
i aktivitetsfältets sökruta och
därefter välja
HP Documentation
.
Linux®-produkter
Du kommer åt användarhandböckerna genom att dubbelklicka på ikonen
HP-dokument
på skrivbordet.
FreeDOS-produkter
Du kommer åt användarhandböckerna genom att välja
HP-dokument
i
Start-menyn
.
Om du vill visa den senaste informationen som finns tillgänglig för din nya dator, inklusive instruktionsavsnitt, uppdateringar, tillbehör,
rengöring, uppgraderingar med mera, går du till http://www.hp.com/support och följer anvisningarna för att hitta din produkt. Välj sedan
Användarhandböcker
.
En skiva med
User Guides
(Användarhandböcker) medföljer vissa produkter.
Select the network icon
in the lower-right corner of the taskbar, and then connect to one of the available networks.
To set up a WLAN and connect to the internet, you need a broadband modem (DSL or cable, purchased separately), internet service
purchased from an internet service provider, and a wireless router (purchased separately).
Vælg netværksikonet
i proceslinjens nederste højre hjørne, og opret derefter forbindelse til et af de tilgængelige netværk.
For at opsætte et WLAN og oprette forbindelse til internettet skal du have et bredbåndsmodem (DSL eller kabel, købes separat),
en internetforbindelse, der er købt hos en internetudbyder, samt en trådløs router (købes separat).
Velg nettverksikonet
i høyre hjørne på oppgavelinjen, og koble deretter til et av de tilgjengelige nettverkene.
Når du skal konfigurere et trådløst nettverk (WLAN) og koble til internett, trenger du et bredbåndsmodem (DSL eller kabel, kjøpes separat),
en internett-tjeneste kjøpt fra en Internett-leverandør, og en trådløs ruter (kjøpes separat).
Valitse verkkokuvake
tehtäväpalkin oikeasta alakulmasta ja muodosta yhteys johonkin käytettävissä olevaan verkkoon.
WLAN-verkon määrittämistä ja Internet-yhteyden muodostamista varten tarvitset laajakaistamodeemin (DSL- tai kaapelimodeemi,
hankittava erikseen), joltakin Internet-palveluntarjoajalta hankittavan Internet-palvelun ja langattoman reitittimen (hankittava erikseen).
Välj nätverksikonen
i aktivitetsfältets nedre högra hörn och anslut sedan till något av de tillgängliga nätverken.
Om du vill konfigurera ett WLAN och ansluta till internet behöver du ett bredbandsmodem (DSL eller kabel, köps separat), en internettjänst
beställd från en internetleverantör samt en trådlös router (köps separat).
* Select products only.
Actual computer color, features, feature
locations, icon labels, and accessories might
vary from the image depicted.
* Kun udvalgte produkter.
Computerens faktiske farve, funktioner,
placering af funktioner, mærkater for ikoner
samt tilbehør kan afvige fra billedet.
* Kun enkelte produkter.
Datamaskinens faktiske farger, funksjoner,
funksjonsplasseringer, ikonetiketter og
tilbehør kan variere fra illustrasjonen.
* Vain tietyissä tuotteissa.
Tietokoneen väri, ominaisuudet,
ominaisuuksien paikat, kuvakkeiden
merkinnät ja lisävarusteet voivat poiketa
kuvassa esitetyistä.
* Endast vissa produkter.
Datorns faktiska färg, funktioner, plats för
funktionerna, ikonetiketter och tillbehör kan
skilja sig från bilden.
Windows Start screen
Windows-startskærmen
Startskjermen i Windows
Windows-aloitusnäyttö
Startskärmen i Windows
Depending on your product, you can use a keyboard and mouse, a touchpad, or a touch screen to navigate the Windows Start screen.
Display the Start menu
Select the
Start
button
.
Find Settings
Select the
Start
button
, and then select the
Settings
icon
.
Shut down your computer
Select the
Start
button
, select the
Power
icon
, and then select
Shut down
.
Search
In the taskbar search box, begin typing the name of an app, setting, file, or internet topic.
The features and appearance of the Windows screen vary, depending on the version of the operating system and additional software installed
on your computer.
Avhengig av ditt produkt, kan du bruke tastatur og mus, styrepute eller berøringsskjerm til å navigere rundt på Windows-startskjermen.
Vis Start-menyen
Velg
Start
-knappen
.
Finn innstillinger
Velg
Start
-knappen
, og velg deretter
Innstillinger
-ikonet
.
Slå av datamaskinen
Velg
Start
-knappen
, velg
Av/på
-ikonet
, og velg deretter
Avslutt
.
Søk
Begynn å skrive navnet på en app, innstilling, fil eller et internett-emne i søkefeltet på oppgavelinjen.
Funksjonene og utseendet til Windows-skjermen kan variere, avhengig av versjonen til operativsystemet og annen programvare som er
installert på datamaskinen din.
Tuotteestasi riippuen voit liikkua Windowsin aloitusnäytössä näppäimistön ja hiiren, kosketusalustan tai kosketusnäytön avulla.
Aloitusvalikon avaaminen
Valitse
aloituspainike
.
Asetusten etsiminen
Valitse
aloituspainike
ja valitse sitten
Asetukset
-kuvake
.
Tietokoneen sammuttaminen
Valitse
aloituspainike
, valitse
Virta
-kuvake
ja valitse sitten
Sammuta
.
Haku
Ala kirjoittaa tehtäväpalkin hakuruudussa sovelluksen, asetuksen, tiedoston tai Internet-aiheen nimeä.
Windows-näytön toiminnot ja ulkoasu vaihtelevat riippuen käyttöjärjestelmän versiosta ja tietokoneellesi asennetuista lisäohjelmistoista.
Beroende på din produkt kan du använda ett tangentbord och en mus, en styrplatta eller en pekskärm för att navigera på startskärmen i Windows.
Visa Start-menyn
Välj
Start
-knappen
.
Hitta inställningar
Välj
Start
-knappen
och sedan ikonen
Inställningar
.
Stänga av datorn
Välj
Start
-knappen
, sedan ikonen
Ström
och därefter
Stäng av
.
Sök
Börja skriva namnet på en app, en inställning, en fil eller ett internetämne i aktivitetsfältets sökruta.
Windows-skärmens funktioner och utseende varierar beroende på version av operativsystem och andra program som är installerade på datorn.
Afhængigt af dit produkt kan du bruge et tastatur og en mus, en TouchPad eller en berøringsskærm til at navigere på Windows-startskærmen.
Vis startmenuen
Vælg knappen
Start
.
Find indstillinger
Vælg knappen
Start
og derefter ikonet for
Indstillinger
.
Luk computeren ned
Vælg først knappen
Start
og derefter
Tænd/sluk
-ikonet
, og vælg til sidst
Luk computeren
.
Søg
I søgefeltet på proceslinjen begynder du at indtaste navnet på en app, en indstilling, en fil eller et internetemne.
Windows-skærmens funktioner og udseende kan variere afhængigt af versionen af operativsystemet og yderligere software, der måtte være
installeret på din computer.
Find more information
Find mere information
Finne mer informasjon
Lisätietojen hankkiminen
Hitta mer information
/
/
/
/
/
/
/
/
Växla mellan öppna appar
Välj ikonen
Aktivitetsvy
.
Vaihtaminen avoimien sovellusten välillä
Valitse
Tehtävänäkymä
-kuvake
.
Veksle mellom åpne apper
Velg
Oppgavevisning
-ikonet
.
Vælg ikonet for
Opgavevisning
.
Skift mellem åbne apps
Switch between open apps
Select the
Task view
icon
.
1
Internal microphones (2)
2
Camera
3
Wireless antenna(s)
4
Vent
5
Power button
6
Fingerprint reader*
7
Touchpad
8
Windows® key
9
HDMI port
-
USB port
q
USB Type-C® power connector and
DisplayPort™ port with HP Sleep and
Charge
w
Audio-out (headphone)/Audio-in
(microphone) combo jack
e
microSD™ memory card reader*
r
USB port
t
Power connector
1
Indbyggede mikrofoner (2)
2
Kamera
3
Antenne(r) til trådløs
4
Luftkanal
5
Tænd/sluk-knap
6
Fingeraftrykslæser*
7
Touchpad
8
Windows®-tast
9
HDMI-port
-
USB-port
q
USB Type-C®-strømstik og Thunderbolt™-
port med HP Sleep and Charge
w
Kombistik til lydudgang (høretelefoner)
og -indgang (mikrofon)
e
microSD™-hukommelseskortlæser*
r
USB-port
t
Strømstik
1
Interne mikrofoner (2)
2
Kamera
3
Trådløsantenne(r)
4
Luftespalte
5
Av/på-knapp
6
Fingeravtrykksleser*
7
Styrepute
8
Windows®-tast
9
HDMI-port
-
USB-port
q
USB Type-C®-strømkontakt og
DisplayPort™-port med HP Sleep
and Charge
w
Kombinert lydutgang (hodetelefoner) /
lydinngang (mikrofon)
e
microSD™-minnekortleser*
r
USB-port
t
Strømkontakt
1
Sisäiset mikrofonit (2)
2
Kamera
3
Langaton antenni / langattomat antennit
4
Tuuletusaukko
5
Virtapainike
6
Sormenjälkitunnistin*
7
Kosketusalusta
8
Windows®-näppäin
9
HDMI-portti
-
USB-portti
q
HP Sleep and Charge -toiminnolla
varustettu ja DisplayPort™-porttina
toimiva USB Type-C® -virtaliitinportti
w
Äänilähdön (kuulokkeiden) / äänitulon
(mikrofonin) yhdistelmäliitäntä
e
microSD™-muistikortinlukija*
r
USB-portti
t
Virtaliitin
1
Interna mikrofoner (2)
2
Kamera
3
Trådlös(a) antenn(er)
4
Ventil
5
Strömknapp
6
Fingeravtrycksläsare*
7
Styrplatta
8
Windows®-tangent
9
HDMI-port
-
USB-port
q
USB Type-C®-strömkontakt och
DisplayPort™-portar med HP Sleep
and Charge
w
Kombinationsuttag för ljudutgång
(hörlurar)/ljudingång (mikrofon)
e
microSD™-minneskortläsare*
r
USB-port
t
Strömuttag
Replace this box with PI statement
as per spec.
M44535-DH1
*M44535-DH1*