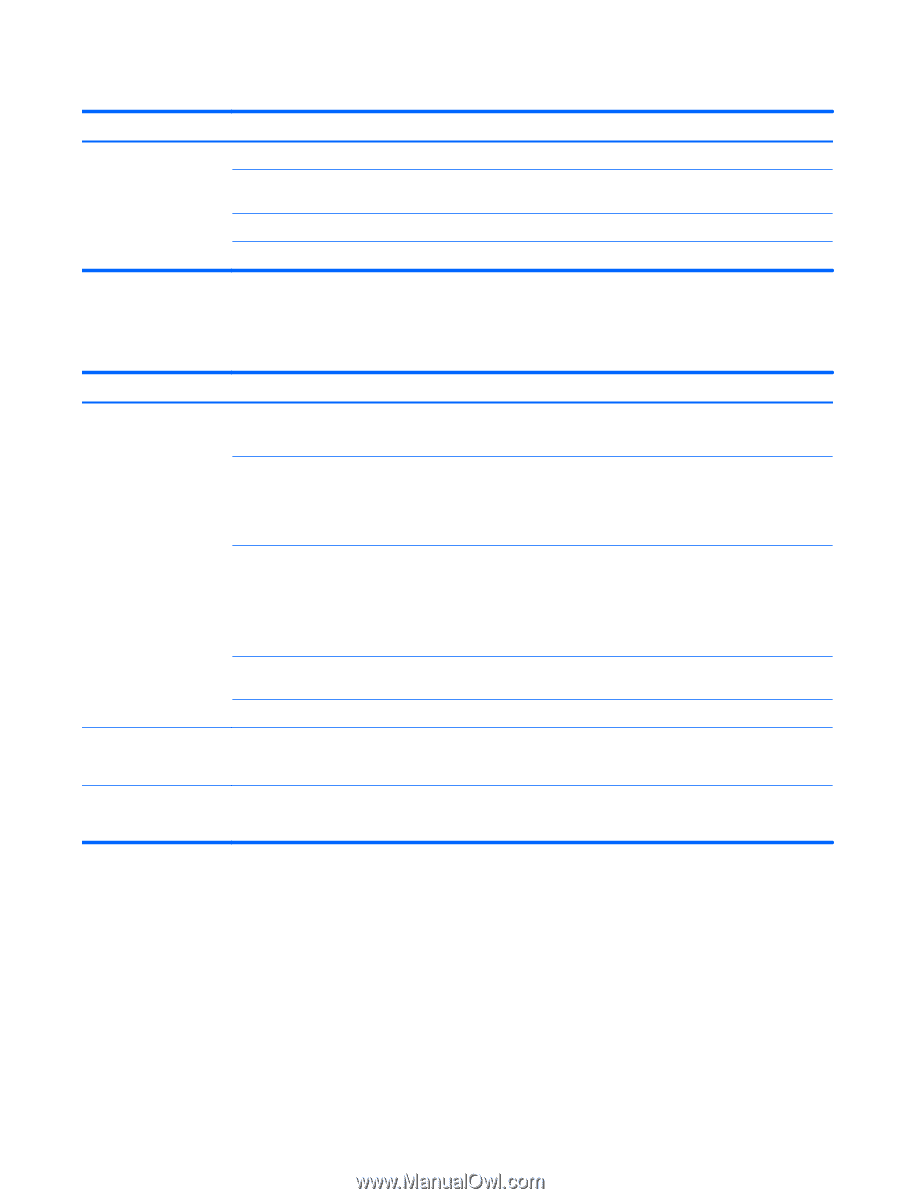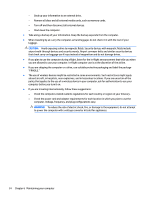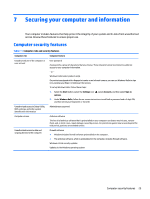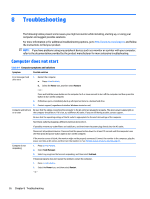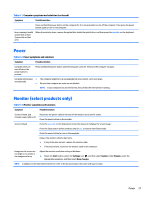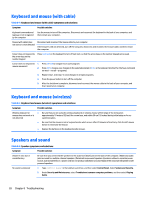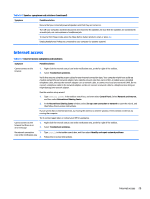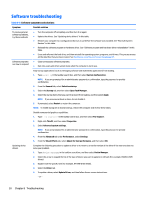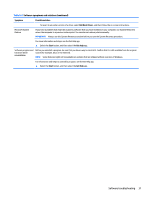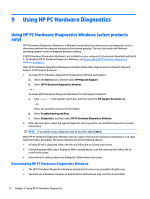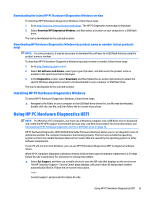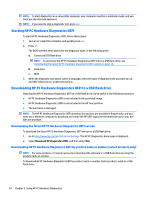HP Pavilion Desktop PC 590-p0000a User Guide 1 - Page 37
Internet access, Speaker symptoms and solutions continued, Internet access symptoms and solutions
 |
View all HP Pavilion Desktop PC 590-p0000a manuals
Add to My Manuals
Save this manual to your list of manuals |
Page 37 highlights
Table 8-6 Speaker symptoms and solutions (continued) Symptom Possible solution Be sure that you connected powered speakers and that they are turned on. Turn off your computer, and then disconnect and reconnect the speakers. Be sure that the speakers are connected to an audio jack, not a microphone or headphone jack. To resume from Sleep mode, press the Sleep button (select products only), or press esc. Unplug headphones if they are connected to your computer (or speaker system). Internet access Table 8-7 Internet access symptoms and solutions Symptom Possible solution Cannot connect to the Internet 1. Right-click the network status icon in the notification area, at the far right of the taskbar. 2. Select Troubleshoot problems. Verify that you are using the proper cables for your Internet connection type. Your computer might have a dial-up modem and an Ethernet network adapter (also called a network interface card, or NIC). A modem uses a standard telephone cable, whereas the network adapter uses a network cable, to connect to a local area network (LAN). Do not connect a telephone cable to the network adapter, and do not connect a network cable to a telephone line; doing so might damage the network adapter. Run the wireless setup wizard. 1. Type control panel in the taskbar search box, and then select Control Panel. Select Network and Internet, and then select Network and Sharing Center. 2. In the Network and Sharing Center window, select Set up a new connection or network to open the wizard, and then follow the on-screen instructions. If your system has an external antenna, try moving the antenna to a better position. If the antenna is internal, try moving the computer. Try to connect again later, or contact your ISP for assistance. Cannot connect to the Internet but there is no error message 1. Right-click the network status icon in the notification area, at the far right of the taskbar. 2. Select Troubleshoot problems. No network connection 1. Type repair in the taskbar search box, and then select Identify and repair network problems. icon in the notification area 2. Follow the on-screen instructions. Internet access 29