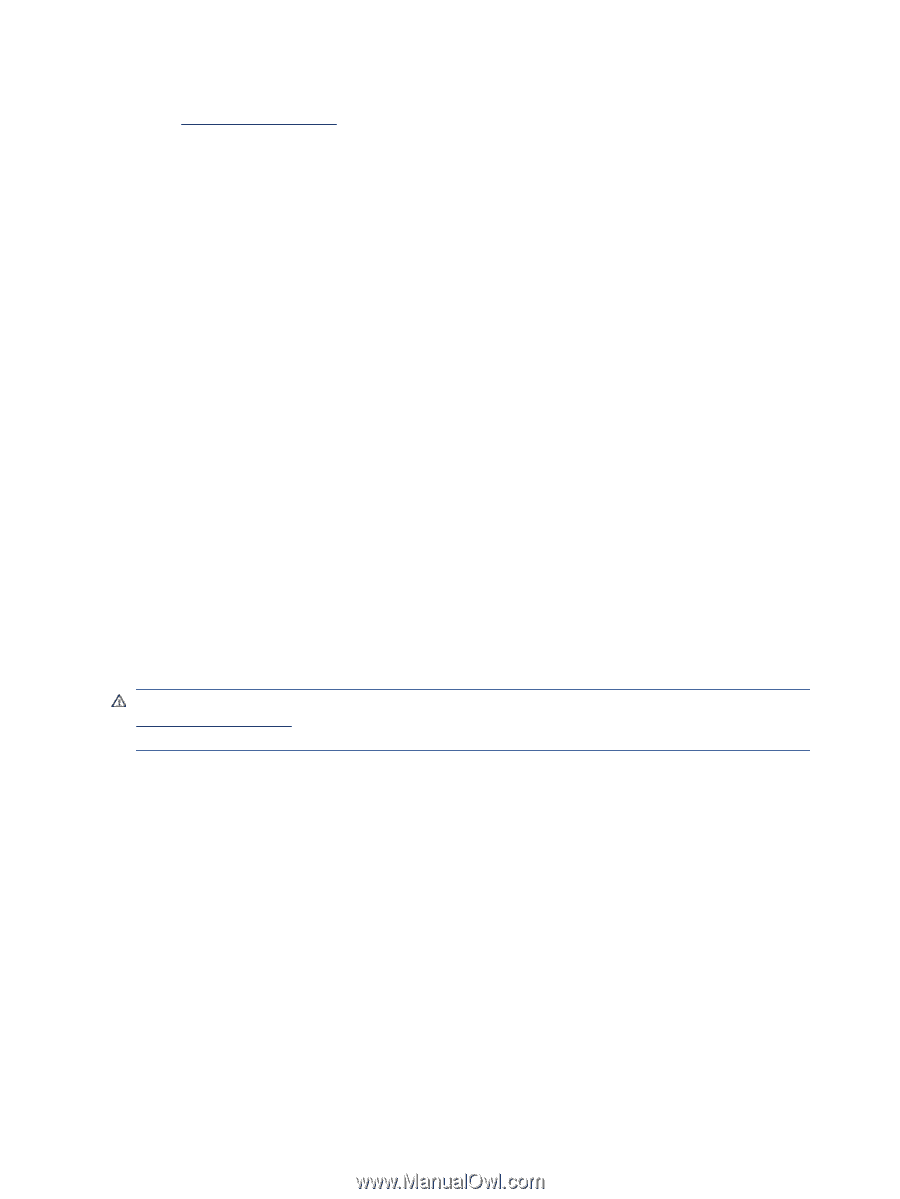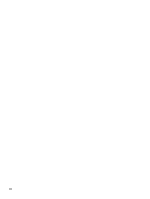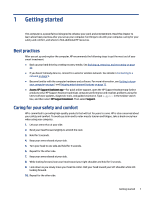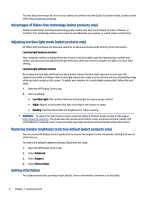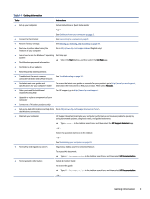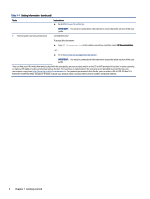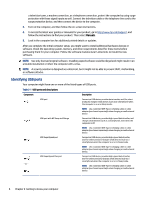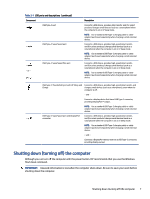HP Pavilion Desktop PC TP01-2000a User Guide - Page 10
Advantages of flicker-free technology (select products only)
 |
View all HP Pavilion Desktop PC TP01-2000a manuals
Add to My Manuals
Save this manual to your list of manuals |
Page 10 highlights
To learn about other ways to care for your safety and comfort read the Safety & Comfort Guide, located on the web at http://www.hp.com/ergo. Advantages of flicker-free technology (select products only) Monitors with flicker-free display technology help protect your eyes from fatigue, dryness, itchiness, or irritation. This technology allows you to work on spreadsheets, play games, or watch videos comfortably. Adjusting low blue light mode (select products only) HP offers both hardware and software solutions to decrease the blue light emitting from the monitor. Low blue light hardware solution Your computer monitor is shipped from the factory in low blue light mode for improved eye comfort and safety, and automatically adjusts blue light emissions when you use the computer at night or in a low-light setting. Low blue light software solution Decreasing the blue light emitting from the monitor reduces the blue light exposure to your eyes. HP computers provide a setting to reduce blue light output and create a more relaxing and less stimulating image while you read content on the screen. To adjust your monitor to a comfortable viewing light, follow the next steps. 1. Open the HP Display Control app. 2. Select a setting: ● Low Blue Light: TŰV certified. Reduces the blue light for improved eye comfort. ● Night: Adjusts to the lowest blue light and reduces the impact on sleep. ● Reading: Optimizes blue light and brightness for indoor viewing. WARNING! To reduce the risk of serious injury, read the Safety & Comfort Guide, located on the web at http://www.hp.com/ergo. The guide describes proper workstation setup, and proper posture, health, and work habits for computer users. It also provides important electrical and mechanical safety information. Restoring monitor brightness to factory default (select products only) You can use the HP Display Control application to recover the original monitor brightness setting that was set at the factory. To restore the default brightness setting, follow the next steps. 1. Open the HP Display Control app. 2. Select Advanced. 3. Select Support. 4. Select Factory Reset. Getting information To locate resources that provide product details, how-to information, and more, use this table. 2 Chapter 1 Getting started