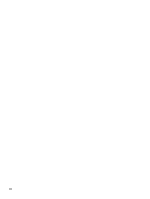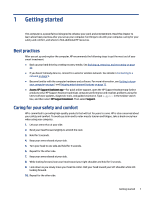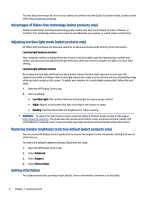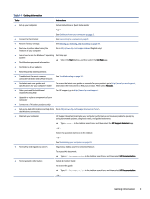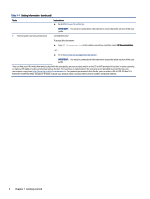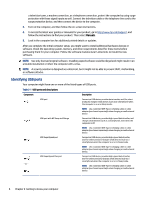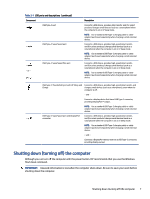HP Pavilion Gaming Desktop PC TG01-2000a User Guide - Page 13
Getting to know your computer, Locating hardware, Device Manager, Start, Apps and Features
 |
View all HP Pavilion Gaming Desktop PC TG01-2000a manuals
Add to My Manuals
Save this manual to your list of manuals |
Page 13 highlights
2 Getting to know your computer Your computer features top-rated components. This chapter provides details about your components, where they're located, and how they work. Locating hardware To find out what hardware is installed on your computer, type device manager in the taskbar search box, and then select the Device Manager app. For information about system hardware components and the system BIOS version number, press fn+esc (select products only). Locating software Software can vary by product. To find out what software is installed on your computer, right-click the Start button, and then select Apps and Features. Setting up your computer Follow these steps to set up the computer. WARNING! To reduce the risk of electrical shock or damage to your equipment: ● Place the computer in a location away from water, dust, moisture, and soot. These environmental factors can increase the temperature inside your computer or cause fire or electrocution. ● Do not disable the power cord grounding pin. The grounding pin is an important safety feature. ● Plug the power cord into an AC outlet that is easily accessible at all times. ● Disconnect power from the equipment by unplugging the power cord from the AC outlet. ● To prevent direct exposure to the laser beam, do not try to open the enclosure of the CD or DVD drive. ● The power supply is preset for the country or region in which you purchased your computer. If you move, check the voltage requirements for your new location before plugging the computer into an AC outlet. To reduce the risk of serious injury read the Safety & Comfort Guide. To access this guide, go to http://www.hp.com/ergo. 1. Place the computer so that all ventilation openings are unobstructed and cabling is not in a walkway or where it can be stepped on or damaged by placing furniture on it. NOTE: The glossy monitor might cause unwanted reflection. Adjust the monitor position, lighting condition, or viewing direction to reduce the reflection. 2. When connecting all power cords from the monitor, computer, and accessories to an uninterruptible power supply (UPS), HP recommends that you use a power surge protection device. If the computer has Getting to know your computer 5