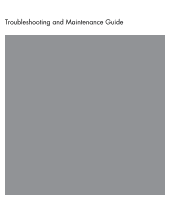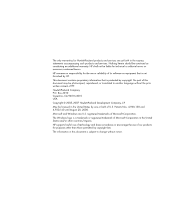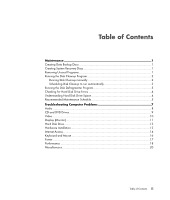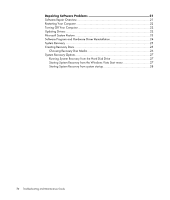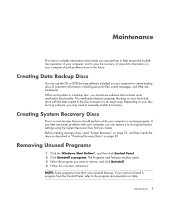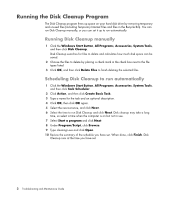HP Pavilion a6000 PC Troubleshooting and Maintenance Guide
HP Pavilion a6000 - Desktop PC Manual
 |
View all HP Pavilion a6000 manuals
Add to My Manuals
Save this manual to your list of manuals |
HP Pavilion a6000 manual content summary:
- HP Pavilion a6000 | PC Troubleshooting and Maintenance Guide - Page 1
Troubleshooting and Maintenance Guide - HP Pavilion a6000 | PC Troubleshooting and Maintenance Guide - Page 2
No part of this document may be photocopied, reproduced, or translated to another language without the prior written consent of HP. Hewlett-Packard Microsoft Corporation in the United States and/or other countries/regions. HP supports lawful use of technology and does not endorse or encourage the - HP Pavilion a6000 | PC Troubleshooting and Maintenance Guide - Page 3
Hard Disk Drive Errors 4 Understanding Hard Disk Drive Space 4 Recommended Maintenance Schedule 5 Troubleshooting Computer Problems 7 Audio ...8 CD and DVD Drives 9 Video...10 Display (Monitor 11 Hard Disk Drive...12 Hardware Installation 12 Internet Access ...14 Keyboard and Mouse 16 Power - HP Pavilion a6000 | PC Troubleshooting and Maintenance Guide - Page 4
Off Your Computer 22 Updating Drivers 22 Microsoft System Restore 23 Software Program and Hardware Driver Reinstallation 24 System Recovery 25 Creating Recovery Discs 25 Choosing Recovery Disc Media 26 System Recovery Options 27 Running System Recovery from the Hard Disk Drive 27 Starting - HP Pavilion a6000 | PC Troubleshooting and Maintenance Guide - Page 5
, you may need to manually enable this feature. Creating System Recovery Discs This is a one-time step that you should perform while your computer is working properly. If you later encounter problems with your computer, you can restore it to its original factory settings using the System Recovery - HP Pavilion a6000 | PC Troubleshooting and Maintenance Guide - Page 6
the Disk Cleanup Program The Disk Cleanup program frees up space on your hard disk drive by removing temporary and unused files (including Temporary Internet Files and files in the Recycle Bin). You can run Disk Cleanup manually, or you can set it up to run automatically. Running Disk Cleanup - HP Pavilion a6000 | PC Troubleshooting and Maintenance Guide - Page 7
is still accessing the hard disk drive. Restart the computer in Safe Mode and run the Disk Defragmenter program again: 1 Click the Windows Start Button, click the arrow next to the Lock button, and then click Restart. 2 Press the F8 key as soon as the first logo screen appears. 3 On the Windows - HP Pavilion a6000 | PC Troubleshooting and Maintenance Guide - Page 8
to restart, click Yes to restart the computer. Understanding Hard Disk Drive Space Hewlett-Packard and Compaq computers with the Windows Vista operating system preinstalled may appear to have a hard disk drive smaller than what is stated in the product specifications, in the documentation, or on the - HP Pavilion a6000 | PC Troubleshooting and Maintenance Guide - Page 9
to prevent from running and click Disable. Clean the computer, monitor, keyboard, and mouse For detailed cleaning instructions, go to: http:// www.hp.com/ support Select your country/ region and language, search on your computer model number, and then search on the keyword cleaning. Maintenance - HP Pavilion a6000 | PC Troubleshooting and Maintenance Guide - Page 10
"Creating Data Backup Discs" on page 1.) Monthly Quarterly (seasonally) Clean up the desktop Delete or uninstall unneeded icons and applications. (See "Removing Unused Programs" on page Create a Restore Point (See "Microsoft System Restore" on page 23.) 6 Troubleshooting and Maintenance Guide - HP Pavilion a6000 | PC Troubleshooting and Maintenance Guide - Page 11
The troubleshooting tables appear in the following order: Audio CD and DVD Drives Video Display (Monitor) Hard Disk Drive Hardware Installation Internet Access Keyboard and Mouse Power Performance Miscellaneous For additional information about monitor problems, or for problems relating specifically - HP Pavilion a6000 | PC Troubleshooting and Maintenance Guide - Page 12
button (select models only), or press the Esc key on the keyboard to resume from sleep mode. Replace the passive speaker system with an active speaker system (sold separately). Active speakers have a power cord and On button and connect to the Audio Out (green) connector on the computer. Unplug - HP Pavilion a6000 | PC Troubleshooting and Maintenance Guide - Page 13
restoring and updating drivers. I cannot remove a CD or DVD. Turn on your computer, and press the Eject button nearest the drive to open the tray. If you suspect a problem with the actual Eject button: 1 Click the Windows Start Button and then Computer. 2 Right-click the CD or DVD drive you want - HP Pavilion a6000 | PC Troubleshooting and Maintenance Guide - Page 14
temporary copy of the content. Click the Windows Start Button, then Computer. Right-click on the hard disk drive and select Properties to view the space available. If you are on a network, copy the files from a network drive to your hard disk drive first, and then record them to disc. Close all - HP Pavilion a6000 | PC Troubleshooting and Maintenance Guide - Page 15
(+) next to Sound, video and game controllers. 4 Right-click TV tuner (select models only) and then select Update Driver Software. 5 Select Search automatically for updated driver software. 6 Follow the instructions to update the driver. 7 If prompted, restart the computer. Display (Monitor) In - HP Pavilion a6000 | PC Troubleshooting and Maintenance Guide - Page 16
computer. Then, press the On button. Hard disk drive error message Press the Help ? button on the keyboard to open the Help and Support Center, displays. or refer to the Limited Warranty and Support Guide to contact Support. A Hardware Installation Symptom A new device is not recognized as part - HP Pavilion a6000 | PC Troubleshooting and Maintenance Guide - Page 17
properly. If it is available, click the Troubleshoot button, and follow the onscreen instructions in the device troubleshooter wizard. 8 Restart the computer. Click the Windows Start Button, click the Arrow button next to the Lock button, and then click Restart. Troubleshooting Computer Problems 13 - HP Pavilion a6000 | PC Troubleshooting and Maintenance Guide - Page 18
AOL: 1 Click the Windows Start Button, and then click Control Panel. 2 Click Uninstall a program. 3 Select America Online, click Uninstall, and then follow the onscreen instructions. NOTE: Removing the AOL program will not cancel your account with AOL. 14 Troubleshooting and Maintenance Guide - HP Pavilion a6000 | PC Troubleshooting and Maintenance Guide - Page 19
adware or advertising-supported software. You can computer (select models only) or any number of available software programs that remove adware programs. Note that many of the popular antivirus programs have tools that scan for and remove adware from your computer. Troubleshooting Computer Problems - HP Pavilion a6000 | PC Troubleshooting and Maintenance Guide - Page 20
Warranty and Support Guide to contact Support. Keyboard Print button does not work. Use the Print menu item in the program (usually located on the File menu). Wireless keyboard does not work or is not detected. Ensure the keyboard is within the range of the receiver. Replace the batteries in the - HP Pavilion a6000 | PC Troubleshooting and Maintenance Guide - Page 21
power supply light on the back of the computer should be on; if the light is not on, refer to the Limited Warranty and Support Guide to contact Support. Support Guide to contact Support. Test the outlet by connecting a different electrical device to the outlet. Troubleshooting Computer Problems - HP Pavilion a6000 | PC Troubleshooting and Maintenance Guide - Page 22
memory (RAM) may have been installed. Reinstall the old memory to return your computer to its original state. Refer to the Upgrading and Servicing Guide for instructions. Reseat the hard disk drive's data and power cables. See the Upgrading and Servicing Guide for instructions. When drive - HP Pavilion a6000 | PC Troubleshooting and Maintenance Guide - Page 23
you wish to remove and click Uninstall. Follow the onscreen instructions. Check for hard disk drive errors: 1 Close all open programs and windows. 2 Click the Windows Start Button, and then click Computer. 3 Right-click the hard disk drive that you want to check, and then click Properties. 4 In - HP Pavilion a6000 | PC Troubleshooting and Maintenance Guide - Page 24
models may support additional types. Make sure the memory card is fully inserted into the correct slot. Inspect the ends of the memory cards for dirt or material closing a hole or spoiling a metal contact. Clean the contacts with a lint-free cloth and small amounts of isopropyl alcohol. Replace - HP Pavilion a6000 | PC Troubleshooting and Maintenance Guide - Page 25
order listed here. Restarting Your Computer Turning Off Your Computer Updating Drivers Microsoft System Restore Software Program and Hardware Driver Reinstallation System Recovery NOTE: If you are replacing a hard disk drive, you only have to run the System Recovery. Repairing Software Problems 21 - HP Pavilion a6000 | PC Troubleshooting and Maintenance Guide - Page 26
solve your problem: 1 Click the Windows Start Button, right-click Computer, and then select Properties. 2 Under Tasks, click Device Manager. 3 Click the plus sign (+) to expand the device whose driver you want to update or rollback, (for example, DVD/CD-ROM drives). 4 Double-click the specific item - HP Pavilion a6000 | PC Troubleshooting and Maintenance Guide - Page 27
manually. If you experience a problem that you think may be due to software on your computer, use System Restore to return the computer onscreen instructions. For more information about software restore points: 1 Click the Windows Start Button. 2 Click Help and Support. The Help and Support Center - HP Pavilion a6000 | PC Troubleshooting and Maintenance Guide - Page 28
. 6 Click Recovery Manager. 7 Follow the onscreen instructions. 8 When you have finished recovering, restart the computer. NOTE: Do not skip this last step. You must restart the computer when you are finished recovering software programs or hardware drivers. 24 Troubleshooting and Maintenance Guide - HP Pavilion a6000 | PC Troubleshooting and Maintenance Guide - Page 29
previously mentioned methods of repairing your computer, you can run a System Recovery as a last resort to reinstall the factory-shipped operating system, software programs, and hardware drivers. System Recovery - Completely erases and reformats the hard disk drive - this includes deleting all data - HP Pavilion a6000 | PC Troubleshooting and Maintenance Guide - Page 30
Programs. 4 Click PC Help & Tools. 5 Click Recovery Disc Creator. 6 The Recovery Disc Creator window appears. 7 Follow the onscreen instructions. Label each disc as you make it (for example, Recovery 1, Recovery 2). Store the Recovery discs in a safe place. 26 Troubleshooting and Maintenance Guide - HP Pavilion a6000 | PC Troubleshooting and Maintenance Guide - Page 31
that you create. Through recovery discs purchased from HP Support. To purchase recovery discs, go to http://www.hp.com/support and visit the Software & Driver downloads page for your computer model. Running System Recovery from the Hard Disk Drive Choose one of the following procedures to reinstall - HP Pavilion a6000 | PC Troubleshooting and Maintenance Guide - Page 32
Drive if your computer includes one. Disconnect all peripheral devices from the computer except the monitor, the keyboard, and the mouse. 3 Press the On button to turn on the computer. 4 During the startup, do the following to enter the Recovery Manager program: When the blue screen with the HP - HP Pavilion a6000 | PC Troubleshooting and Maintenance Guide - Page 33
, and wait until you see the desktop. Then, turn off the computer, reconnect all peripheral devices, and turn on the computer. 13 Reinstall software not originally installed on the computer by the factory. Copy data files from the backup disc to your hard disk drive. Repairing Software Problems 29 - HP Pavilion a6000 | PC Troubleshooting and Maintenance Guide - Page 34
www.hp.com Printed in
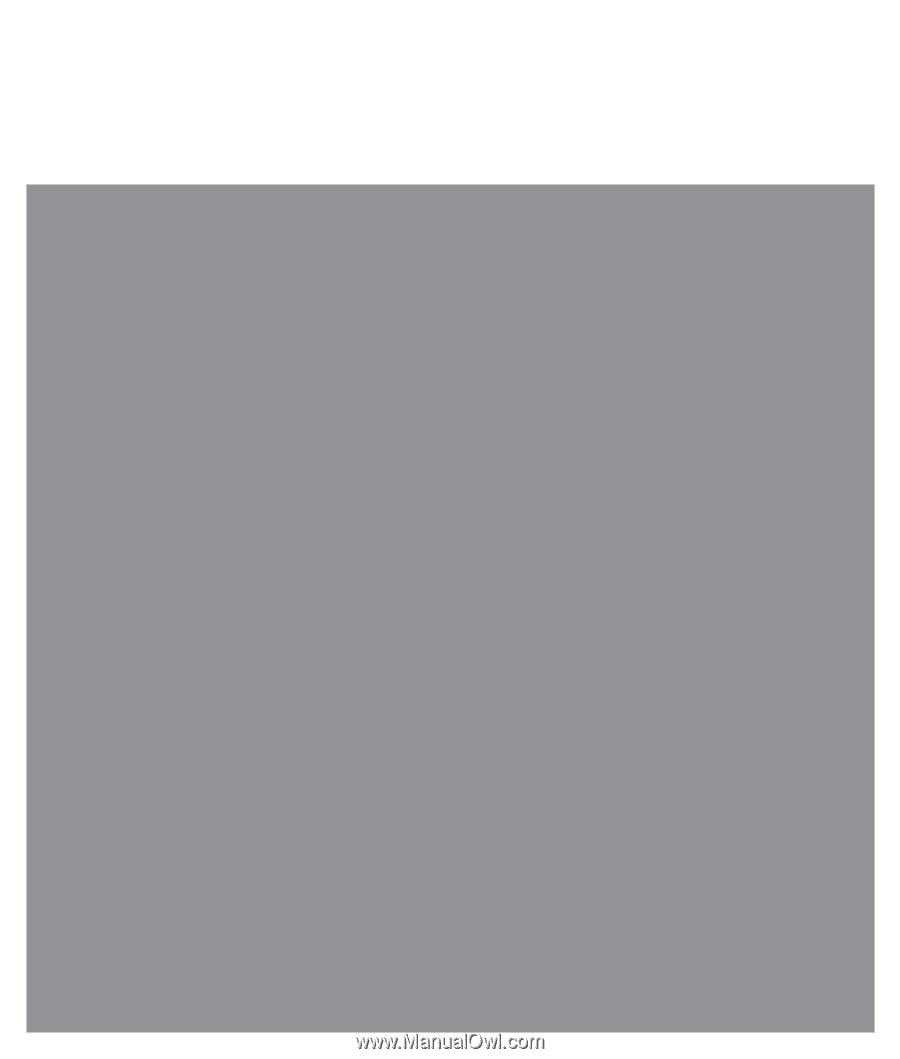
Troubleshooting and Maintenance Guide