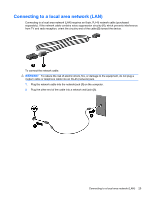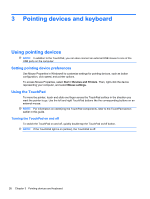HP Pavilion dv3-4100 User Guide - Windows 7 - Page 40
Using the action keys
 |
View all HP Pavilion dv3-4100 manuals
Add to My Manuals
Save this manual to your list of manuals |
Page 40 highlights
Using the action keys Action keys are customized actions that are assigned to specific keys at the top of the keyboard. To use an action key, press and hold this key to activate the assigned action. NOTE: Depending on the application you are using, pressing fn and one of the action keys will open a specific shortcut menu within that application. NOTE: The action key feature is enabled at the factory. You can disable this feature in Setup Utility (BIOS) and revert back to pressing the fn key and one of the function keys to activate the assigned function. Icon Action Help and Support Screen brightness down Description Opens Help and Support, which provides information about your Windows operating system and computer, answers to questions and tutorials, and updates to your computer. Help and Support also provides automated troubleshooting and links to support specialists. Decreases the screen brightness level incrementally when you hold down this key. Screen brightness up Increases the screen brightness level incrementally when you hold down this key. Switch screen image Previous track/section Switches the screen image among display devices connected to the system. For example, if a monitor is connected to the computer, pressing this key alternates the screen image from computer display to monitor display to simultaneous display on both the computer and the monitor. Most external monitors receive video information from the computer using the external VGA video standard. The f4 action key can also alternate images among other devices that are receiving video information from the computer. Plays the previous track of an audio CD or the previous section of a DVD or a BD. Play/Pause Stop Next track/section Plays, pauses, or resumes an audio CD, a DVD, or a BD. ● If an audio CD, a DVD, or a BD is not playing, press this key to begin or resume the play. ● If an audio CD, a DVD, or a BD is playing, press this key to pause the play. Stops audio or video playback of a CD, a DVD, or a BD. Plays the next track of an audio CD or the next section of a DVD or a BD. Decrease volume Decreases speaker sound incrementally when you hold down this key. 30 Chapter 3 Pointing devices and keyboard